
Рассказываем, как установить, настроить или удалить VMware Workstation.
Загружаем необходимые компоненты
Для начала нужно загрузить и установить в систему компонент linux-headers. Это заголовочные файлы ядра. Обычно они автоматически устанавливаются в систему еще на самом раннем этапе (во время установки самой операционной системы), но разработчики некоторых приложений рекомендуют использовать определенные заголовки (они могут быть разными для ядра и других программных элементов).
- Запускаем терминал, кликнув по соответствующей иконке в панели избранных программ. Либо одновременно нажав клавиши Ctrl + Alt + T.
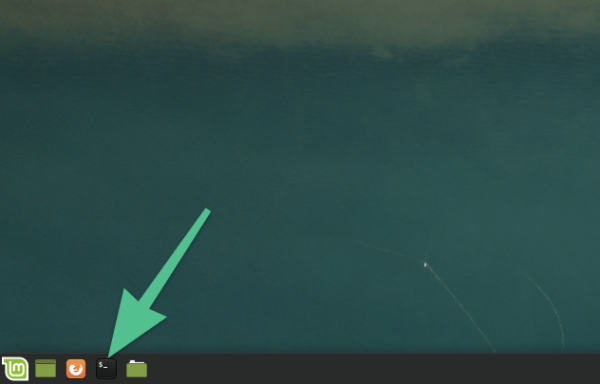
В Linux Mint иконка терминала отображается справа от основного меню
- Вводим в терминал команду sudo apt install build-essential linux-headers-$(uname -r) и нажимаем на клавишу «Ввод» (Enter) для ее запуска.
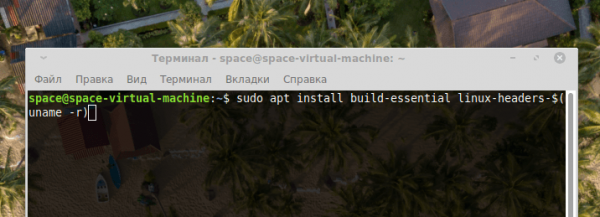
Вот что должно получиться
- Вводим пароль администратора для запуска команды.
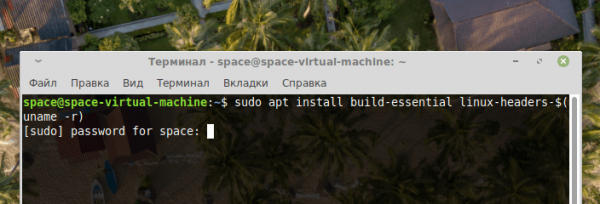
Этот пароль указывается во время установки системы
В большинстве Linux-дистрибутивов во время ввода пароля в терминале не отображаются никакие символы, и кажется, будто не работает клавиатура. На самом деле они не отображаются из соображений безопасности. Продолжайте вводить пароль вслепую, а потом просто нажмите на Enter.
- Затем подтверждаем свое желание установить заголовочные файлы, введя в командную строку заглавную букву «Д» (или Y, если используете дистрибутив на английском).
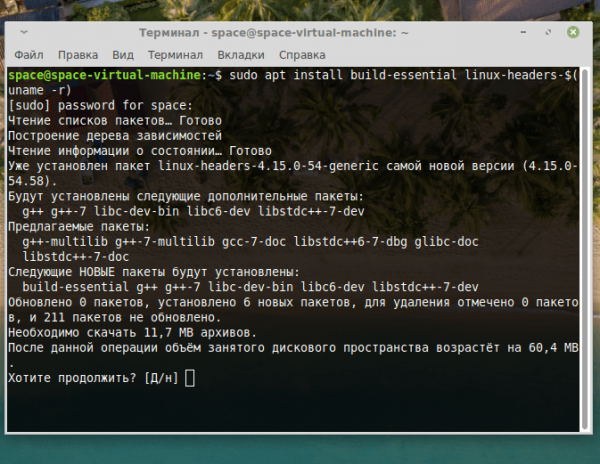
Учтите, что нужно вводить именно заглавную букву. Строчную система воспримет как отказ
Загружаем и устанавливаем VMware Workstation
Конкретно в моем примере я буду устанавливать VMware Workstation Player. Это средство для создания виртуальных машин в Windows и Linux, которое распространяется бесплатно для тех, кто не планирует использовать его в коммерческих целях. Всем остальным придется купить ключ от VMware Workstation Pro.
- Загружаем клиент VMware Workstation Player с официального сайта, нажав по соответствующей ссылке.
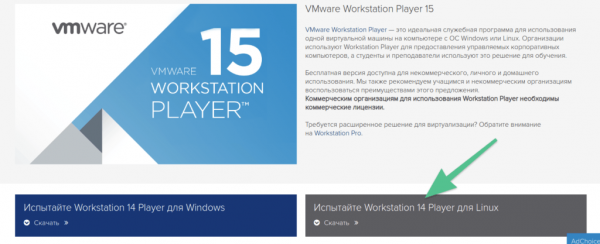
Вот наша ссылка
- Затем открываем терминал и вводим туда команду sudo sh ~/Загрузки/VMware-Player–15.1.0–13591040.x86_64.bundle. Она запустит загруженный файл.
Важные пояснения. Если вы используете английскую версию Linux, то вместо «Загрузки» в путь прописываем Downloads. Версию VMware-клиента стоит выяснить заранее. Та, что актуальна на момент написания статьи, может оказаться устаревшей, когда вы будете читать этот материал. Соответственно, нужно будет изменить номер при вводе команды. Либо заранее переименовать установочный файл.
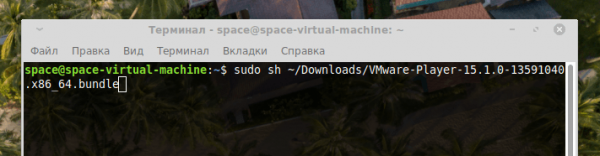
Вот так примерно будет выглядеть команда запуска установщика VMware
- В открывшемся окне ставим галочку напротив пункта I accept the terms in the License agreement и нажимаем на кнопку Next.
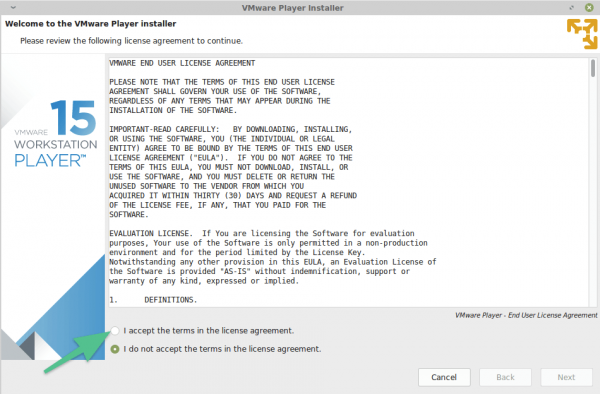
Это условия лицензионного соглашения, пропускаем
- В следующем окне ставим галочку напротив строчки No и снова нажимаем Next.
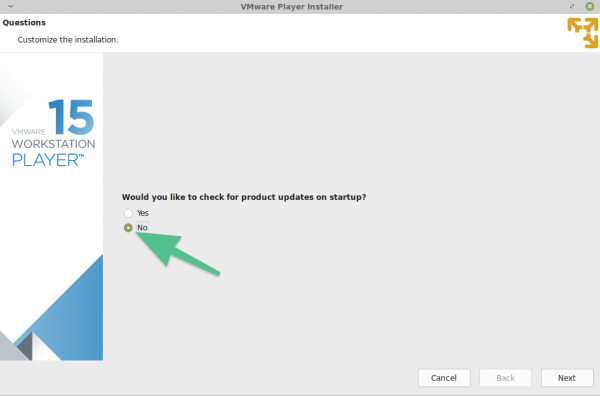
Убираем автоматическую проверку обновлений
- Ставим галочку напротив любого пункта и переходим к следующему окну.
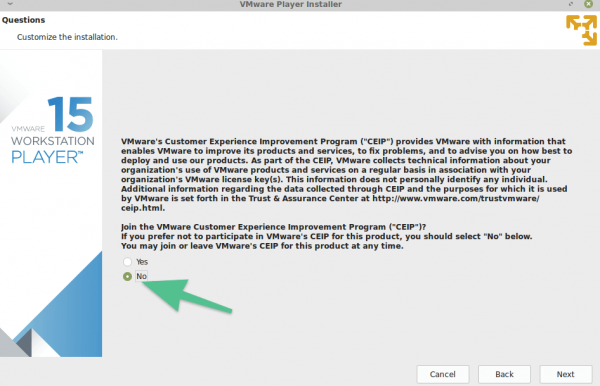
Это приглашение принять участие в развитии VMware Workstation посредством отправки отчетов об ошибках и прочих анонимных данных в компанию VMware
- На следующем этапе жмем по кнопке Install.
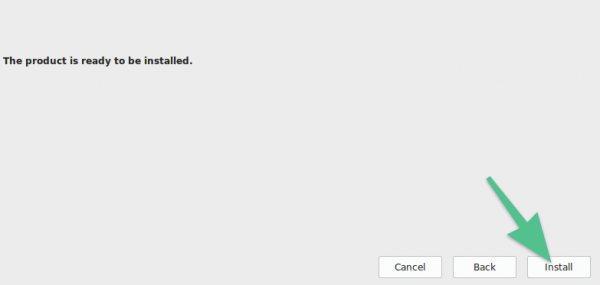
VMware Workstation готова к установке
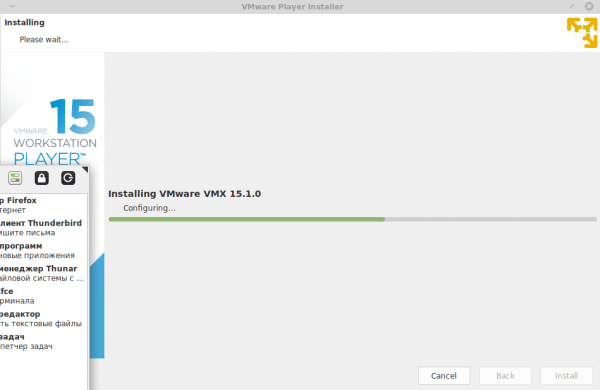
Ждем, пока завершится установка
- Когда программа установится, нажмем на кнопку Close.
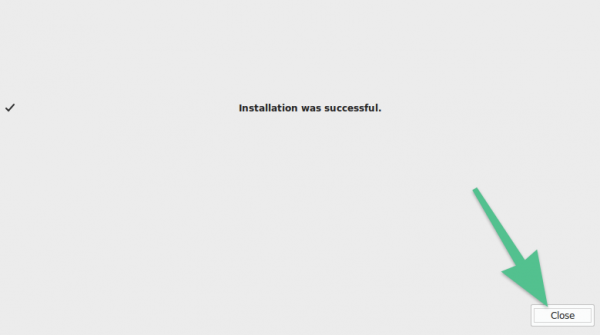
Готово!
Запускаем VMware и выбираем тип лицензии
Теперь надо запустить VMware и выбрать тип лицензии.
- Открываем основное меню операционной системы или список установленных программ.

Это оболочка XFCE, тут самое важное находится в левом нижнем углу. В Ubuntu оно находится в верхнем левом углу
- В поисковое поле вписываем название приложения VMware Player или VMware Workstation.
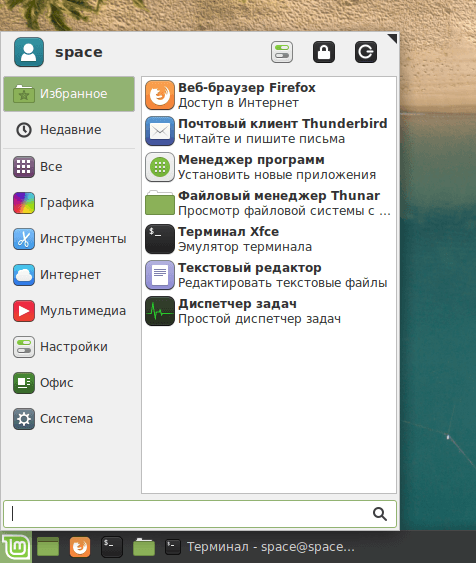
Вот список установленных программ
- Кликаем по найденному приложению.
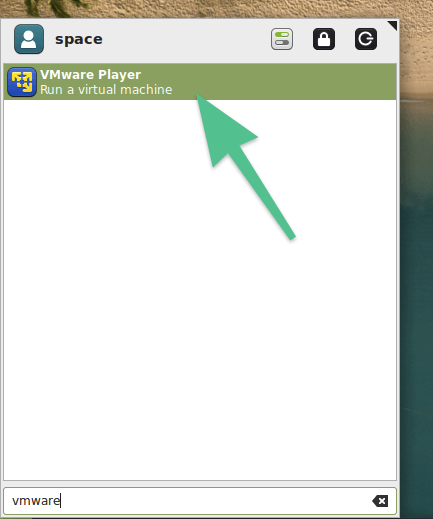
Ищем нужное приложение
- Выбираем тип лицензии. Если есть ключ, то введите его в поле под строчкой «Enter a License key to allow commercial use:». Если нет, можно бесплатно пользоваться VMware в некоммерческих целях.

Здесь же есть ссылка на сайт, где можно купить VMware Workstation
Создаем и настраиваем виртуальную машину
Рассмотрим также процедуру создания и настройки визуальной машины в VMware Workstation.
- После запуска выбираем пункт Create a New Virtual Machine.
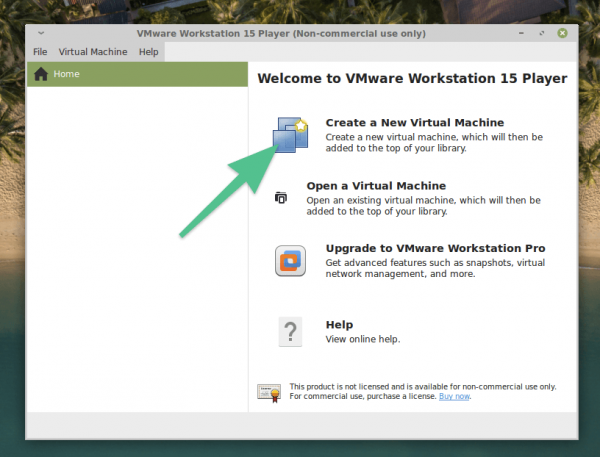
Если вы уже использовали VMware, то можно выбрать пункт Open a Virtual Machine
- В следующем окне ставим галочку напротив строчки Use ISO Image.
- Затем нажимаем на кнопку Browse справа от адресной строки.
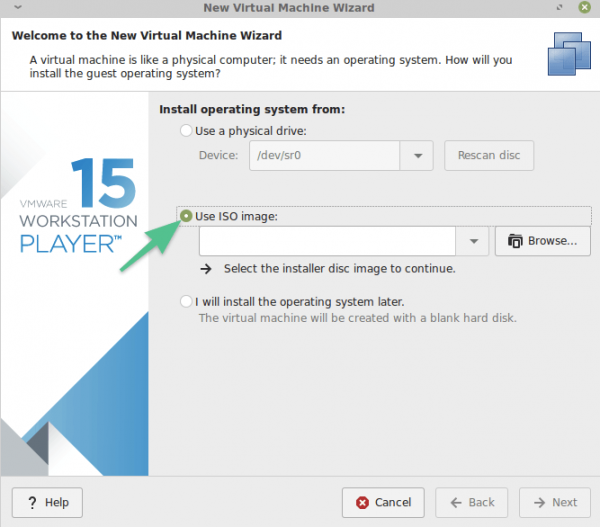
Так установить систему проще
- Ищем образ системы, которую нужно установить в виртуальную машину и дважды кликаем по нему.
ISO-образ — это имитация установочного диска, который можно загрузить на официальном сайте выбранной операционной системы, будь то Windows или какой-то дистрибутив Linux.
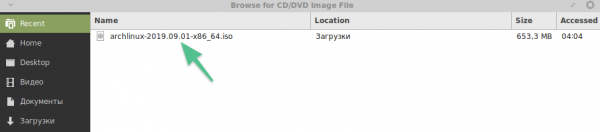
Другие форматы образов не подходят
- Потом нажимаем на кнопку Next.
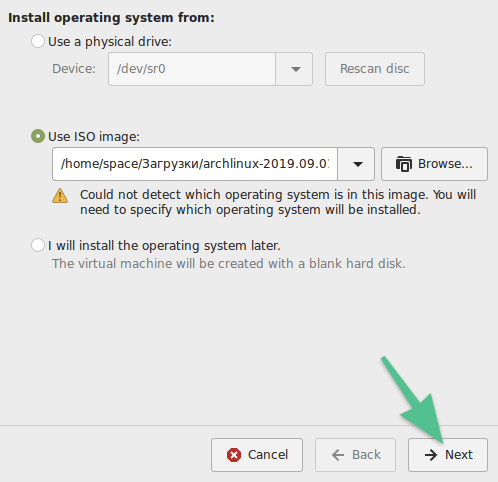
Проверяем путь и идем дальше
- Выбираем тип операционной системы.
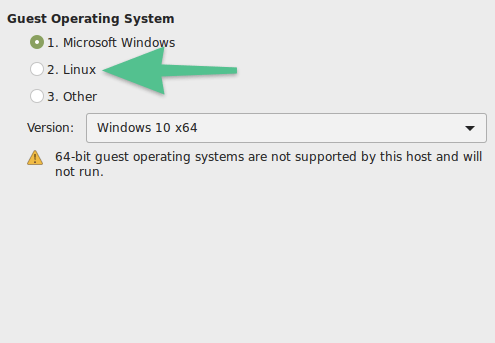
В моем случае это будет Linux
- Уточняем версию, нажав на кнопку справа от строчки Version.
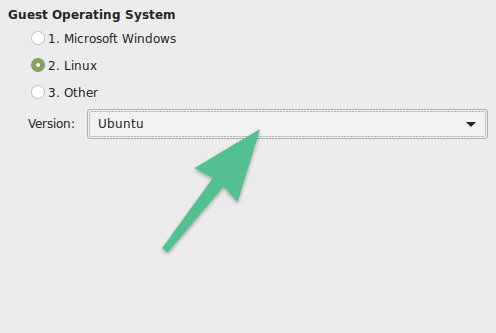
Это необязательно, но после установки проще будет ориентироваться
- Выбираем версию.
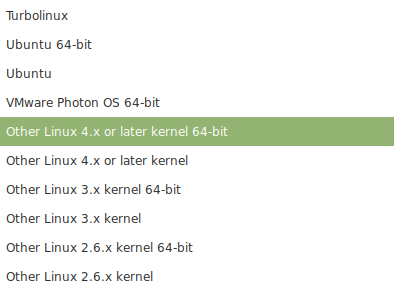
Моей системы в списке нет, так что придется выбрать другой подходящий вариант
- Проверяем введенные данные и переходим к следующему окну.
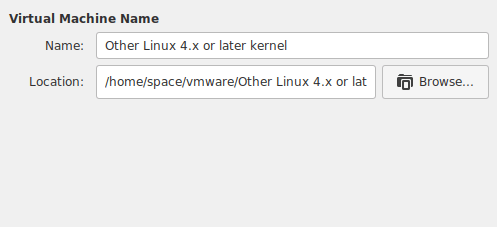
Это данные будущей виртуальной машины
- Выбираем размер диска. Для Linux требуется не менее 8 гигабайт. Для Windows еще больше.
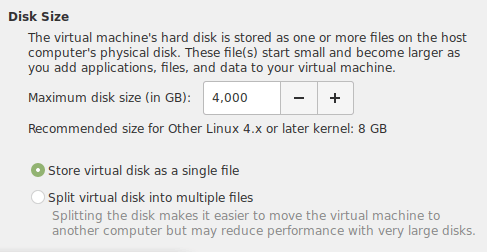
Указываем размер виртуальной машины
- Выбираем настройки оборудования. Количество оперативной памяти, количество видеопамяти и так далее.
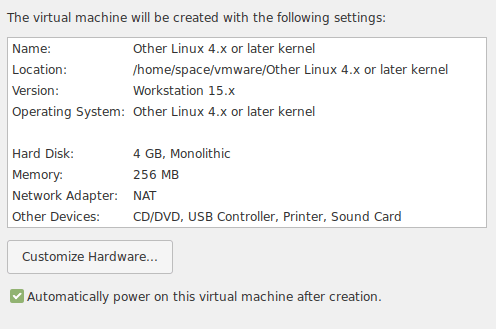
Здесь можно указать, какие характеристики будут у вашего виртуального компьютера
- Затем нажимаем на кнопку Close. Виртуальная машина запустится автоматически.
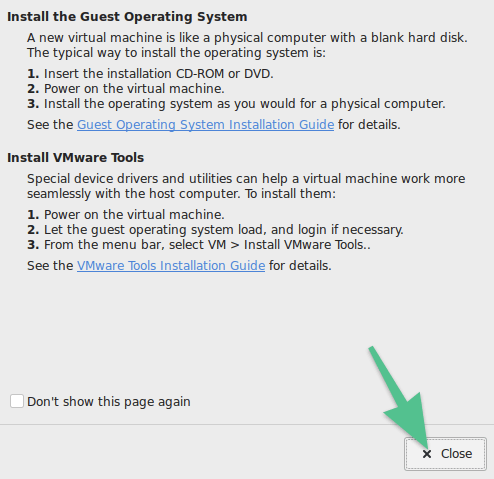
Финальный этап. После этого процесс установки ничем не будет отличаться от установки с другого носителя
Удаляем VMware Workstation
Чтобы стереть VMware Workstation из системы, можно воспользоваться тем же установочным файлом, который мы загрузили ранее.
- Открываем терминал.
- Вводим туда команду запуска процедуры удаления VMware Workstation: sudo sh ~/Загрузки/VMware-Player–15.1.0–13591040.x86_64.bundle.
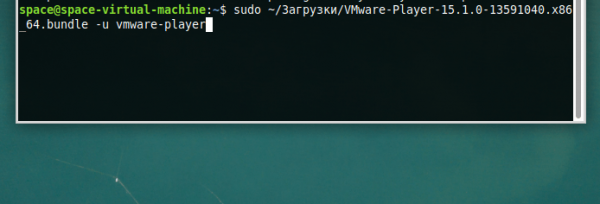
Вот как выглядит эта команда в терминале
- Ставим галочку напротив строчки Yes в открывшемся окне.
- Нажимаем на кнопку Next.
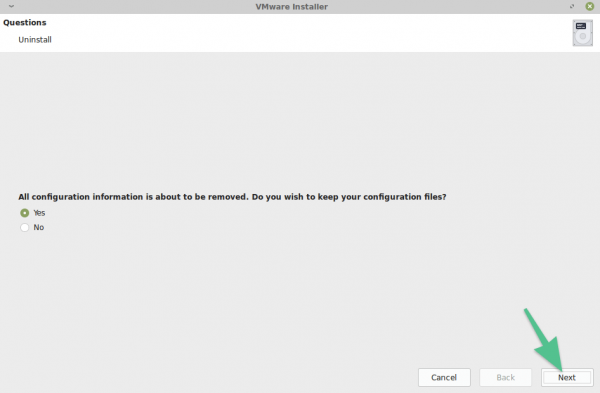
Соглашаемся с тем, что все данные будут стерты
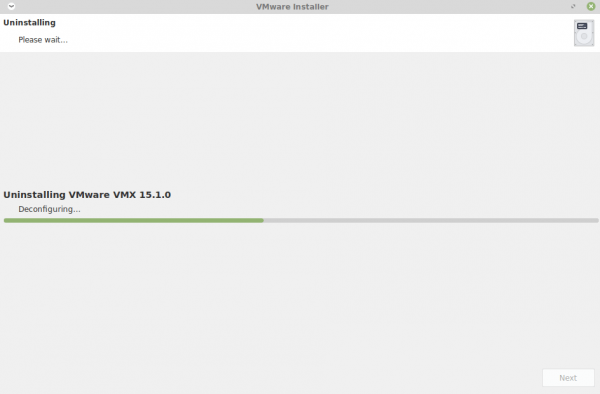
Ждем, пока завершится удаление
- Затем нажимаем на кнопку Close, чтобы закрыть установщик.

Последний этап
