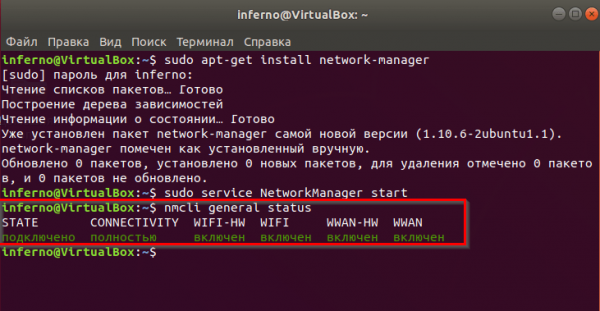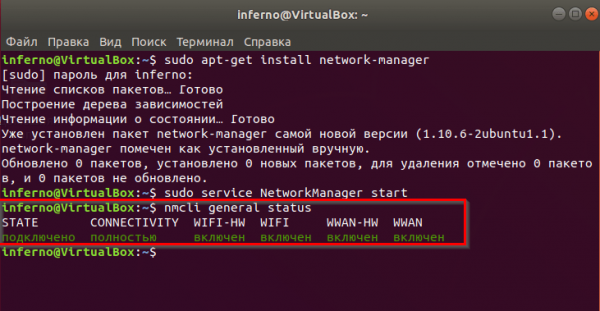
В Ununtu, как и в любой операционной системе, присутствуют панель управления сетевыми настройками. Она называется NetworkManager. Сегодня мы поговорим об этом компоненте подробнее, а также рассмотрим варианты восстановления в случае проблем с запуском.
Описание проблемы
Компонент входит в состав официального дистрибутива Ubuntu, но в ряде случаев случаются сбои. Он может не запускаться либо некорректно обрабатывать сетевые конфигурации. В таких случаях рекомендуется переустановить элемент. Рассмотрим подробнее два способа переустановки компонента.
Устанавливаем через терминал
Открываем терминал сочетанием клавиш Ctrl + Alt + T, вводим команду:
sudo apt-get install network-manager
После инсталляция запустим службу:
sudo service NetworkManager start
Важно! Если установка прошла успешно, то на экране появится соответствующее сообщение.
Устанавливаем с помощью менеджера Snap
Второй вариант предполагает использование пакетов Snap. Новый подход в инсталляции программного обеспечения разработали Canonical. Технология Snap включает в себя не только пакет программы, но и все зависимости, которые необходимы для ее работы.
«Снэпы» быстро стали популярны, что повлияло на распространение технологии – они включаются в новые релизы других дистрибутивов Linux.
Для установки Snap NetworkManager набираем в терминале:
snap install network-manager
Дополнительно потребуется авторизация пользователя. Инсталляция займет 2-3 минуты максимум.
Проверка работоспособности
Теперь проверим, как прошла установка компонента. Для этого запустим встроенный инструмент Nmcli.
nmcli general status
В терминале отобразится информация о текущих подключениях:
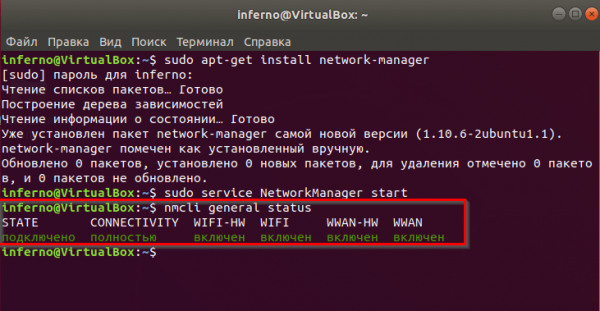
Отображение данных
Если необходима увидеть текущие подключения по сети, вводим:
nmcli connection show
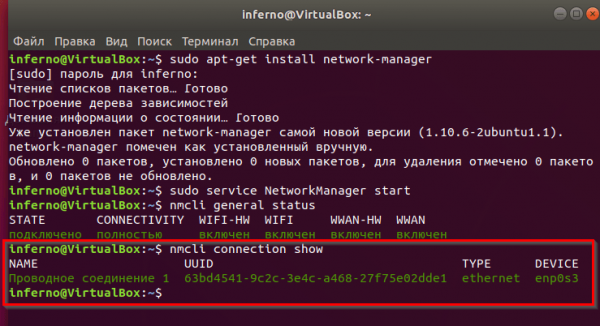
Информация о подключениях
Для получения информации о возможных операциях с утилитой nmcli запускаем инструмент с ключом man.
Что делать, если NetworkManager не запускается
Если переустановка не помогла, то воспользуемся другими способами для восстановления компонентов. Введем в терминале команду:
sudo ifconfig eth0 up
Операционная система обратится к сетевому интерфейсу eth0 и попробует запустить его в ручном режиме.
Перезапуск Wi-Fi
Если проблемы наблюдаются только с модулем беспроводной связи (например, на ноутбуке), то используем nmcli.
Важно! На экране отображается только текущий статус («Включено» или «Выключено»).
Проверим текущее состояние Wi-FI, используя следующий синтаксис:
nmcli radio wifi
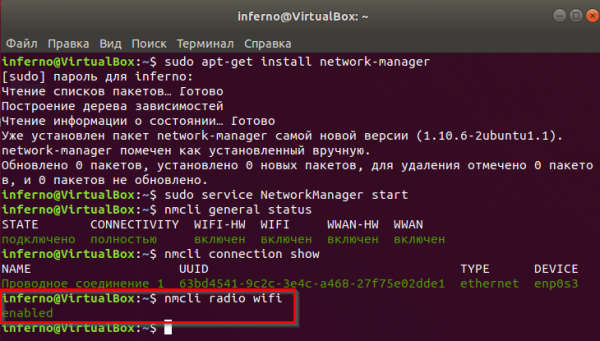
Статус беспроводной сети
Результат показывает, что беспроводная сеть работает.
Если же на экране появится сообщение с надписью Disabled, то перезапускаем модуль.
nmcli radio wifi off
nmcli radio wifi on
Для проверки работоспособности беспроводного модуля, подключимся к Wi-FI. Запускаем мониторинг доступных Wi-Fi подключений.
nmcli device wifi list
Далее прописываем:
nmcli device wifi connect <SSID> password XXX name YYY
Расшифровка следующая:
- SSID – имя беспроводной сети, к которой подключаемся.
- XXX – пароль Wi-FI.
- YYY – имя, которое будет сохранено в настройках.
Если соединение прошло успешно, то появится доступ в Интернет.
Альтернатива NetworkManager
В качестве альтернативного варианта расскажем про утилиту Wicd. Она является аналогичным решением, но с расширенным функционалом: поддержкой профилей для проводных и беспроводных подключений, шифрованием WEP, WPA и WPA2, совместимостью с любой графической оболочкой и доступностью для большинства ОС семейства Linux.
Важно! Во время инсталляции пакета Wicd, предыдущий (NetworkManager) удалится автоматически, т.е. настройки исчезнут.
- Добавим продукт в официальный репозиторий Ubuntu и подтвердим ключ безопасности.
echo «deb http://apt.wicd.net `lsb_release -cs` extras» | sudo tee -a /etc/apt/sources.list
sudo apt-key adv —recv-keys —keyserver keyserver.ubuntu.com FEC820F4B8C0755A
- Теперь обновим список доступных пакетов.
sudo apt-get update
- Установим программное обеспечение.
sudo apt-get install wicd
- Запускаем решение и конфигурируем сетевые параметры.
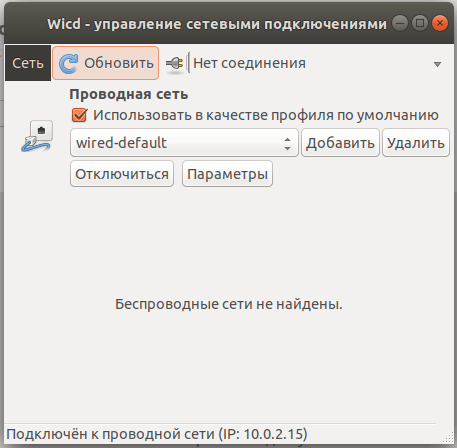
Параметры утилиты
Выбираем сетевой интерфейс, который необходимо сконфигурировать. Нажимаем кнопку «Параметры».
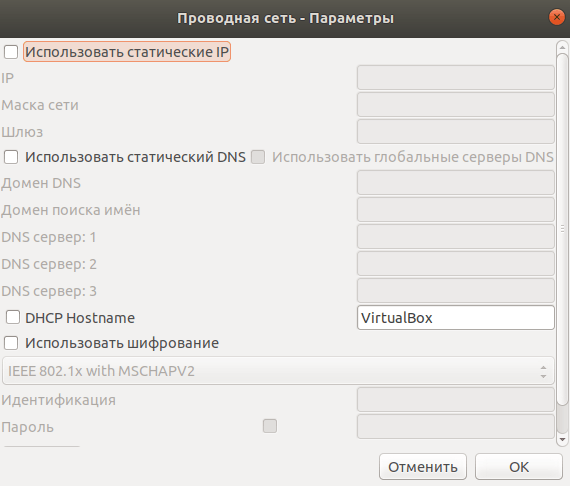
Опции сетевого интерфейса
Пользователь меняет IP-адреса, DNS-сервера, имя рабочей станции или включает шифрование трафика.
Заключение
Публикация рассказала о переустановке пакета NetworkManager двумя способами в виде инструкций со скриншотами. Также рассмотрен альтернативный вариант: программа Wicd, которая доступна для любого релиза Linux-систем.