
Дистрибутив Manjaro Linux можно назвать усовершенствованной версией Arch. Впрочем, таковым он и является. При этом у него есть собственная база пакетов и штат разработчиков, постоянно совершенствующих систему, что делает его идеальным как для новичков, так и для опытных пользователей. Только вот процедура установки его, как и Arch Linux, значительно отличается от стандартной, принятой в Ubuntu. Сегодня я расскажу о том, как установить Manjaro Linux на компьютер. Установить операционную систему можно как на HDD, так и на SSD.
Скачивание образа Manjaro Linux
Скачать образ дистрибутива Manjaro Linux можно с его официального сайта. При этом стоит учитывать, что на сайте предусмотрены три различные версии, отличающиеся рабочим окружением – XFCE, KDE Plasma и GNOME.
Прокручиваю страницу до тех пор, пока не выйдет ссылка на скачивание нужной мне версии. Затем нажимаю на оранжевую кнопку.
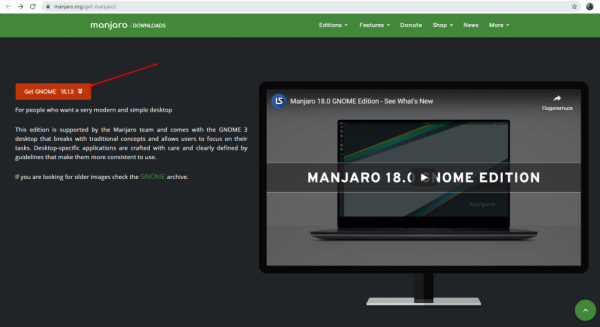
Скачать любую версию дистрибутива Manjaro Linux можно с официального сайта
Откроется новая страница, в которой по умолчанию выдаются ссылки на скачивание 64-битной версии системы. Чтобы выбрать 32-битную разрядность достаточно будет просто нажать на ссылку «here» в описании.
Качать образ можно как напрямую, так и через торрент-трекер, на него же внизу есть отдельная ссылка. В самом низу есть даже версия с минимальным набором софта. Я скачиваю торрент, запускаю его и жду, когда загрузка образа завершится.
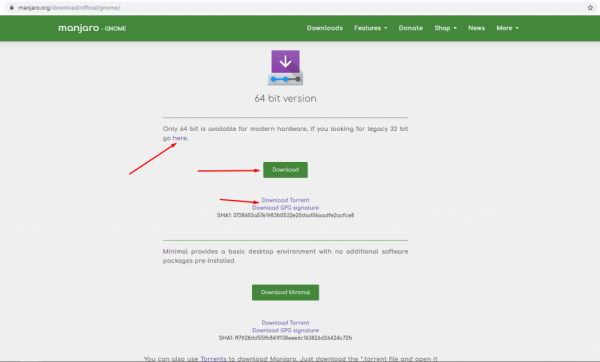
В данном окне можно выбрать откуда скачать Manjaro Linux – напрямую с источника или с помощью торрент-трекера
Запись образа на сторонний носитель
Записать образ дистрибутива Manjaro Linux на флешку можно с помощью нескольких специальных программ. Это Rufus, Win32 Disk Imager и Universal USB Installer. Рассматриваю весь процесс на примере первого приложения, так как оно самое простое, легкое (1 МБ), а еще имеет как установочную, так и переносную версию.
Скачиваю программу с официального сайта. Далее запускаю ее и начинаю настройку. Выбираю сначала переносное USB устройство, метод загрузки (ISO), затем кликаю по кнопке «ВЫБРАТЬ», чтобы указать путь к образу.
Схему раздела и целевую систему оставляю без изменений, указываю метку тома, файловую систему и запускаю запись образа на флешку нажатием на кнопку «СТАРТ».

Интерфейс программы Rufus выглядит вот так, и он практически не меняется со временем
Настройка BIOS/UEFI на приоритет загрузки
Так как я записала образ на флешку, необходимо поменять настройки в BIOS или UEFI так, чтобы она стояла в приоритете при первичной загрузке. Перезагружаю компьютер и перехожу к графическому меню нажатием на одну из горячих клавиш (F8, F2, Del) или же комбинацию (Shift + F2). А вот какую – зависит от материнской платы. Если же перед этим у меня был установлен Windows 10, я могу перейти в режим безопасной загрузки через «Параметры».
Как только меню BIOS/UEFI откроется, я перехожу во вкладку «Boot» и открываю настройку «Boot Device Priority». На первой позиции должен быть USB разъем.
Приветственное меню для подготовки к установке
Вообще, процедура установки дистрибутива Manjaro Linux подразделяется на два этапа. После перезагрузки и старта установки необходимо немедленно среагировать, иначе весь процесс пойдет с установками по умолчанию, на английском языке и не в том регионе.
Настройка региона
Сперва я указываю регион часового пояса, в котором нахожусь. Для этого я перехожу к первой строке и открываю ее параметры нажатием на кнопку Enter.
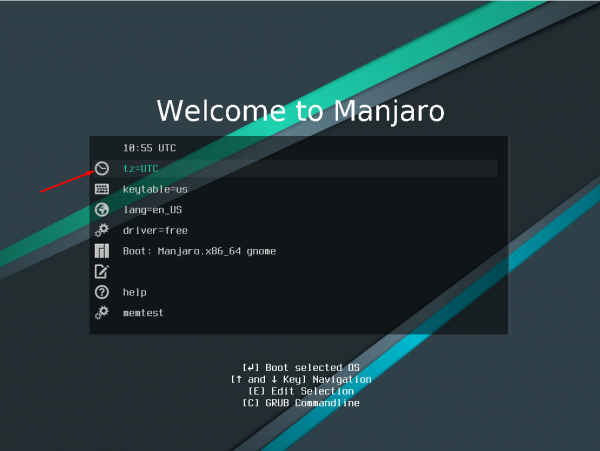
Сначала мне необходимо настроить регион, и для этого я перехожу к первому пункту
Далее выбираю континент, у меня это будет Европа.
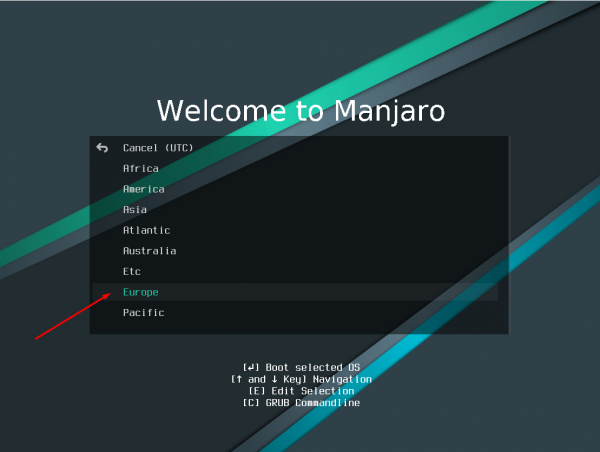
Выбираю конкретный континент в этом списке
И уже напоследок я определяю город, на основе которого и выставляется время по всему часовому поясу.
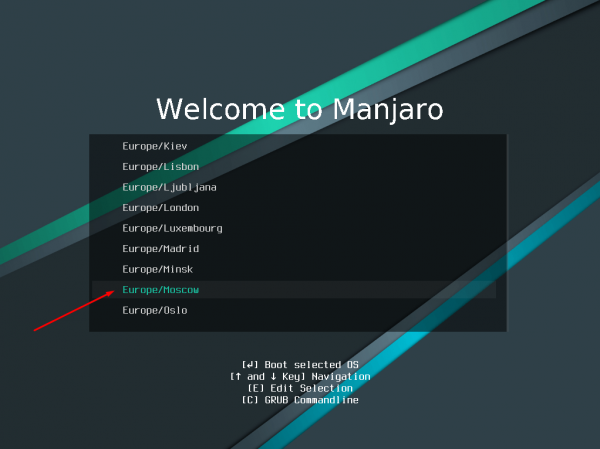
Потом листаю список в поиске нужного мне города. Удобно то, что города сортированы в алфавитном порядке
Установка раскладки клавиатуры
Следующим этапом идет установка раскладки клавиатуры. Мне нужна русская. И сначала я открываю настройки второго пункта.
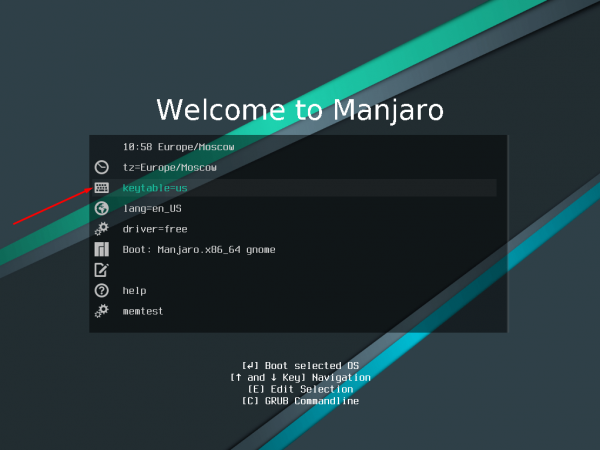
Следующим идет выбор раскладки клавиатуры – это уже второй пункт меню
Прокручиваю список и ищу значение, в котором присутствует «ru». Нажимаю вновь на Enter и продолжаю процесс первичной настройки.
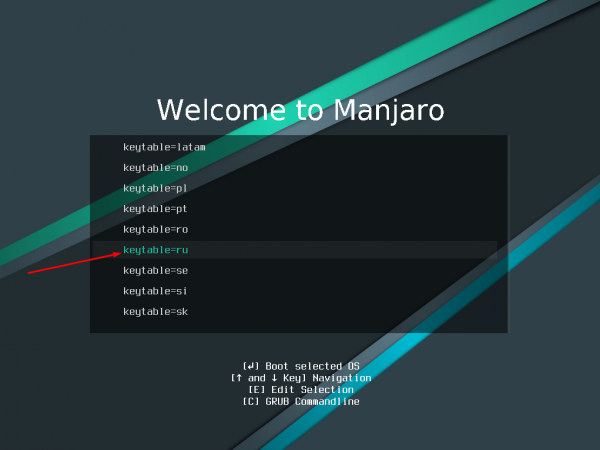
Прокручиваю список, нахожу нужный мне пункт и выбираю его
Настройка языка
Теперь мне надо выбрать язык отображения всей системы и интерфейса заключительной части установщика. Открываю уже третий элемент в этом списке.
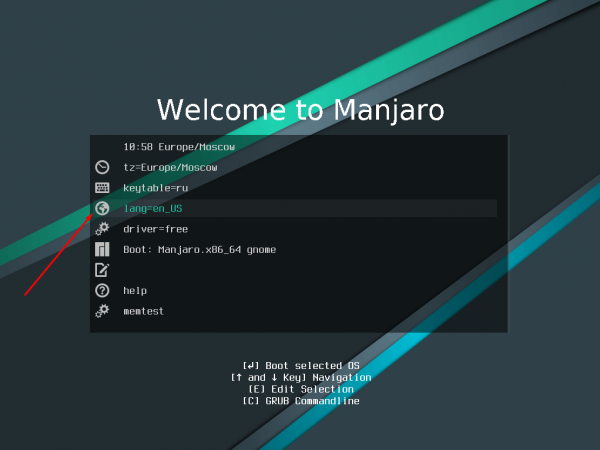
Теперь необходимо выбрать язык интерфейса, в котором я буду работать
Кручу список нажатием на кнопки вверх/вниз и нахожу «Русский», выбираю его.
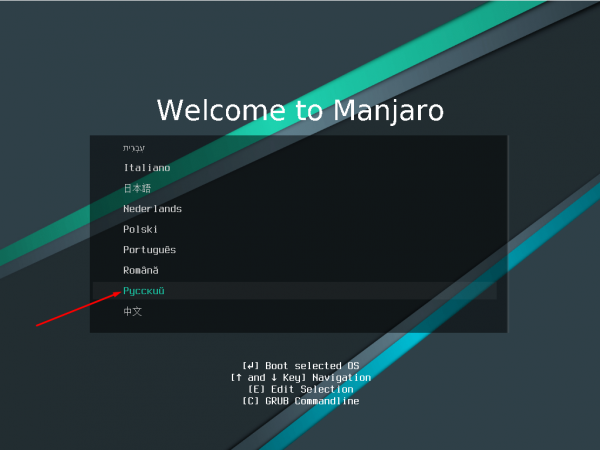
Прокручиваю список и нахожу в нем русский язык
Потом тоже надо выбирать – будет предложена русско-русский и русско-украинский варианты.
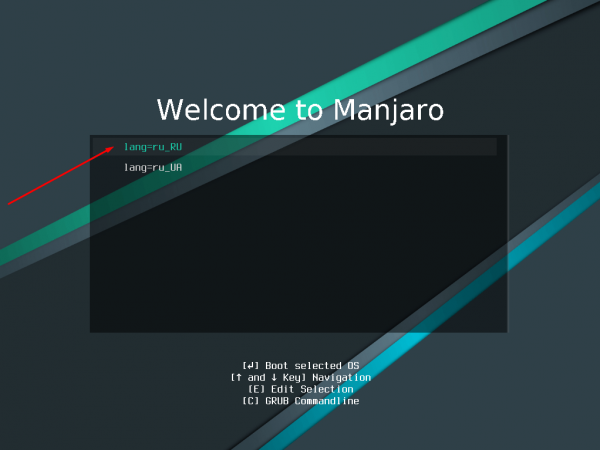
В русском языке предусмотрено две конфигурации, я же выбираю первую
Выбор драйверов
Данный пункт можно и вовсе пропустить, если, конечно, неважно, свободные драйверы устанавливаются или нет. При необходимости я просто открою его и выберу необходимое значение.
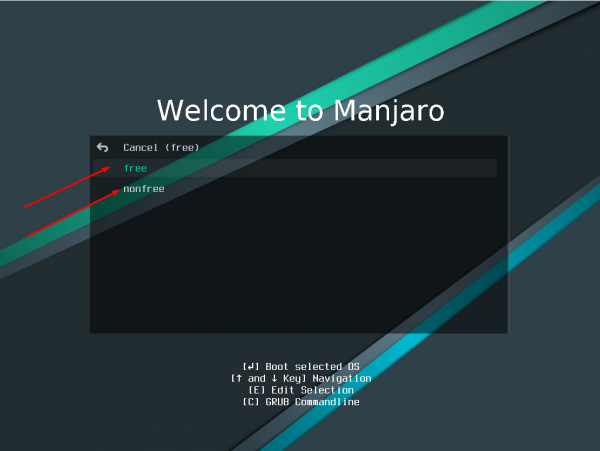
Теперь осталось только выбрать, какие драйверы установятся в Manjaro
Завершение первичной настройки
На этом этап первичной настройки установщика завершен, теперь можно приступать непосредственно к заключительной части. Переходить никуда не нужно, так как на этом пункте (Boot: Manjaro) интерфейс устанавливается по умолчанию.
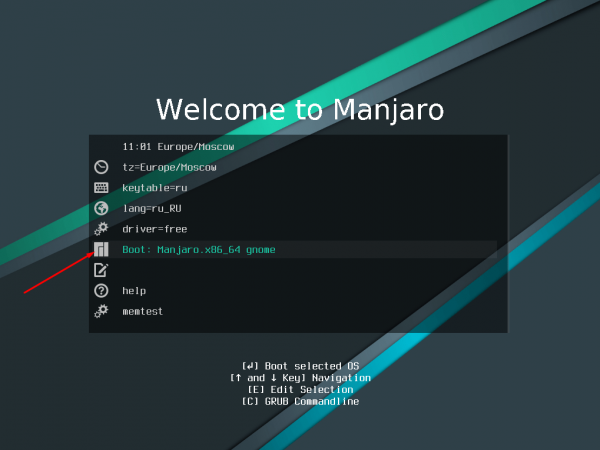
Пора приступать к установке Manjaro – выбираю элемент «Boot: …» и нажимаю на кнопку Enter
Установка Manjaro
Как только процесс первичной настройки будет завершен, на экране появится интерфейс командной строки. В нем указывается, какие элементы распаковываются на данный момент.
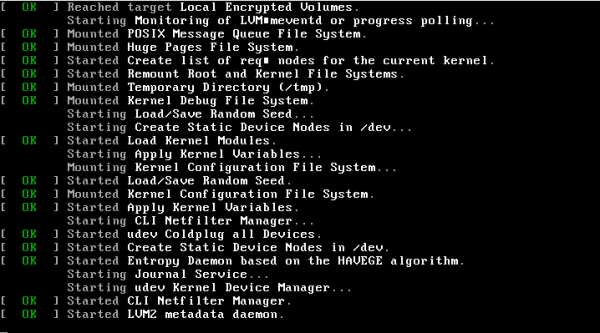
После завершения подготовительного этапа откроется интерфейс командной строки «Терминал» с указанием проводимых действий
Приветственное окно для запуска установки
Старт системы начнется с открытия приветственного окна установщика Manjaro Linux. В левом верхнем углу можно будет при надобности изменить язык. В середине окна указываются ссылки на документацию, поддержку и прочие ресурсы проекта. Еще ниже есть раздел «Установка», а под ним кнопка «Запустить». По ней я и жму.
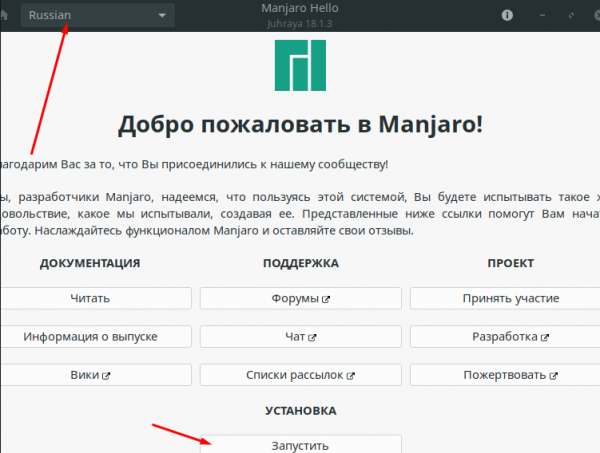
Вот так выглядит приветственное окно установщика Manjaro Linux
Выбор языка установки
Открывается программа установки Manjaro Linux, там же опять выбор языка. Благо, русский язык стоит по умолчанию, и я могу просто идти дальше.
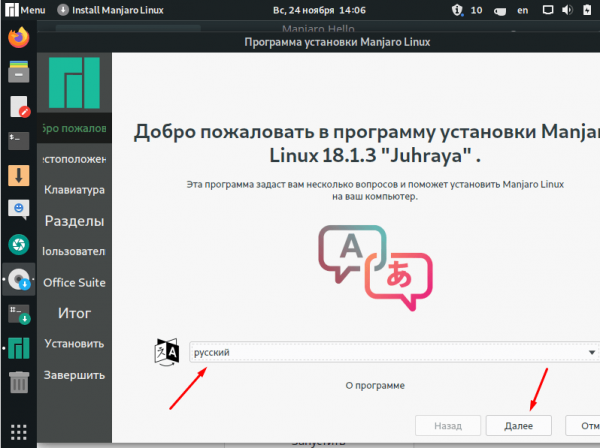
Видно, что к выбору языка разработчики Manjaro отнеслись со всей серьезностью
Выбор региона и часового пояса
Выбрать региона можно как в специальном фильтре, так и на карте мира, даже указав свой город конкретнее. На примере я все же указываю Москву и продолжаю процедуру нажатием на кнопку «Далее».
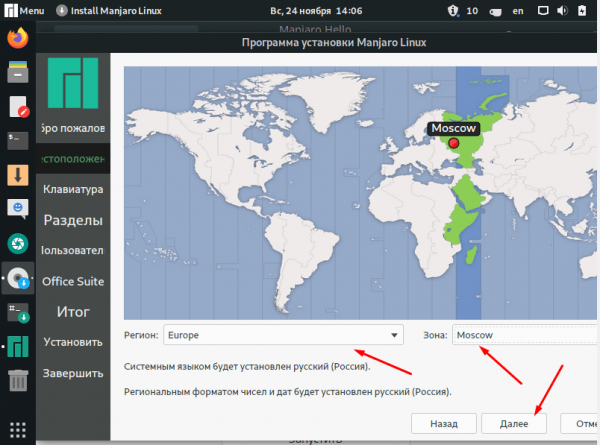
И вновь необходимо выбрать часовой пояс, в котором я нахожусь
Настройка раскладки клавиатуры
А вот тут стоит быть повнимательнее. Если выбрать русский язык, при введении данных для учетной записи переключить раскладку не получится (вот, понятия не имею почему). Поэтому на скрине я отобразила русский язык, а на деле выбрала английский, чтобы потом уже не заморачиваться.
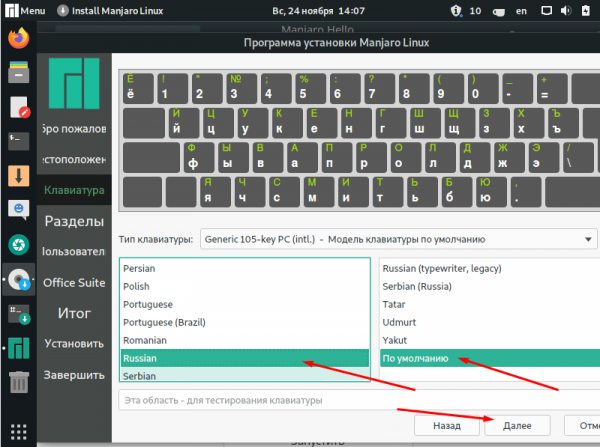
Тут выбирается раскладка и даже показывается пример того, как будут выставлены буквы и символы в дальнейшем
Как разметить диск при установке Manjaro
Пришла пора проводить разметку жесткого диска (мой «любимый» этап). Есть два варианта – стереть данные с диска полностью и установить на него Manjaro, или же сделать все самостоятельно, вручную. На скриншоте ниже я показала то, что будет при выборе варианта «Стереть диск». Можно указать надобность создания файла подкачки и даже создания системы шифрования. Уже ниже отобразится графа «До» и «После» – как структура диска выглядит до стирания и как будет после него.
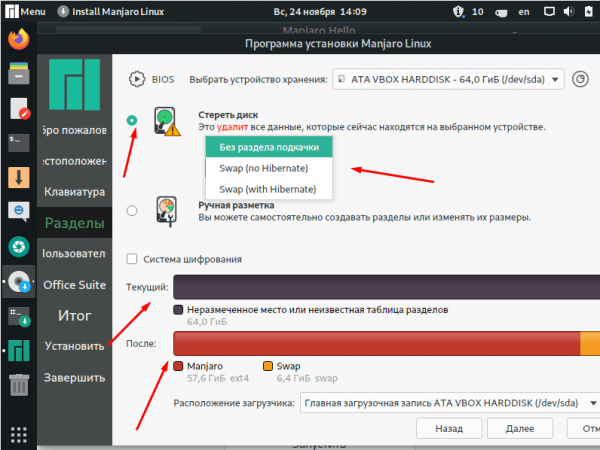
Теперь подошла пора разметки диска – есть два варианта, тут я сначала описываю первы
А вот при выборе разметки вручную ничего подобного сейчас не выйдет. Потому что данная операция будет проводиться в отдельном окне. Сначала выбираю устройство, потом создаю новые таблицы разделов. Я могу указать тип разметки и выделить под систему конкретный объем памяти, который будет меня устраивать.
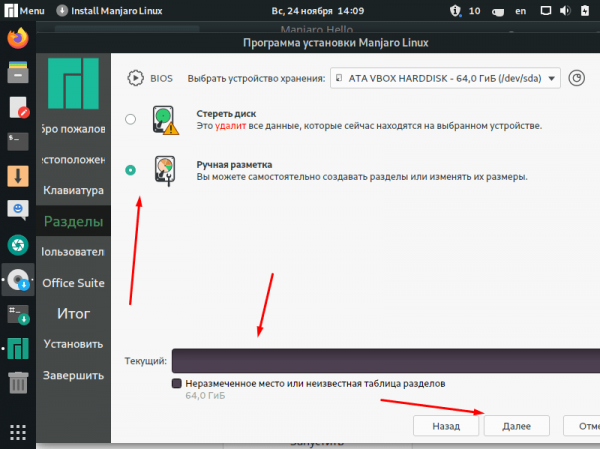
Ручная установка при установке Manjaro не так сложна, поэтому больше 5 минут эта операция не займет
Установка данных для учетной записи
Теперь наступает очередь создания данных учетной записи. Именно с их помощью потом будет проводиться вход и выполнение действий в командной строке «Терминал». При необходимости можно будет добавить еще одного или несколько пользователей, но им уже не будет предоставлен доступ к правам администратора, хотя и это регулируется.
Ввожу свое имя, имя, которое потом будет использоваться при входе, имя компьютера и задаю пароль. Внизу есть галочки для проведения автоматического первого входа без ввода пароля и использования единого пароля для аккаунта администратора. Если в последнем пункте галочку не поставить, придется придумать отдельный пароль.
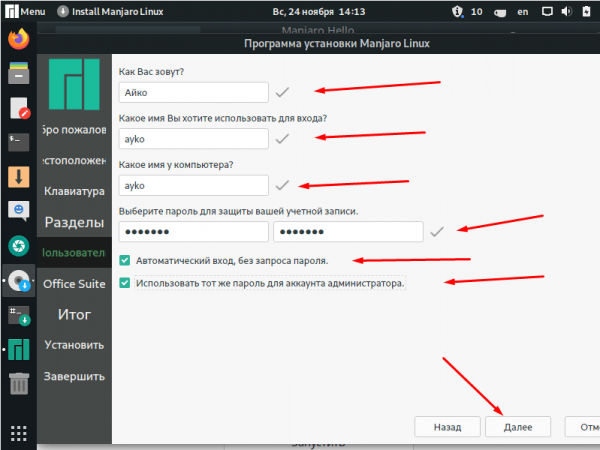
Ввожу все необходимые персональные данные и продолжаю процедуру установки
Выбор пакета офисных приложений
В некоторых версиях дистрибутива Manjaro Linux этого пункта нет, но у меня он высветился. Тут я могу выбрать, какой из двух пакетов офисных приложений установить. А можно и отказаться от установки.
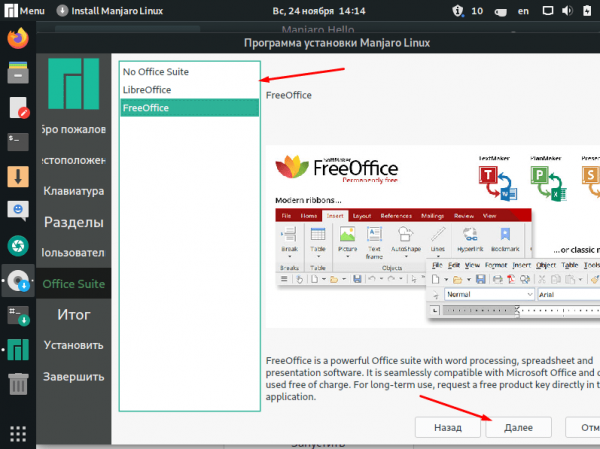
В данной версии мне было предложено установить пакет, заменяющий стандартный Microsoft Office. Для меня – NO!
Подтверждение изменений и старт процесса
Завершительный этап установки – подтверждение всех внесенных мной изменений. В этом окне будут показаны мои выборы.
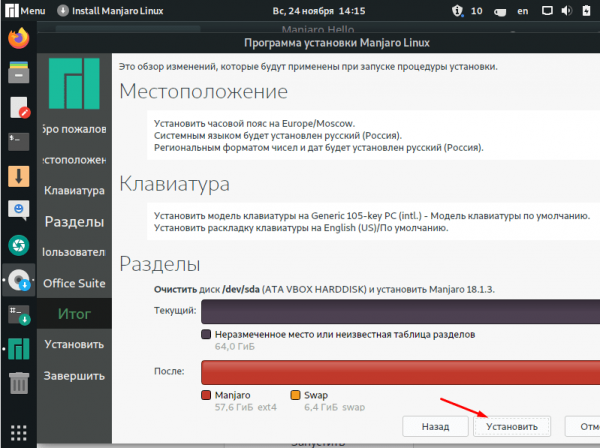
Практически подошла к финишной черте – подведение итогов и старт установки
После нажатия на кнопку «Установить» выйдет небольшое окно. Тоже типа подтверждения, что «обратного хода у вас не будет». Уууу, как интригующе… Просто кликаю по кнопке «Приступить к установке».
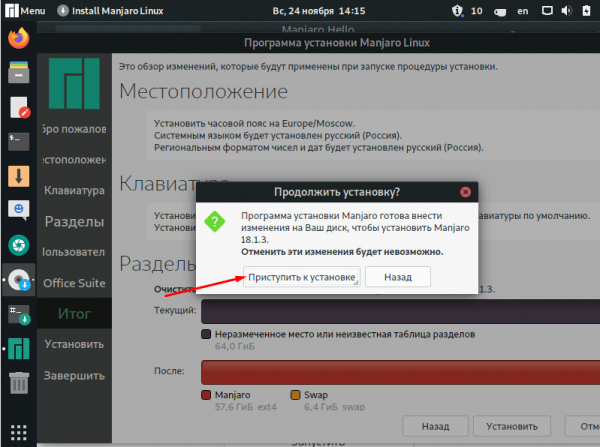
Опять-таки подтверждаю изменения. Да, ребята, я осознаю, на что иду
Прогресс установки будет показываться, но не в подробностях – просто одна шкала, значение которой должно дойти до 100. Займет это не больше 20-30 минут, но все зависит от конфигурации компьютера.
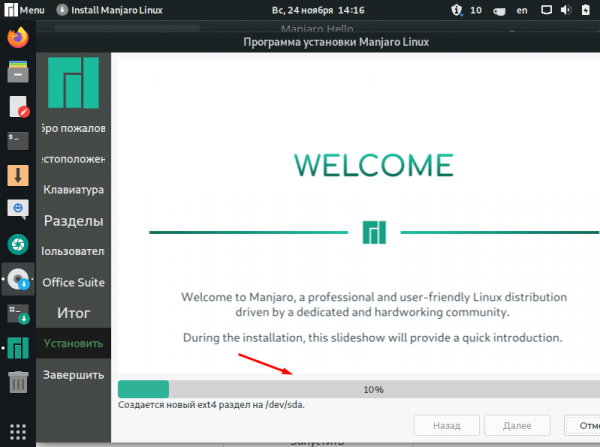
Включаем режим Ждуна – эта полоса должна полностью заполниться. Долго ждать не пришлось
Как только установка завершится, на экране большим шрифтом отобразится надпись «Готово». Можно поставить галочку напротив пункта «Перезагрузить», расположенного ниже. Желательно, конечно, перезагрузить систему, чтобы все изменения вступили в силу.
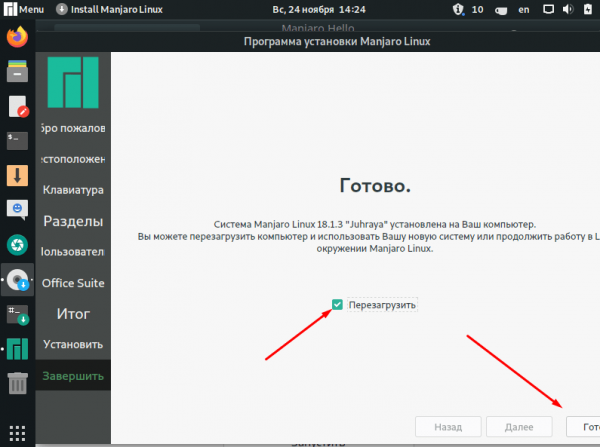
Завершение процедуры установки Manjaro Linux и перезагрузка системы
Заключение
Процесс установки дистрибутива Manjaro Linux завершен. Теперь можно приступать к работе с ним. Мне не особо понравилось то, что отсутствует возможность выбора базового и расширенного пакета приложений, ведь многое из установленного по умолчанию мне не нужно.
В плане использования Manjaro очень удобен. Кроме того, строение интерфейса ничем не отличается от Ubuntu.
