
Предположим, что у меня на компьютере стоит операционная система Windows 10 (впрочем, так оно и есть), и я хочу установить рядом с ней, параллельно, другую – Linux. А почему рядом? Собственно, терять данные со старой доброй ОС не хочется, а полностью перейти на Ubuntu я еще не готова. Теперь подробно расскажу, как же установить на одном компьютере Linux и Windows.
Скачивание образа операционной системы Linux
Чтобы установить операционную систему Linux Ubuntu, для начала необходимо скачать установочный файл – образ ISO. Для этого необходимо будет пройти по ссылке ubuntu.com/download/desktop, выбрать подходящую версию и скачать ее.
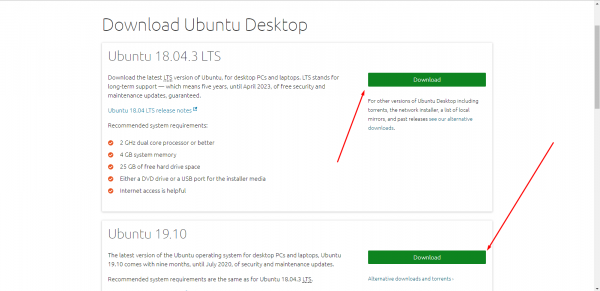
Скачать образ операционной системы Linux Ubuntu я могу с официального сайта
По сути, там только две свежие версии. Найти более ранние можно вот в этом разделе ubuntu.com/download/alternative-downloads. Тут же есть и ссылки на скачивание через торрент-трекер.
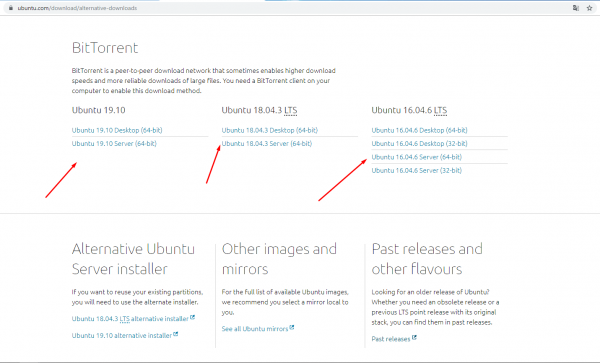
Вот он, раздел с разными версиями операционной системы Ubuntu
Далее я просто нажимаю на ссылку с подходящей версией. Мой выбор пал на Ubuntu 19.10. Жду, пока образ полностью загрузится, и затем приступаю к следующему шагу.
Создание установочного носителя
После завершения загрузки образа операционной системы Linux Ubuntu ее необходимо будет записать на USB карту или DVD диск. Для этого можно воспользоваться специальными программами, такими как Unetbootin, LinuxLive USB Creator, Xboot или же Rufus.
Я приведу пример на последнем приложении, Rufus, так как оно очень простое. При этом оно имеет и портативную, и устанавливаемую версию. Скачать его можно с официального сайта.
Создание резервной копии операционной системы Windows 10
Новая операционная система будет устанавливаться на жесткий диск D, так что необходимо освободить на нем место. Кроме того, надо создать его резервную копию, на случай если при установке какие-то данные повредятся. Тем более если планируется использовать Ubuntu часто, объем памяти необходимо выделять соответствующий.
Создать резервную копию данных с диска можно с помощью специального встроенного инструмента или же программ от сторонних разработчиков.
Подготовка места для Ubuntu
Еще один важный момент – я должна убедиться, хватит ли мне места для установки новой системы на диске D. Если нет, то я освобождаю определенную часть, и уже после, в процессе инсталляции, отмечаю нужный мне объем.
Вообще, в системной утилите рекомендуется выделять 20 ГБ, но это если система будет использоваться для мелких и редких задач. В противном случае я советую выделять как минимум 50 ГБ и более (по мере возможности), чтобы в дальнейшем объем памяти быстро не закончился.
Загрузка с установочного носителя
Предупреждаю: чтобы установить Linux рядом с Windows, не нужно отключать Secure Boot или включать режим Legacy в UEFI. А причина тому – Ubuntu на данный момент отлично работает и с этими параметрами. Но выбор целиком и полностью зависит от пользователя.
Теперь пришла пора устанавливать систему. Перезагружаю компьютер, после чего с носителя загрузится меню GRUB. В списке выбираю пункт «Install Ubuntu» и нажимаю на кнопку Enter.
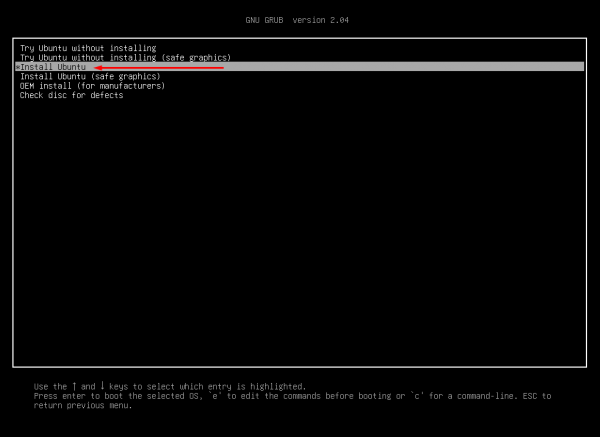
В списке загрузчика GRUB выбираю вариант «Install Ubuntu»
Начало установки
На экране появится рабочий стол системы и программа установки Linux Ubuntu. Выбираю язык, на котором будет производиться установка, затем нажимаю на кнопку «Продолжить».
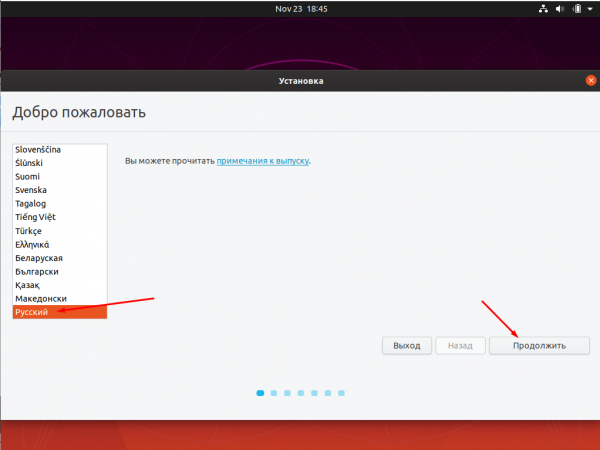
Выбираю язык, на котором будет в дальнейшем проводиться установка
Выбор раскладки клавиатуры
Следующим шагом будет выбор раскладки клавиатуры, с которой я в дальнейшем собираюсь работать. Вообще, в такой момент она обычно уже установлена по умолчанию – мне лишь остается нажать на кнопку «Продолжить».
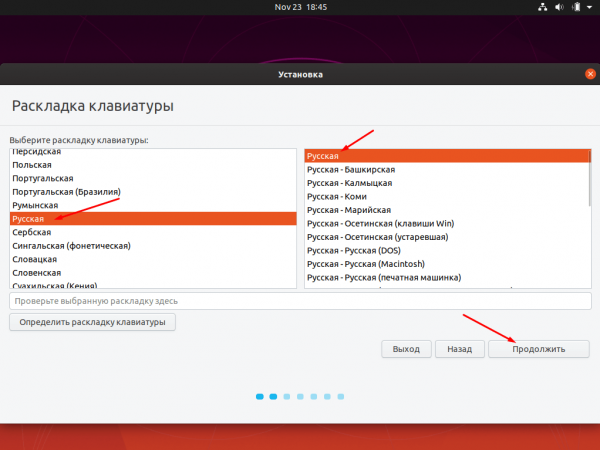
Теперь пришел черед установки раскладки клавиатуры в будущей системе
Параметры установки приложений и обновлений
На данном этапе я выберу режим установки приложений – либо обычный, при котором загружается полный комплект различного ПО, либо минимальный, с базовым набором. Я выбираю минимальный набор, так как мне он подходит.
Дальше следуют галочки напротив пунктов «Загрузить обновления во время установки Ubuntu» и «Установить стороннее программное обеспечение для графики и оборудования Wi-Fi и дополнительных форматов». Хм, длинновато получилось, но не суть. А суть в том, что напротив них желательно поставить галочки, чтобы необходимые утилиты были загружены еще в момент установки системы. После этого снова нажимаю на кнопку «Продолжить» для перехода ко следующему шагу.
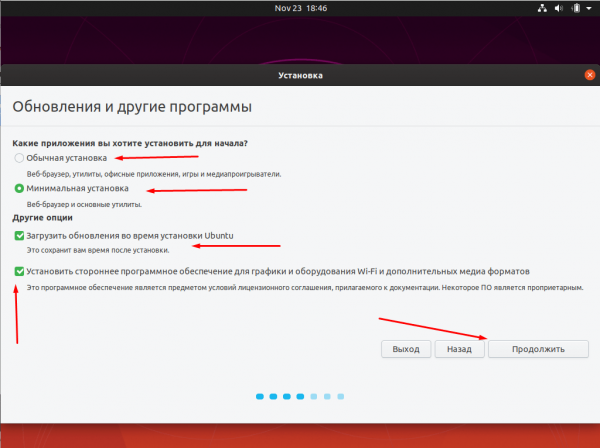
Тут я выбираю способ установки приложений и загрузки обновлений
Разметка жесткого диска
Перехожу к самой долгой и сложной части – разметке жесткого диска. Тут может быть предложено несколько вариантов действия. Можно выбрать «Установить Ubuntu рядом с Windows Boot Manager» или «Другой вариант». В первом случае будет куда меньше заморочек, а вот во втором нужно будет самостоятельно производить разметку томов. Первый случай описывать не надо, все логично ведь (тем более видно, что у меня на скрине его нет), а вот второй я подробно опишу.
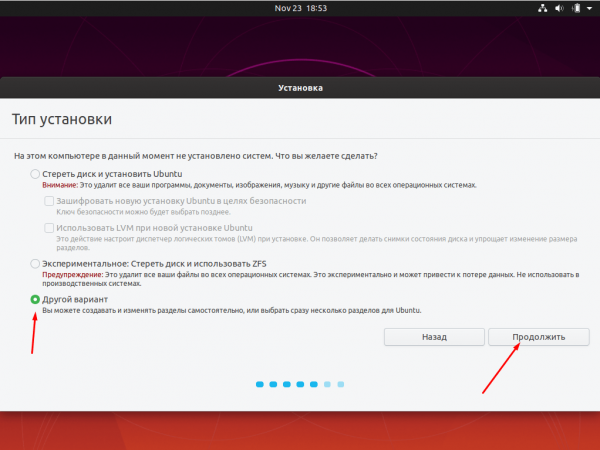
На данном этапе я выбираю способ разметки диска
После выбора и нажатия на кнопку «Продолжить» откроется окно со списком существующих разделов – для загрузки EFI, системным (для восстановления ОС Windows) и другими, если таковые, конечно, существуют.
Нахожу диск D, выделяю его, затем жму на кнопку «Изменить…». Сжимаю его для образования неразмеченного пространства, то бишь свободного места для Linux Ubuntu (ведь изначально диск имеет формат NTFS). Если же мной был заранее создан отдельный диск, проводить процедуру сжатия не придется. Указываю размер в соответствующем окне, в графе «Использовать как» отмечаю пункт «журналируемая файловая система NTFS», убираю галочку рядом с элементом «Форматировать раздел» и запускаю процесс нажатием на «ОК».
Новый раздел отобразится в списке и будет назван «свободный раздел». Нажимаю на плюсик рядом с кнопкой «Изменить», далее создаю точно такие же разделы, как при установке ОС Linux Ubuntu на чистый диск – корневой и домашний для пользовательских данных. SWAP для подкачки мне не понадобится. Не стоит забывать про формат – тут уже напротив пункта «Использовать как» должно быть значение «журналируемая файловая система ext4».
В качестве устройства для установки загрузчика Linux указываю EFI, иначе «Windows Boot Manager». Завершаю процедуру нажатием на «Установить сейчас», подтверждаю действие и продолжаю инсталляцию системы.
Выбор часового пояса
Далее мне необходимо настроить часовой пояс. Указываю в специальном поле город проживания или же просто жму по нужному месту на карте, после кликаю по кнопке «Продолжить».
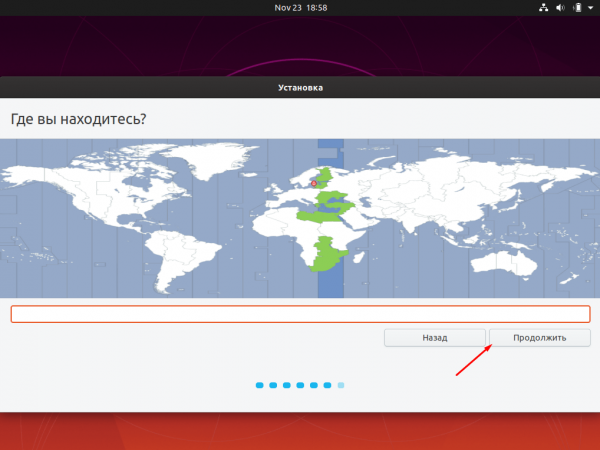
Выбираю часовой пояс по конкретному городу и продолжаю процедуру установки системы
Создание учетной записи пользователя
На финальном этапе инсталляции идет процедура введения данных будущей учетной записи. Имя пользователя, компьютера и учетной записи, а также создание пароля, под которыми я в дальнейшем буду заходить в систему. Последний должен быть максимально надежным, а для этого лучше использовать буквы разного регистра и цифры. Завершаю настройку учетной записи нажатием на кнопку «Продолжить».
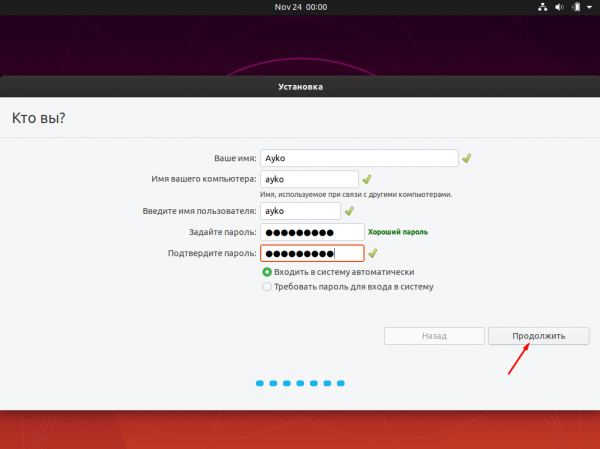
Ввожу имя пользователя и компьютера, задаю пароль и повторяю его
Завершение процедуры установки
И вот, наконец, процесс установки начался. Придется немного подождать, чтобы все компоненты загрузились. Обычно этот этап занимает 10-20 минут в зависимости от мощности аппаратной части компьютера.
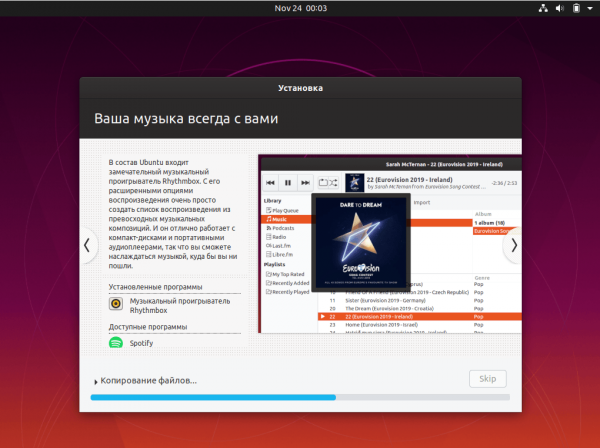
Жду, когда процедура копирования и загрузки файлов завершится
Как только установка завершится, на экране высветится предложение о перезагрузке. Нажимаю на кнопку и жду, когда готовая система загрузится.
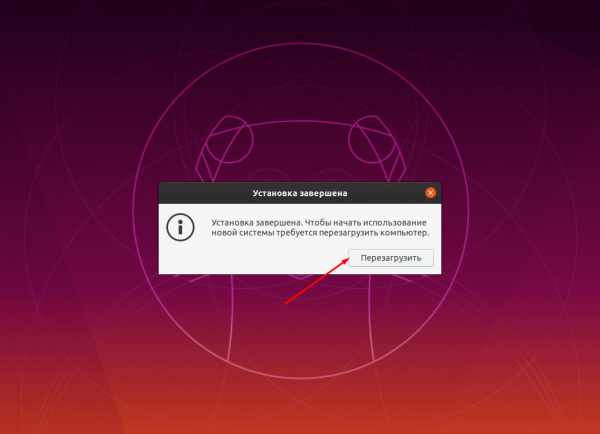
После того как все операции будут завершены, нужно будет перезагрузить компьютер
Первая загрузка
Теперь перед стартом системы всегда будет отображаться окно загрузчика GRUB. В нем пользователь нажатием на кнопку вверх/вниз выбирает, какую операционную систему необходимо открыть на данный момент. Можно выбрать два варианта: Ubuntu и Windows Boot Manager. И если бездействовать, через несколько секунд автоматически начнет загружаться та система, что стоит первой в списке.
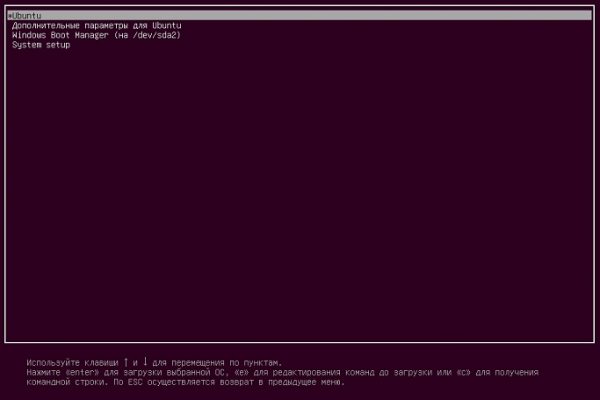
Вот таким образом теперь будет выглядеть стартовое окно после установки Linux Ubuntu рядом с Windows
Выбираю Ubuntu, ведь мне еще необходимо провести в нем первичную настройку. Открываю учетную запись вводом пароля. Все, можно приступать. Нет, не к работе. К настройке.
Настройка установленной Ubuntu
Первым после загрузки только что установленной системы высветится окно о подключении разных учетных записей. Если нет необходимости в синхронизации данных, можно просто нажать на кнопку «Пропустить».
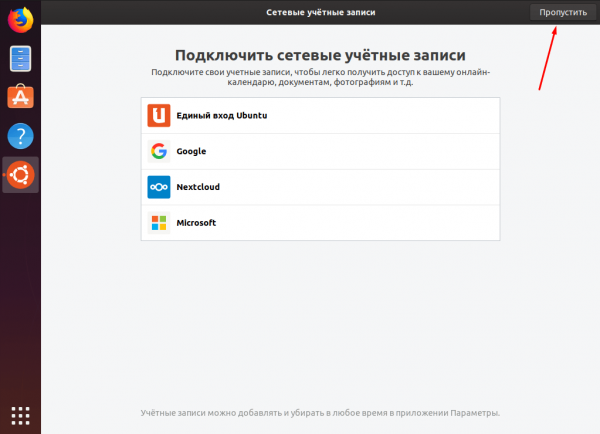
Сразу после загрузки только что установленной системы Ubuntu отобразится окно подключения сетевых учетных записей для синхронизации данных
Дальше система запросит у меня разрешение на отправку некоторых сведений разработчикам для улучшения работы Ubuntu. Выбираю пункт «Да» или «Нет» (по желанию) и нажимаю на зеленую кнопку «Далее» в правом верхнем углу.
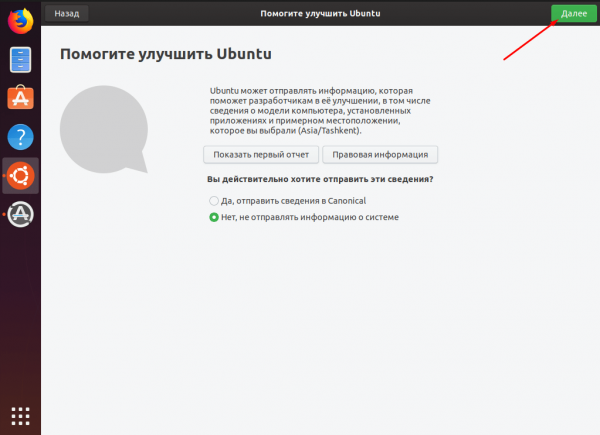
Если есть желание отправлять отчеты о работе системы разработчикам, можно выбрать пункт «Да»
Последний запрос от системы будет на включение службы определения моего местоположения. По умолчанию она отключена, но если понадобится включить ее, просто переключу тумблер. Если я ее отключу, а в дальнейшем она мне понадобится, я могу просто зайти в раздел «Параметры» и внести изменения. Снова нажимаю «Далее» для завершения первичной настройки системы Linux Ubuntu.
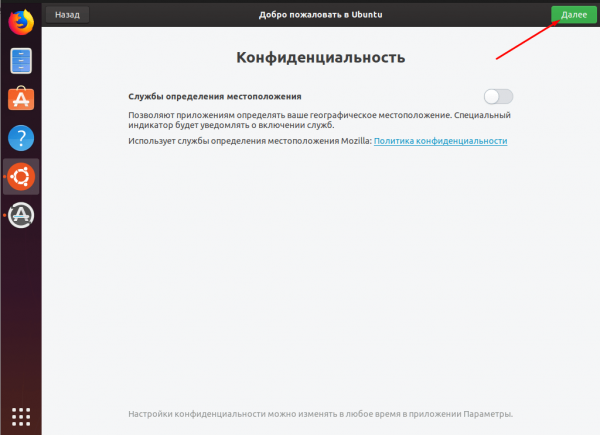
Также я могу включить/отключить службу определения местоположения. В любом случае, если есть надобность, ее можно настроить в разделе «Параметры»
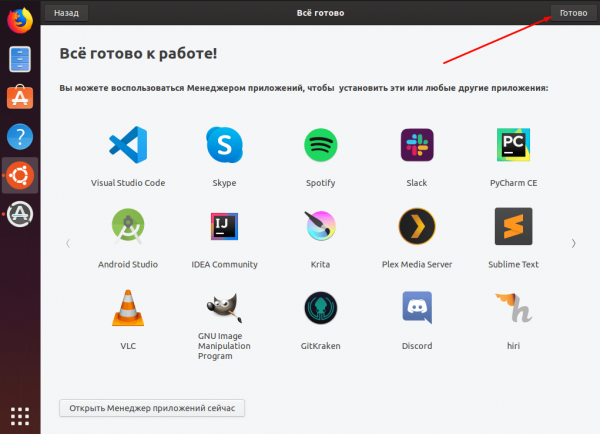
Первичная настройка системы завершена. Теперь я могу приступить к работе
Если открыть файловый проводник и перейти в диск D, ранее смонтированный, можно заметить, что папка Windows доступна для просмотра и изменений, и я могу пользоваться данными, хранимыми в ней.
Для перехода в операционную систему Windows 10 мне необходимо просто перезагрузить компьютер и выбрать соответствующий пункт в меню загрузчика GRUB.
Заключение
Установить Linux Ubuntu рядом с операционной системой Windows 10 не трудно. На этапе установки системы основные процессы практически не отличаются от «виндоусовских». Единственные различия имеются лишь на этапе разметки жесткого диска. При хорошей производительности компьютера вся процедура займет у пользователя не больше часа.
