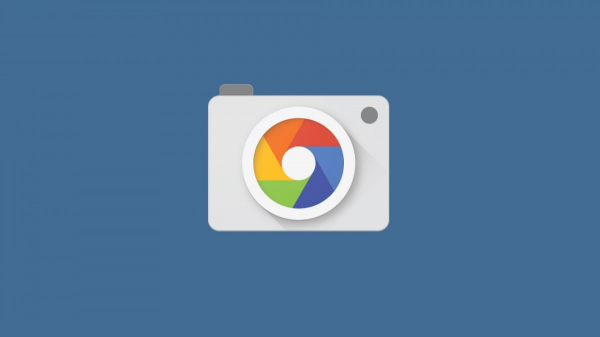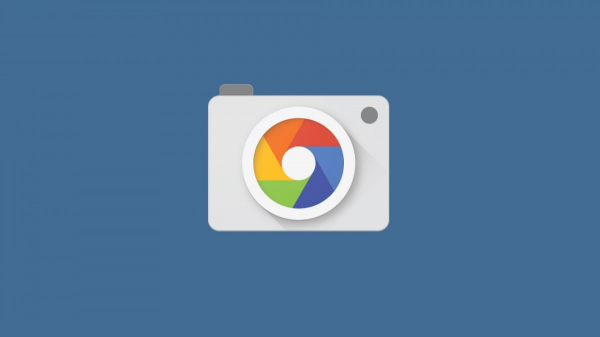
Google-камера — это отличное приложение, способное перевернуть ваше представление о съемке фото на мобильный телефон. Рассказываем, как его установить на ваш смартфон.
- Что такое Google-камера и зачем она нужна
- Безопасно ли устанавливать Google-камеру
- Как установить Google-камеру
- Загружаем моды с XDA
- Устанавливаем мод с XDA
- Мод оболочки
Что такое Google-камера и зачем она нужна
С 2016 года компания Google начала разработку собственных смартфонов под брендом Pixel. Одним из ключевых преимуществ этой модели была возможность делать фотографии, используя фирменные алгоритмы машинного обучения, долгие годы разрабатываемые лучшими инженерами Google. Это достигалось за счёт использования специального приложения, которое иначе обрабатывало снимки и было доступно только на устройствах из серии Pixel.
Google-камера даёт множество преимуществ. В ней действует более качественный программный зум (съёмка удалённых объектов при помощи кадрирования), иначе работают алгоритмы, позволяющие делать кадры в темноте и более естественно «проявляются» цвета на самых разных изображениях.
Безопасно ли устанавливать Google-камеру
Да, если не скачивать модифицированные версии приложения с непроверенных ресурсов. В любом случае установка программ от сторонних разработчиков — это риск. Но в этом случае он не так высок, как может показаться.
Как установить Google-камеру
Далее рассмотрим процесс установки Google-камеры в различные виды устройств на базе Android.
Устанавливаем Google-камеру на телефон из серии Pixel
Если вы стали счастливым владельцем устройства от самой Google (их можно купить в РФ, но без официальной гарантии), то, скорее всего, вам не нужно ничего устанавливать, потому что Google-камера должна быть встроена в систему по умолчанию.
Но у некоторых она отсутствует, либо пользователь случайно удаляет ее, заменяя иным приложением для фотосъемки. Чтобы вернуть Google-камеру на телефон в такой ситуации, надо:
- Открыть Google Play Store.
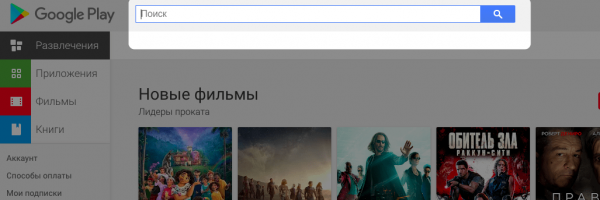
- В поисковике ввести название приложения Google Camera.
- Если ваше устройство совместимо с брендированный камерой Google, то в списке доступных для установки программ она появится.
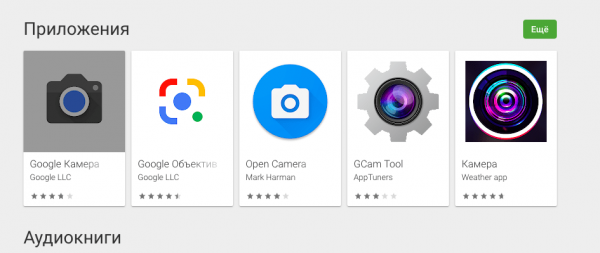
- Далее остаётся нажать на кнопку «Установить».
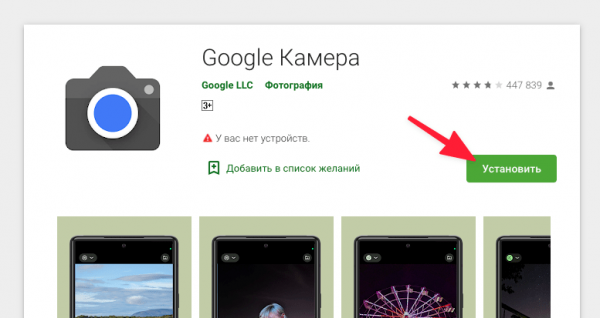
Через несколько секунд приложение должно появиться на главном экране и у вас появится возможность делать кадры с помощью более продвинутых алгоритмов.
Устанавливаем Google-камеру на смартфоны других производителей
Со смартфонами Samsung, Huawei и других компаний все намного сложнее. Официально не один из брендов не поддерживает камеру, созданную для смартфонов Pixel. То есть просто открыть магазин приложений на своём Android-гаджете и найти нужное ПО не получится. Оно попросту не отобразится в поисковой выдаче и придётся искать обходные пути.
Чтобы пользоваться Google-камерой на смартфонах Samsung и других сторонних брендов, придётся загрузить программно адаптированную версию Google-камеры (их называют модами), созданием которой занимаются независимые разработчики. Доверять им или нет — решение, которое должны принимать вы лично.
Сразу отметим, что установка большинства таких модов безопасны и протестированы сотнями энтузиастов, поэтому особо переживать не стоит.
Загружаем моды с XDA
На ресурсе под названием XDA есть огромная коллекция модифицированных приложений. Там же можно встретить массу адаптаций Google-камеры под различные устройства. В их числе как почти идентичные оригиналу решения, отлично работающие и раскрывающие весь потенциал аппаратной составляющей гаджета, так и те, что работают со сбоями или лишены определенных возможностей программных алгоритмов Google.
Ваша задача:
- Открыть XDA-Developers.
- Перейти в раздел с модами для Google-камеры.
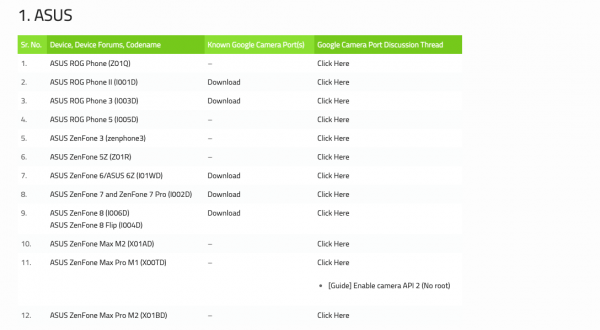
- В поисковой строке ввести название своего устройства.
Откроется большой список уже адаптированных под вашу модель камер (если их нет, то с большой долей уверенности можно говорить, что для вашего гаджета никто не сделал мод. Вероятно, ваше устройство не популярно или сделать внятный мод для него попросту невозможно и разработчики за это не берутся).
На всякий случай избегайте загрузок мода для вашего устройства, если его нет на популярных ресурсах и форумах. Найденный на восьмой странице Google мод может оказаться опасным вирусом, атакующим как Андроид-устройства, так и компьютеры с Windows.
В появившемся списке нужно выбрать мод наиболее приближённый к вашему гаджета по всем характеристикам. Либо же можно скачивать их поочерёдно, чтобы опытным путём выяснить, какой из них функционирует наилучшим образом. Также вы можете прочитать о возможностях мода в его описании. Программисты обычно сразу пишут о существующих проблемах и не скрывают тот факт, что некоторые функции Google-камеры могут и не работать.
Рядом с каждым модом должна быть ссылка для загрузки, нажимаем на неё, чтобы скачать на ПК файл с подходящей камерой.
Устанавливаем мод с XDA
Представим, что файл с Google-камерой уже оказался на вашем компьютере. Наша задача отправить его на смартфон, а потом уже на нем произвести установку альтернативной камеры.
Отправить файл с камерой в формате APK можно разными путями. Например:
- Подключить гаджет к компьютеру с помощью USB-кабеля и открыв его как отдельный накопитель (что-то в духе флешки), отправить на смартфон нужный мод.
- Или же переслать его с помощью какого-нибудь сервиса обмена файлами и сообщениями. В этом случае подойдёт даже электронная почта или Telegram.
- Если вы используете облачное хранилище файлов, то можете загрузить мод туда, тогда он сразу окажется доступен на всех ваших гаджетах, подключённых к облаку.
Итак, мод Google-камеры уже на вашем телефоне. Теперь необходимо произвести установку. Перед этим придётся разрешить в системе установку APK-пакетов из сторонних источников. По умолчанию такая возможность в Android выключена, так как Google опасается заражения устройств и пытается бороться с пиратством.
Чтобы разрешить установку сторонних APK-пакетов:
- Открываем настройки устройства.
- Переходим в раздел «Приложения и уведомления»
- Далее находим пункт «Дополнительно» и заходим в него.
- Затем переключаемся в подраздел «Специальный доступ».
- В открывшемся списке опций находимо меню «Установка неизвестных приложений».
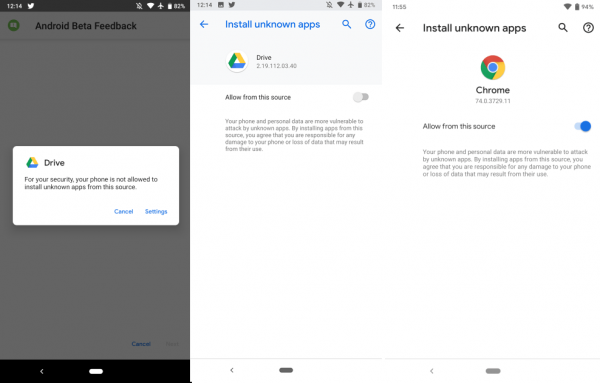
В этом меню необходимо найти тумблер отвечающий за разрешение устанавливать ПО, загруженное не через официальный магазин приложений Google, а с любого другого сайта или из других (альтернативных) магазинах в духе Яндекса или Huawei.
В более ранних версиях Android необходимо:
- Открыть настройки.
- Затем перейти в раздел «Безопасность».
- Внутри отыскать пункт «Неизвестные источники» и перевести его в положение «Вкл.».
В некоторых программных оболочках от сторонних производителей смартфонов необязательно включать эту опцию, так как запрос на ее активацию появляется автоматически при попытке установить программу, загруженную за пределами Google Play Store.
Закончив с загрузкой и разрешения, переходим к установке.
- Открываем файловый менеджер, используемый в вашем телефоне (обычно это программа с названием «Файлы»).
- Находим там наш мод в формате APK (файл с названием в духе google_camera.apk).
Через несколько секунд модифицированное приложение Google-камера появится в списке установленных приложений и вы сможете воспользоваться алгоритмами Google.
Если по какой-то причине мод не заработает, вам придётся изучать потенциальные проблемы при помощи Google, потому что сбои могут быть совершенно индивидуальны для каждого приложения.
Мод оболочки
Если ваша система по какой-то причине не поддерживает обновлённую Google-камеру и для неё нет рабочих модов, можно попытать удачу установив видоизменённую оболочку.
Есть масса проектов по разработке альтернативных версий Android. Например, CyanogenMod заметно расширяет возможности Android и зачастую позволяет установить на старые модели гаджетов свежую версию ядра, что открывает двери к более продвинутым программам. В том числе и к Google-камере.
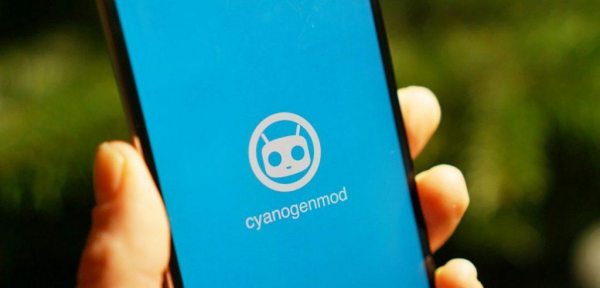
Для установки CyanogenMod необходимо:
- Загрузить дистрибутив системы на официальном сайте проекта.
- Загрузить и установить приложение Android Studio.
- Перевести устройство в режим отладки (инструкцию можно найти в сети, она отличается для разных моделей смартфонов).
- Установить утилиту TWRP.
- А затем перейти к установке дистрибутива CyanogenMod.
Более подробную инструкцию для вашего устройства вы сможете найти на официальном сайте проекта Cyanogen.
Вместо заключения
На этом все. Моды для Google-камеры существуют для большинства популярных гаджетов, поэтому вам, скорее всего, повезёт отыскать более или менее рабочий мод и быстро решить свою проблему. Но бывают и случаи когда приходится попотеть. В таком случае стоит задуматься о смене гаджета и заранее посмотреть, какой из них поддерживает моды Google-камеры.