
Arch – один из наиболее известных дистрибутивов операционной системы Linux. При этом он отличается сложной установкой и настройкой (в сравнении с другими версиями). Практически никакой автоматики – все операции проводятся вручную, вплоть до создания разделов в жестком диске и добавления новых учетных записей. Сегодня поговорим о том, каким образом проходит установка дистрибутива Arch Linux на компьютер.
Скачиваем образ Arch Linux
Первое, что нужно сделать – скачать образ операционной системы, и для этого есть официальный сайт archlinux.org. Правда, русскоязычного варианта на нем не предусмотрено, но разобраться в нем не так трудно. Открываем главную страницу, после чего в главном меню нажимаем на ссылку «Download» – она расположена в правом верхнем углу.
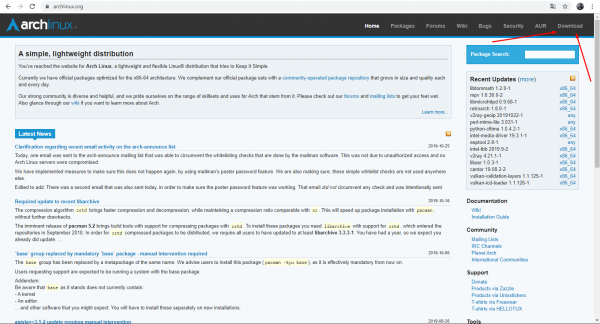
Вот так выглядит официальный сайт, с которого можно как скачать Arch Linux, так и узнать новости проекта
После этого откроется страница с несколькими подразделами. Находим тот, в котором есть ссылки на загрузку (она производится через торрент-трекер). Можно пройти по прямой ссылке, но еще есть вариант скачивания отдельного файла для запуска приложения.
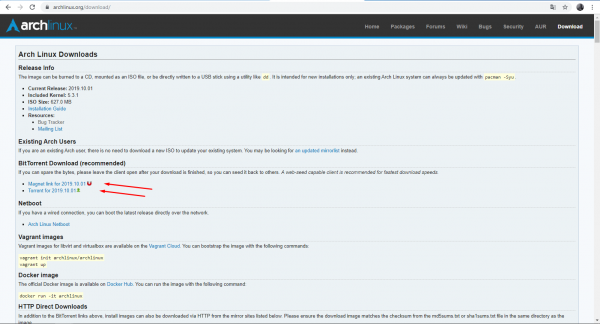
В разделе «Download» есть две ссылки на скачивание образа Arch Linux
Весит образ всего лишь 627 МБ, поэтому ждать долго не придется.
Создаем загрузочный носитель
Для этого нам подойдут CD/DVD-диск или USB флешка. А еще одна из четырех программ – Unetbootin, LinuxLive USB Creator, Xboot или же Rufus. Я буду приводить пример на последней. Rufus одна из тех программ, которая имеет устанавливаемую и портативную версию, и обе доступны на официальном сайте.
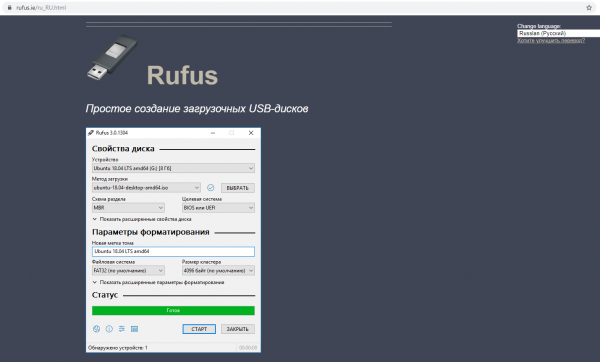
Для записи образа на USB носитель мы можем воспользоваться утилитой Rufus
Загружаем, устанавливаем программу, после запускаем. Если флешка подсоединена правильно, она будет отображаться в соответствующем поле. Выбираем метод загрузки «Диск или ISO-образ», после чего нажимаем на рядом расположенную кнопку «ВЫБРАТЬ».
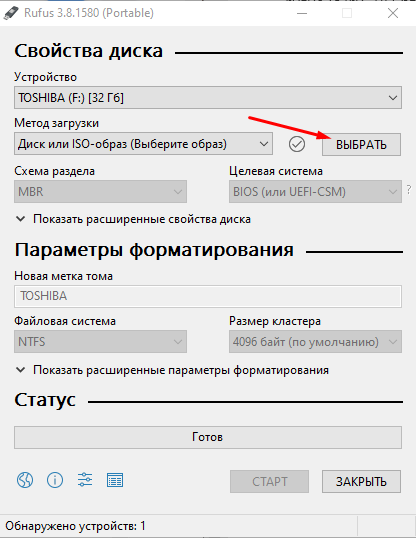
Нажимаем на кнопку «ВЫБРАТЬ» для указания пути к скачанному образу ОС Arch
В новом открывшемся окне переходим к той папке, в которую был закачан образ, и выбираем его.
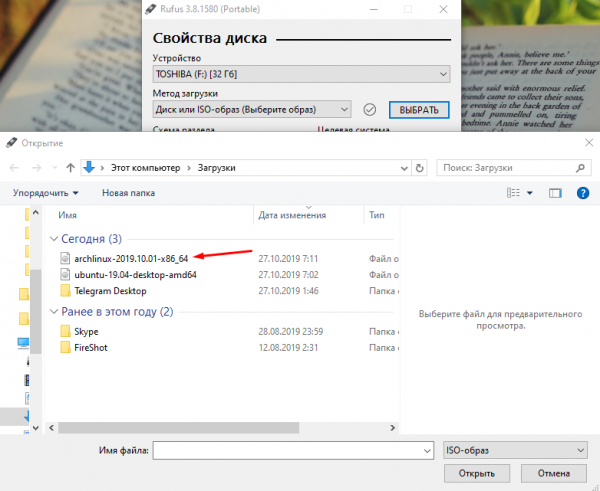
Переходим в папку с загрузками и отмечаем нужный нам файл формата ISO
После этого необходимо проверить, соответствуют ли прочие пункты заданным параметрам. В элементе «Файловая система» должно быть отмечено FAT32, «Схема раздела» — MBR, а «Целевая система» – BIOS или UEFI. Если все верно, начинаем процедуру записи нажатием на кнопку «СТАРТ» в нижней части окна.
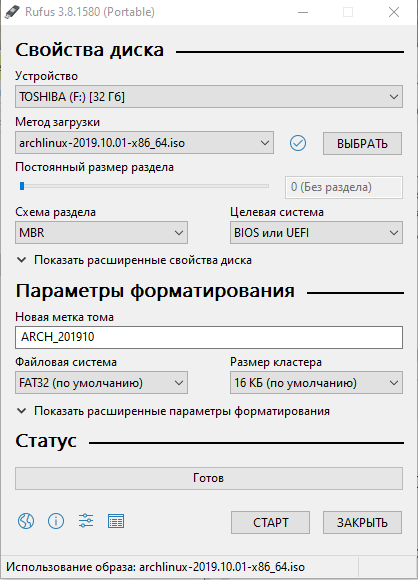
Если все пункты выбраны правильно, можно приступать к созданию загрузочной флешки
Настраиваем BIOS или UEFI
Чтобы компьютер загрузился с флешки, нужно настроить соответствующие пункты в BIOS или UEFI. Для начала перезагружаем компьютер и переходим к графическому меню нажатием на горячие клавиши – это может быть F8, F2, Del или же комбинация Shift + F2. Во вкладке «Boot» есть пункт «Boot Device Priority» — по нему и переходим. На первой позиции (1st Boot Device) устанавливаем оптический привод или USB разъем, в зависимости от типа загрузочного носителя.
Устанавливаем ОС Arch
После того как загрузочный носитель был создан, а приоритеты в BIOS или UEFI успешно расставлены, приступаем к установке системы в компьютер. Далее мы будем пошагово делить процесс и разъяснять каждый шаг, как можно подробнее.
Первичная загрузка
После правильного выполнения вышеперечисленных процедур и повторной загрузки компьютера на экране должно появиться меню загрузчика Arch. В первом пункте отображается «Boot Arch Linux (64bit) – его-то мы и выбираем.
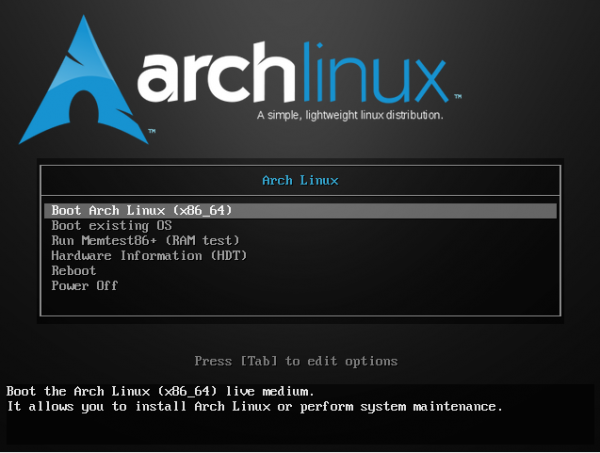
Вот так выглядит первичное меню в установщике ОС Arch Linux
Далее ждем, когда процесс загрузки Live-режима завершится.
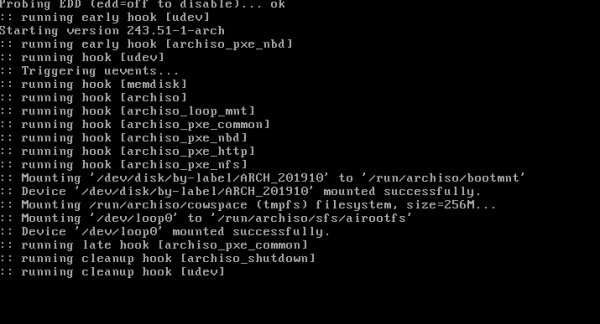
Запуск всех первичных элементов для установки Arch Linux на компьютер
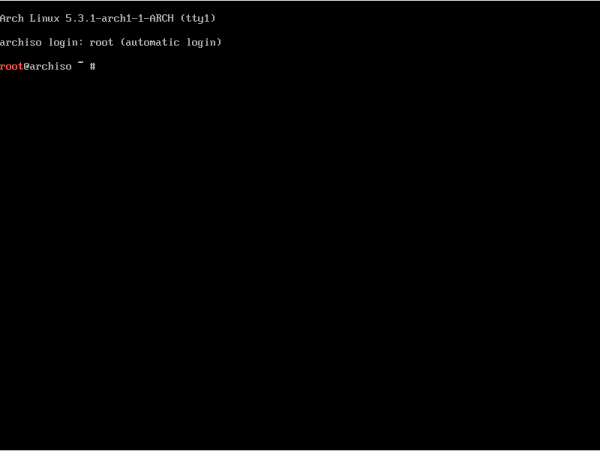
Это означает, что все элементы, необходимые для инсталляции Arch Linux, успешно загружены
После загрузки всех компонентов на экране отобразится консоль, схожая с командной строкой «Терминал». В ней и будет проводиться основная часть работы.
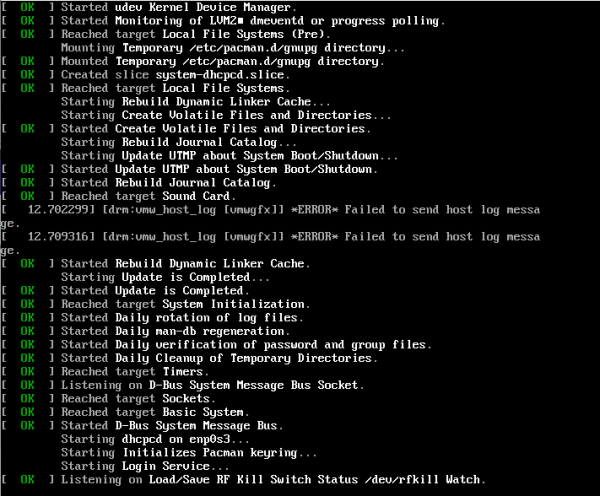
Ну, понеслась… Теперь можно приступать к процедуре настройки
Настройка сети
В этой самой консоли для начала потребуется установить подключение компьютера к сети Интернет. Причина тому – большинство пакетов, необходимых в процессе установки, необходимо скачивать. Если ПК или ноутбук подключен к сети по сетевому шнуру, тогда соединение устанавливается автоматически, пользователю ничего дополнительного предпринимать не надо. Можно также настроить Wi-Fi, и для этого мы вводим следующую команду:
wifi-menu
Откроется небольшое окно, в котором мы выбираем сеть и вводим пароль для открытия доступа к ней. Нажимаем на кнопку OK, чтобы принять изменения и продолжить процедуру.
Переход к утилите для разметки диска
Можно сказать, что именно на этом этапе начинается полноценная установка операционной системы Arch Linux. Для этого задаем следующую команду:
cfdisk /dev/sda
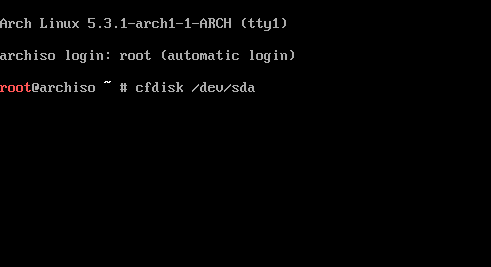
Открываем специальный инструмент для создания разделов
Здесь /dev/sda – это раздел жесткого диска, на который и будет в дальнейшем установлена ОС.
Дальше выйдет окно с выбором формата таблицы разделов. Выбираем пункт gpt и нажимаем Enter для перехода ко следующему шагу.
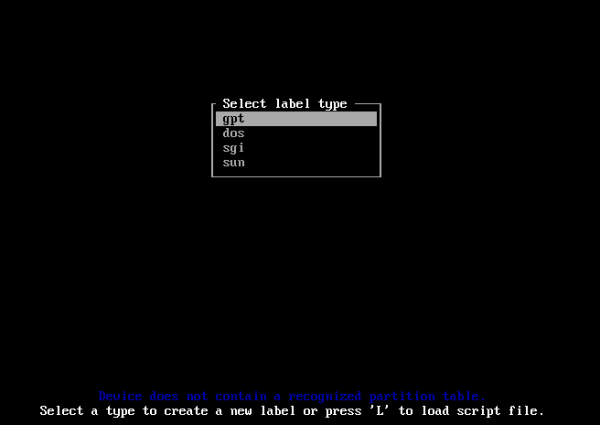
На данном этапе мы выбираем тип файловой системы
Создание разделов
В общей сложности должно выйти около 5 разделов – для загрузчика, образа загрузчика, подкачки, корневой раздел и домашний. Создавать будем в указанном порядке, и начнем с раздела для загрузчика.
Выбор вначале будет на пункте «Free space». Внизу нажатием на кнопки влево/вправо переходим к элементу «New» и нажимаем на кнопку Enter.
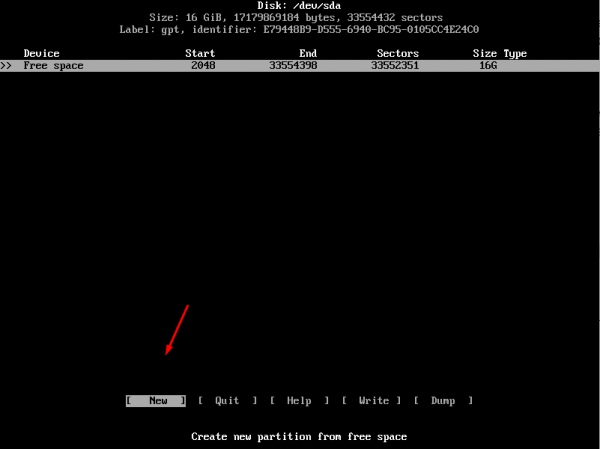
Сначала создаем специальный раздел для загрузчика
Вводим нужный объем для будущего раздела; как минимум он должен составлять 200 МБ, мы же указываем 1 ГБ.
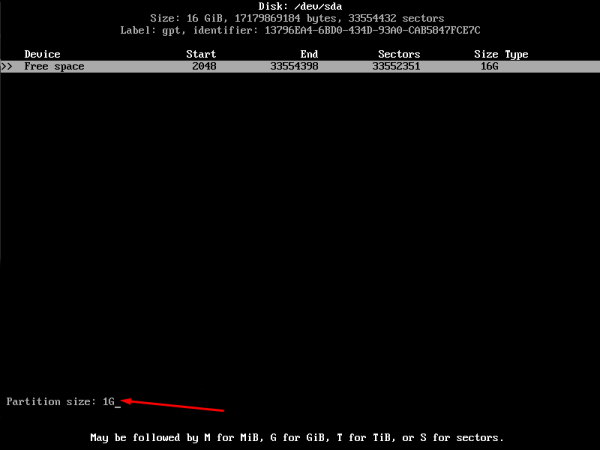
Указываем размер будущего раздела – в данном случае он будет составлять 1 ГБ
Следующим будет раздел для образа загрузчика, необходимый для установки Grub. Вновь создаем новый раздел, переведя курсор кнопкой вверх/вниз на элемент «Free space». Переходим к элементу «New» и жмем на клавишу Enter.
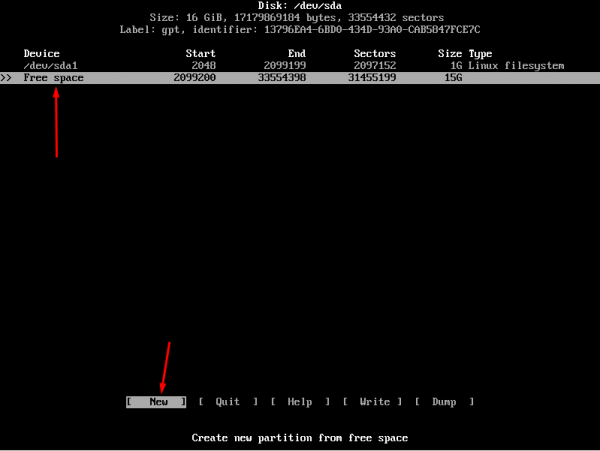
Создаем еще один раздел, на этот раз для образа загрузчика
Далее нужно будет указать размер – 1 МБ для этого раздела будет вполне достаточно.
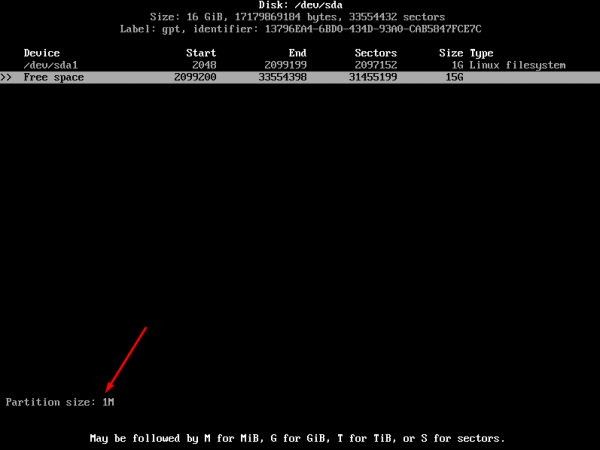
Размер для образа загрузчика может составлять 1 МБ – этого вполне достаточно
Новый раздел создан, теперь нужно указать его тип – перемещаем курсор на пункт «Type» нажатием на кнопку влево/вправо и нажимаем на Enter.
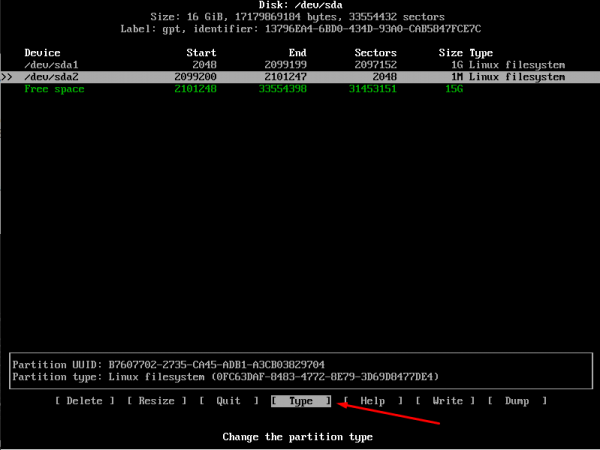
Теперь нам нужно поменять тип только что созданного раздела
В списке находим элемент «BIOS boot» и выбираем его нажатием на Enter.

Ищем в списке пункт «BIOS boot» и выбираем его нажатием на кнопку Enter
На очереди раздел для подкачки. Его размер должен соответствовать объему оперативной памяти – в нашем случае это 2048 МБ.
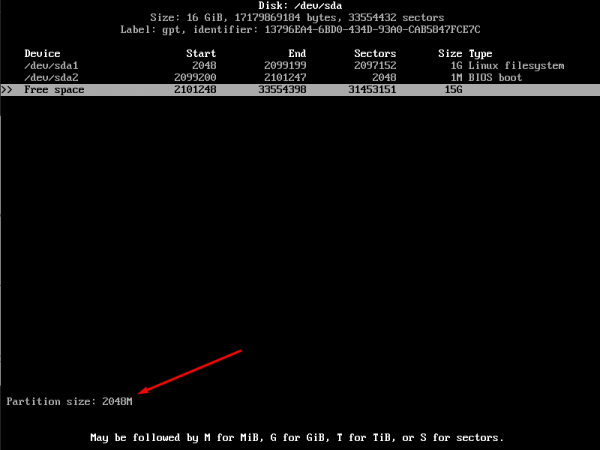
Создаем раздел для файла подкачки, и размер его должен быть точно таким же, как и объем оперативной памяти ПК
Оставшуюся память можно разделить на корневой и домашний разделы. Сначала приступаем к созданию главного системного раздела. Перемещаем вновь курсор на одно положение вниз и выбираем пункт «Free space». Указываем любой объем и принимаем изменения нажатием на кнопку Enter.
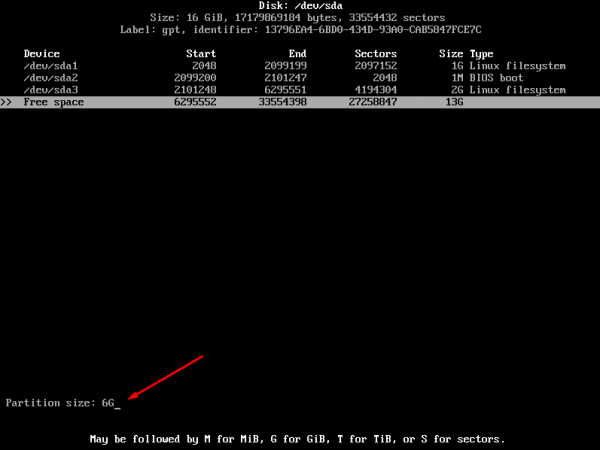
Создаем корневой раздел, и тут же задаем ему размер
В домашний раздел уходит весь оставшийся объем памяти.
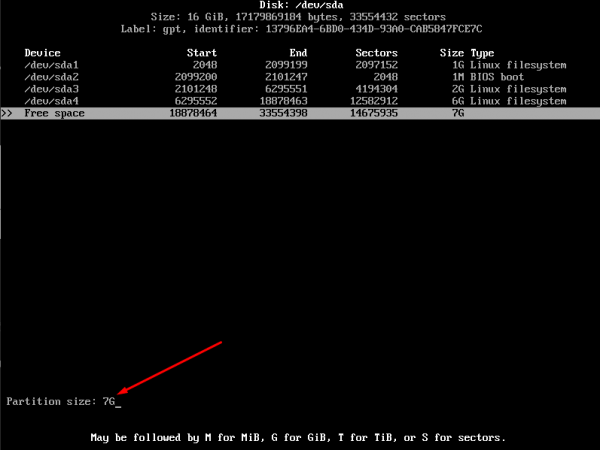
Последний раздел – домашний, в котором будут храниться файлы пользователя
Как только мы распределили память между несколькими разделами, необходимо обязательно принять изменения выбором элемента «Write», иначе ничего не сохранится, и проводить данную процедуру придется по второму кругу. Сохранение только что принятых изменений
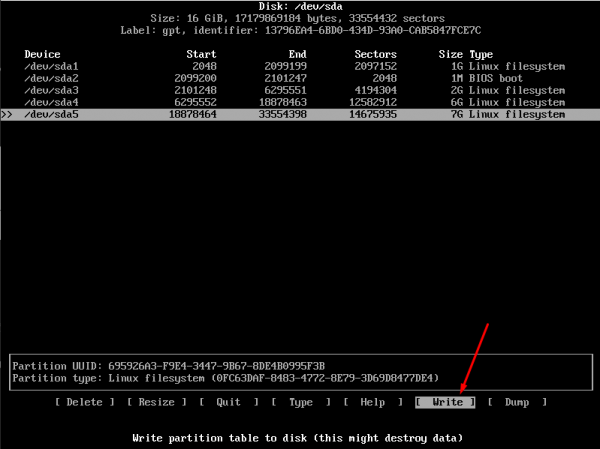
Теперь очень важно записать все изменения, чтобы они сохранились
В нижней части окна выйдет запрос на подтверждение процесса – просто вводим yes и нажимаем на кнопку Enter.
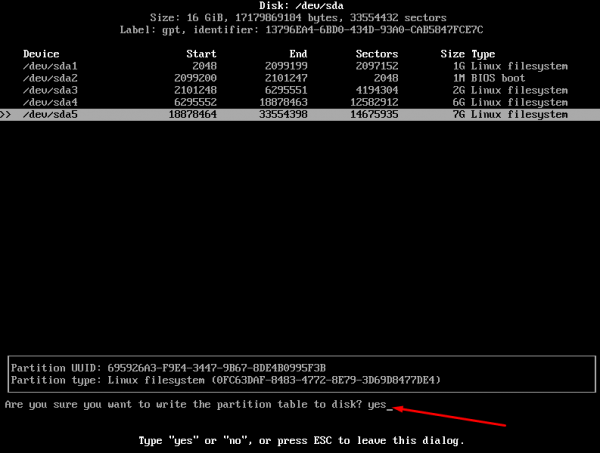
Далее требуется подтвердить процедуру записи изменений в файловой системе
Процедура разметки завершена, можно выходить из утилиты – переходим к пункту «Quit» нажатием на клавиши влево/вправо, а после жмем на Enter.
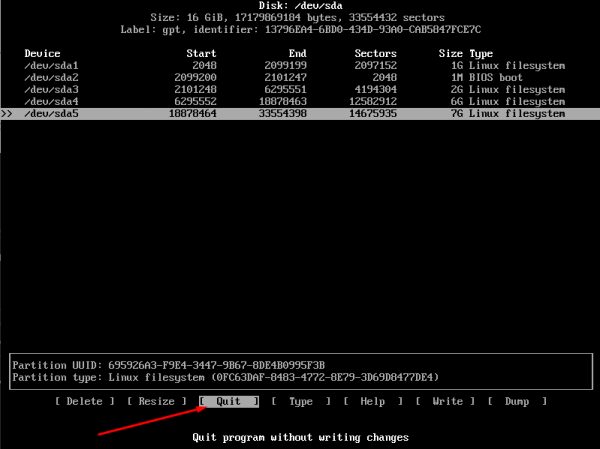
Выходим из утилиты разметки, выбрав в меню соответствующий пункт
Форматирование разделов
Устанавливать формат созданных разделов нам тоже придется самостоятельно. Причем для загрузчика он должен быть ext2, а все остальные – ext4. Команда при этом будет выглядеть следующим образом:
mkfs -t ext2 -L Boot /dev/sda1
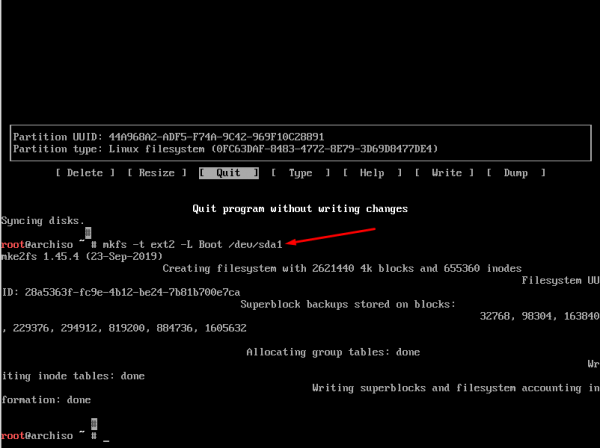
Теперь приступаем к форматированию разделов, на этом этапе и определяется их предназначение (звучит… интересно)
Второй раздел, тот, что предназначен для образа загрузчика, мы не трогаем, и команда для форматирования подкачки выглядит немного иначе.
mkswap /dev/sda3

Дальше форматируем раздел для подкачки – у него будет собственный формат
Остальные постепенно форматируем в ext4, и тут тоже следует быть внимательнее – обе команды все же немного, но отличаются между собой. Вот та, которой мы форматируем корневой раздел:
mkfs -t ext4 -L Root /dev/sda4
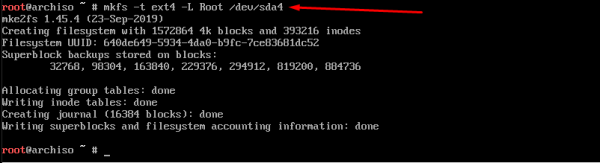
Дальше форматируем корневой каталог
В последнюю очередь мы монтируем домашний раздел. Команда в таком случае выглядит так:
mkfs -t ext4 -L Home /dev/sda5

И последним отформатирован будет домашний раздел
Монтирование файловых систем
Чтобы устанавливать на только что созданные разделы какие-бы то ни было файлы, нам необходимо сначала провести процедуру монтирования. Причем для каждого типа раздела будет соответствующая команда, но инструмент один – /mnt. Для начала вот таким запросом монтируем корневую систему:
sudo mount /dev/sda4 /mnt
По крайней мере, в нашем случае команды выглядят именно так. Будьте предельно внимательны, особенно если вы создавали разделы в ином порядке.
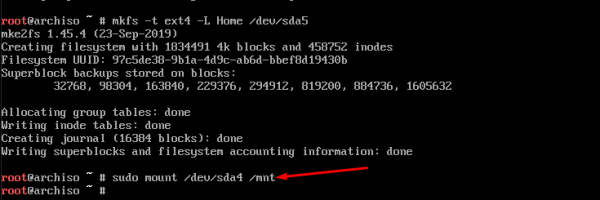
Нам необходимо смонтировать все основные разделы, чтобы работать с ними в дальнейшем. Начинаем с корневого каталога
Следующие – home и boot (домашний и загрузочный разделы). Вводим сначала вот такую команду:
sudo mkdir /mnt/{boot,home}
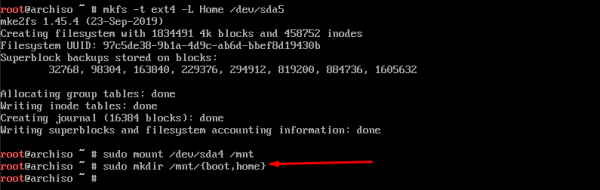
На данном этапе следует подготовка к монтированию домашнего и загрузочного разделов
Продолжаем процедуру, теперь последовательно вводим следующие команды:
mount /dev/sda1 /mnt/boot
mount /dev/sda5 /mnt/home
swapon /dev/sda3

Завершаем процедуру монтирования, на очереди три каталога
Выбор зеркала
Все необходимые пакеты будут скачиваться с того сервера, который разработчиками был установлен как самый быстрый. Но пользователь может поменять его на любой другой, представленный в списке. А чтобы попасть в этот список мы вводим следующую команду:
vim /etc/pacman.d/mirrorlist
После ее введения и нажатия на клавишу Enter на экране отобразится список как на скриншоте ниже.
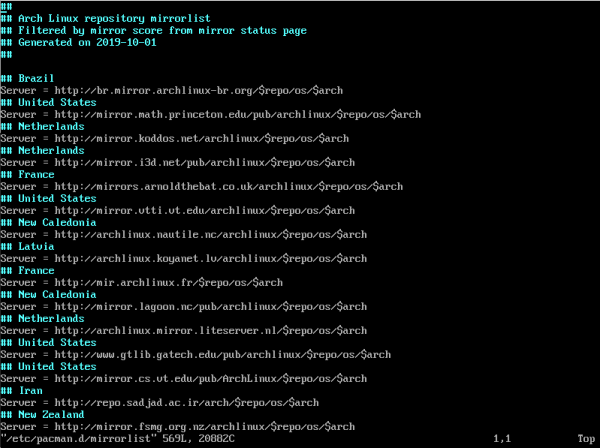
В данном окне мы поставим приоритет на зеркало, с которого предпочтительнее скачивать установочные компоненты
Перемещаемся по пунктам, нажимая на кнопки вверх/вниз, и выбираем любой понравившийся вариант. Мы выбрали сервер от Яндекса, так как он считается одним из самых быстрых.
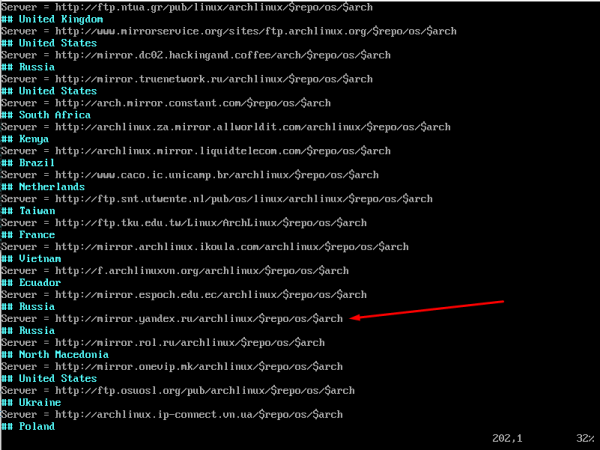
Выбираем зеркало Яндекса, так как оно считается одним из наиболее быстрых
Копируем выбранный элемент, нажав два раза на кнопку Y (внимание, мы говорим только о латинских буквах), переходим к первой строчке, и затем вставляем свой вариант нажатием на кнопку P. В итоге, все это будет выглядеть вот так:
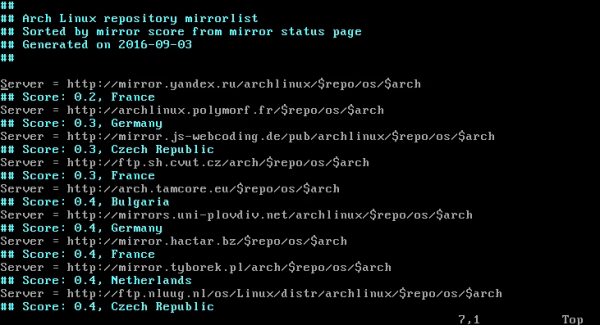
Копируем нужную ссылку в самое начало и сохраняем принятые изменения
После прокручиваем список до конца и сохраняем принятые изменения, введя вот такую команду:
:wq
Нажимаем на клавишу Enter, а после можем приступать к следующему шагу.
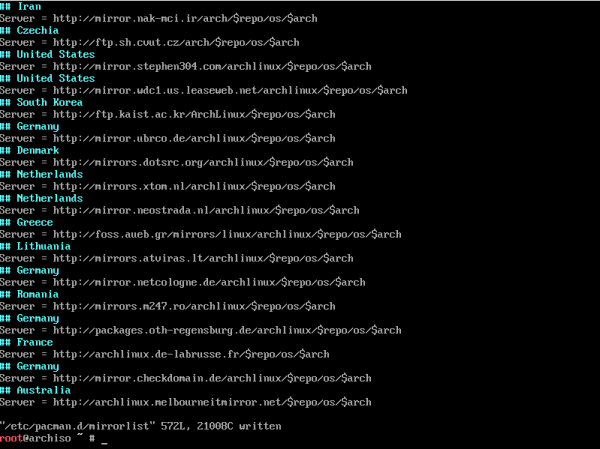
Теперь изменения сохранены, и можно приступать непосредственно к процессу установки ОС Arch Linux
Запуск процесса установки
Запускаем процедуру инсталляции пакетов, дав вот такую команду:
pacstrap /mnt base base-devel
Нажимаем на Enter и ждем, когда будут скачаны и установлены все базовые утилиты. А это может занять некоторое время, так как пакетов довольно-таки немало.
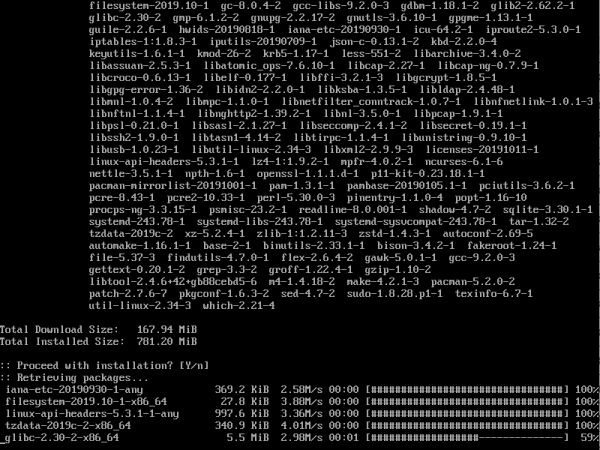
На данном этапе начинается закачка всех компонентов операционной системы Arch Linux
Настраиваем систему
И вот, система наконец-то установлена, так что теперь можно приступать к процедуре настройки главных компонентов. Все нижеследующие процедуры нельзя пропускать, ведь именно от них зависит, насколько удобным будет Arch.
Создание конфигурационного файла FSTAB
После завершения процедуры скачивания и установки компонентов системы создаем конфигурационный файл, который будет хранить полезную информацию о смонтированных разделах и тип их интеграции в ОС. Для этого мы используем вот такую команду:
genfstab -U /mnt >> /mnt/etc/fstab
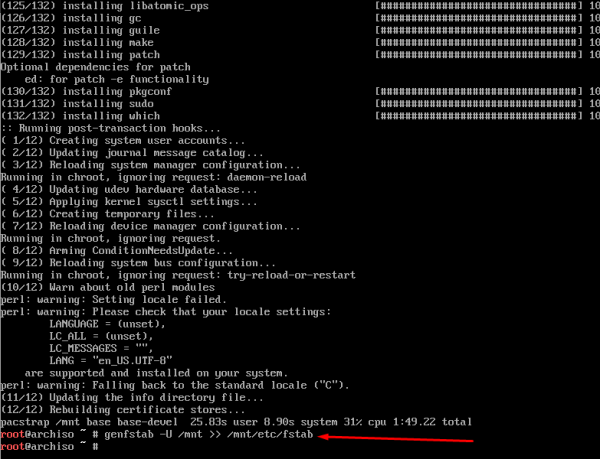
Скачивание дополнительных элементов завершено, теперь можно приступать к настройке – создаем конфигурационный файл FSTAB
Вход в систему
Теперь надо войти в систему, не совершая перезагрузки (для этого пока рано). Поэтому мы задаем вот такую команду:
arch-chroot /mnt

Данная команда позволяет войти в только что созданную систему
Обращаем внимание, что после данной команды имя пользователя, c которого и выполняются все операции, меняется.
Установка часового пояса
Чтобы установить часовой пояс в новой операционной системе, нужно дать на него ссылку в файле /etc/localtime. А для этого мы задаем запрос следующего вида:
ln -s /usr/share/zoneinfo/Europe/Moscow /etc/localtime
Соответственно, так мы выбрали временную зону для Москвы, но при желании пользователь может указать любой другой город, лишь изменив его название и регион.
Есть и другой вариант – задача протокола сетевого времени. Для этого мы даем вот такой запрос:
sudo timedatectl set-ntp 1
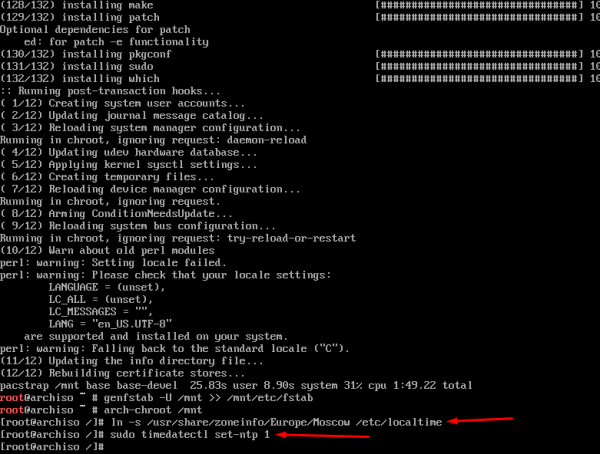
Изменяем часовой пояс соответствующей командной
Настройка таймера
После установки часового пояса нам необходимо настроить метод синхронизации системного времени при перезагрузках. Есть два способа – UTC (по установленному часовому поясу) и localtime (то есть по местному времени, которое обычно устанавливается по сети). И для каждого из них команды выглядят по-разному.
hwclock —systohc —utc
hwclock —systohc —localtime

Как видно, мы выбрали синхронизацию по местному времени
Установка редактора
Один из самых популярных редакторов Vim в операционной системе Arch Linux по умолчанию не устанавливается. Именно поэтому нам необходимо будет провести его инсталляцию, и для этого мы вводим вот такую команду:
pacman -S vim
После этого необходимо обязательно подтвердить процедуру, нажав на клавишу Y.
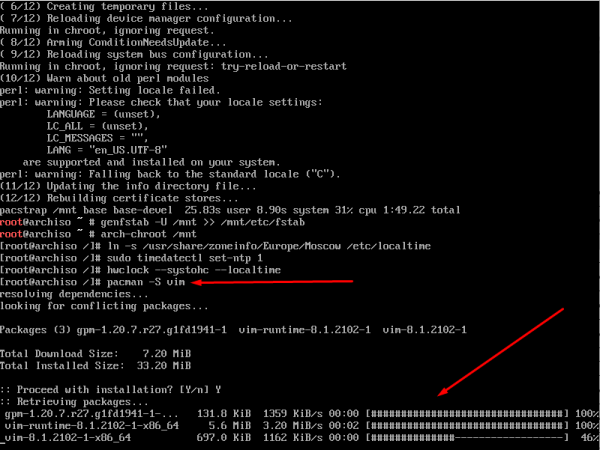
Вот так проходит установка редактора Vim на данном этапе
С ним работать не очень-то и удобно, так что мы рекомендуем установить nano. Он куда проще, да и пользоваться им значительно удобнее. Команда для установки будет выглядеть вот так:
pacman -S nano
Активация кодировок
Настройку кодировок тоже необходимо проводить самостоятельно в этой системе. Для начала даем вот такой запрос:
nano /etc/locale.gen
Он открывает конфигурационный файл /etc/locale.gen. Выглядеть при этом окно будет как на скрине ниже.
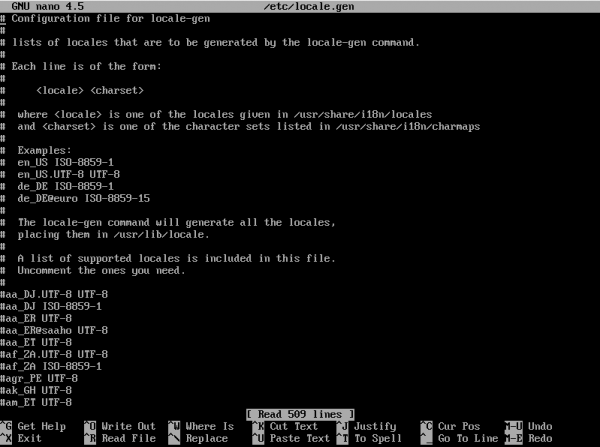
Теперь нам необходимо активировать кодировки, которые в дальнейшем будут активно использоваться
В этом списке мы выберем те варианты, которые больше всего подходят для нашей системы. К примеру, ru_RU.UTF-8 и en_US.UTF-8. Находим их и убираем символ # напротив.
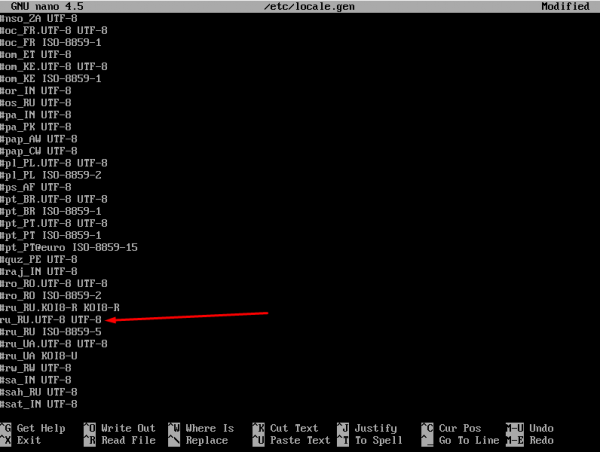
Удаляем отметки напротив тех кодировок, которые предполагаем использовать
Далее сохраняем все эти принятые изменения – нажимаем на комбинацию Ctrl + O, затем на кнопку Enter. Чтобы выйти из редактора, нажимаем на комбинацию Ctrl + X.
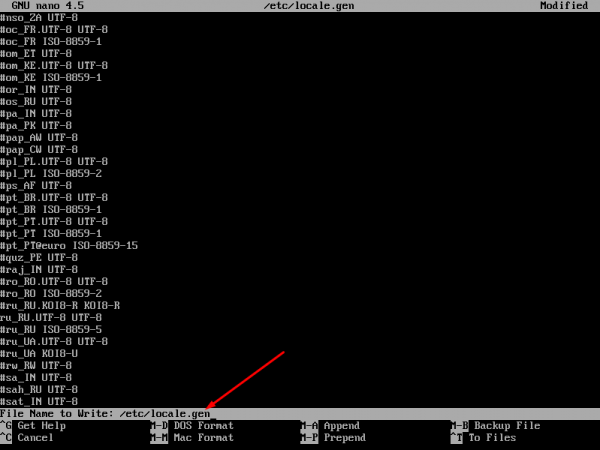
Вот так мы вносим изменения, сохраняем их и выходим из утилиты
Установка имени компьютера
Имя компьютера хранится в файле /etc/hostname. А чтобы изменить его, мы даем команду следующего вида:
echo «tehnichka-pc» > /etc/hostname

Вот таким образом мы меняем имя компьютера
Теперь нам нужно проверить, применились ли внесенные нами изменения. Для этого открываем редактор, и вводим такой запрос:
nano /etc/hosts
В строке ниже вписываем вот такую строчку:
127.0.0.1 tehnichka-pc.localdomain tehnichka-pc
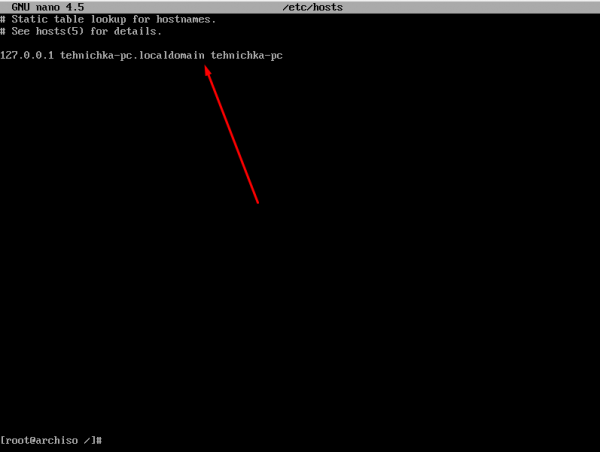
Чтобы изменения точно были приняты, нужно дополнительно подтвердить их в соответствующем файле
Сохраняем изменения, нажав на Ctrl + O и затем на Enter. Выходим из редактора, используя комбинацию Ctrl + X.
Сохранение начального образа загрузочного диска
Образ начального образа mkinitcpio используется многими ядрами процессоров при запуске системы. В операционной системе Arch Linux его автоматическое сохранение не настроено, поэтому делать это пользователю приходится вручную. Чтобы создать его, даем вот такой запрос:
mkinitcpio -p linux
Осталась пара действий до завершения настройки операционной системы Arch Linux.
Установка пароля суперпользователя
Чтобы иметь доступ суперпользователя, необходимо на этом этапе задать пароль. Для этого даем команду passwd, вводим комбинацию, повторяем ее и вуаля – пароль установлен!
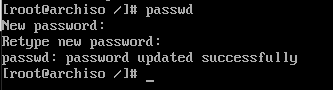
Теперь нам нужно установить пароль – даем команду, вводим его и подтверждаем.
Создание нового пользователя
Для работы в системе теперь понадобится обычный пользователь. Чтобы создать его, мы задаем вот такую команду:
useradd -m -g users -G wheel -s /bin/bash tehnichka
Уточняем: опция -g указывает на основную группу, -G – дополнительные, wheel задает возможность использования команды sudo, а -s дает командную оболочку. Последний параметр – имя нового пользователя.
Далее устанавливаем пароль новому юзеру, и для этого нужно ввести такой запрос:
passwd tehnichka
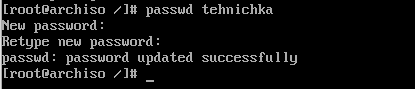
Для нового созданного пользователя тоже необходимо установить пароль. Используется та же команда, только обязательно надо указать его имя
Установка загрузчика
Теперь устанавливаем первичный загрузчик. Для этого используем утилиту pacman. Итоговая команда будет выглядеть следующим образом:
pacman -S grub
Не забываем подтвердить процесс инсталляции, введя кнопку Y.
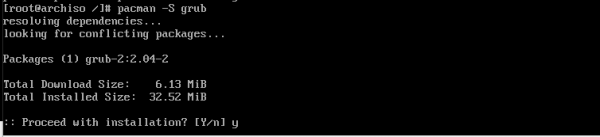
Теперь нам необходимо скачать загрузчик для операционной системы
Дальше нам необходимо установить загрузчик на диск, вводим вот такой запрос для проведения данной операции:
grub-install /dev/sda
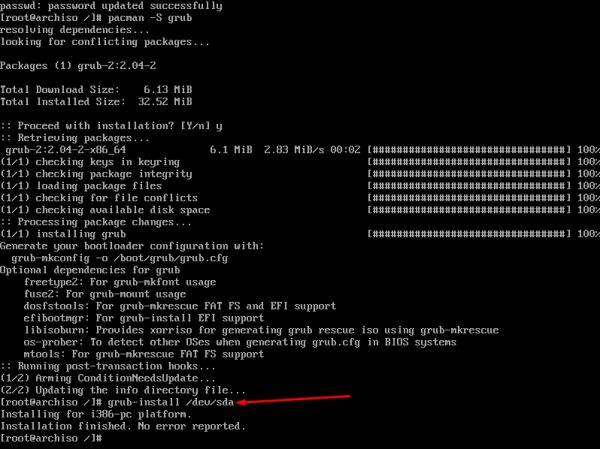
Далее монтируем его в диск, чтобы не возникло проблем при загрузке
В конце нам нужно будет создать конфигурационный файл, и для этого нужно дать соответствующую команду:
grub-mkconfig -o /boot/grub/grub.cfg

Создаем конфигурационный файл для только что установленного загрузчика
Настройка сетевого подключения.
Данный этап идеален для настройки сети, и мы будем рассматривать тип DHCP. Для начала посмотрим, какие есть сетевые интерфейсы, дав такую команду:
ls /sys/class/net/

Теперь нам необходимо настроить сеть, с которой в дальнейшем мы планируем работать
Теперь копируем пример конфигурационного файла netctl:
cp /etc/netctl/examples/ethernet-dhcp /etc/netctl/ethernet-dhcp
Еще нужно будет исправить имя интерфейса.
nano /etc/netctl/ethernet-dhcp
Дадим подключению вот такое название – Interface=enp0s3
Теперь осталось только запустить этот профиль по умолчанию. Даем последнюю команду:
netctl enable ethernet-dhcp
Перезагрузка
Первоначальная настройка операционной системы завершена. Теперь нам необходимо выйти из окружения chroot вот такой командой:
exit

Выходим из системы для завершения процедуры установки
Далее размонтируем файловые системы:
umount -R /mnt
Перезагружаем компьютер, дав вот такую команду:
reboot
Заключение
Данная статья полностью описывает процедуру установки операционной системы Arch Linux на компьютер – начиная от загрузки файла образа ISO и заканчивая перезагрузкой системы. Если что-то у вас пошло не так (а это бывает довольно-таки часто, ведь Arch не так прост, как может показаться на первый взгляд) или после повторного запуска у вас вновь выходит меню установщика – пишите об этом в комментариях. Мы постараемся помочь!
