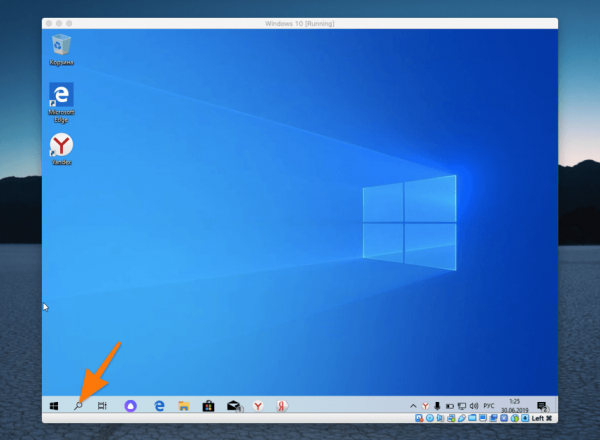Рассказываем, как удалить учетную запись администратора в Windows 10.
Весь процесс делится на два этапа: создание администратора на замену того, которого нужно удалить и, собственно, удаление. Смотрите также: как получить права администратора в Windows 10.
Создаем второго администратора
Этот этап можно пропустить, если у вас на компьютере уже есть два пользователя и оба они администраторы. Если учетная запись только одна, то для начала нужно создать для нее замену, а потом удалять.
- Открываем поисковик Windows.
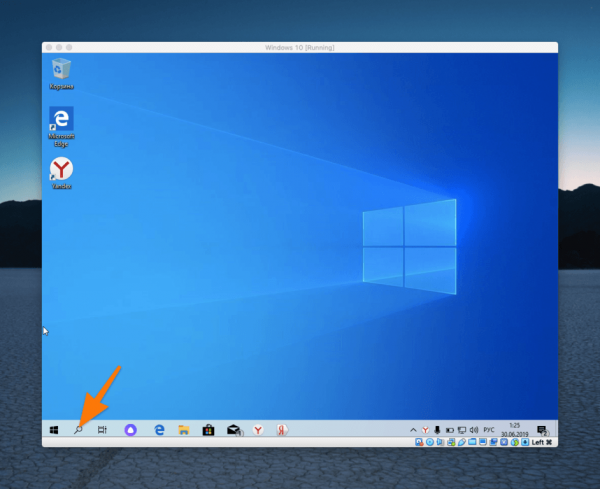
Надо кликнуть по иконке в виде лупы
- Ищем в поиске Панель управления и запускаем ее.

Тут все просто
- Переходим в меню «Учетные записи пользователей».
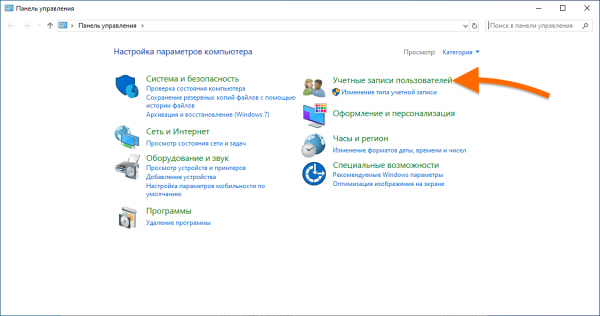
Нам нужна иконка с безликими существами, напоминающими людей
- Ищем строчку «Добавить нового пользователя в окне ‘Параметры компьютера’».
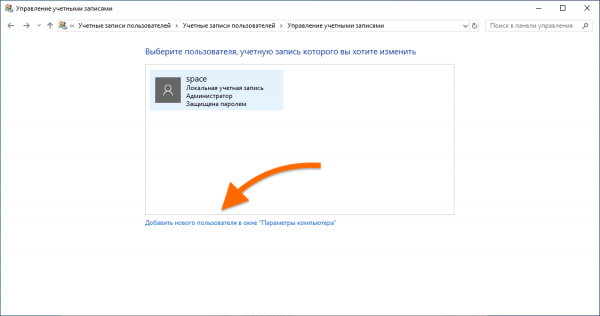
Одна учетная запись обязательно должна быть администратором
- В открывшемся окне жмем по кнопке «Добавить пользователя для этого компьютера».
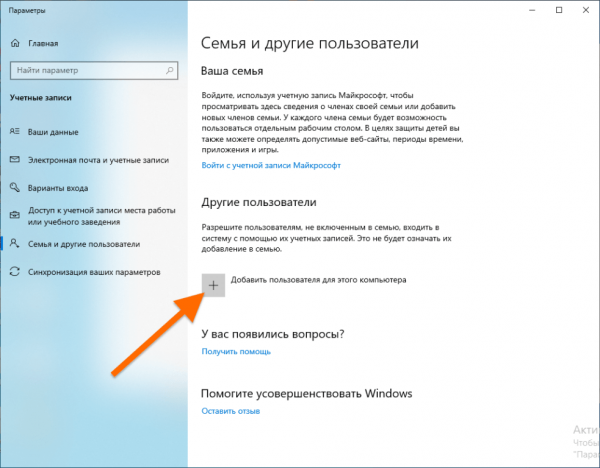
Жмем на кнопку с иконкой +
- Потом ищем строку «У меня нет данных для входа этого человека» и кликаем по ней.
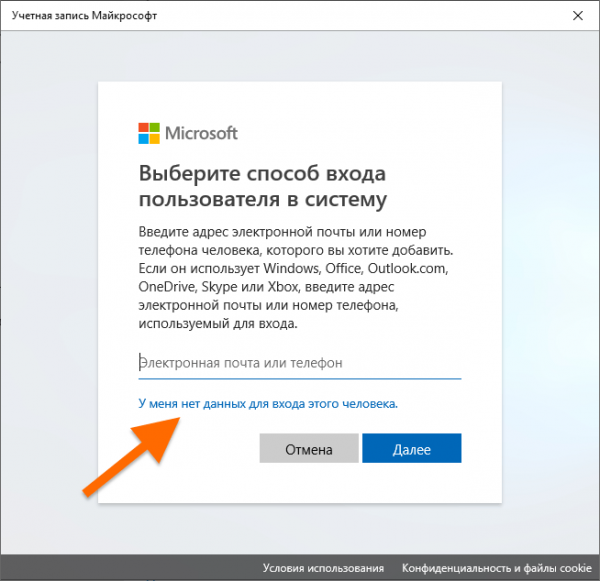
Если у вас есть учетная запись Microsoft, то можете ввести свои данные, но это вовсе необязательно
- В следующем окне жмем по ссылке «Добавить пользователя без учетной записи Майкрософт».
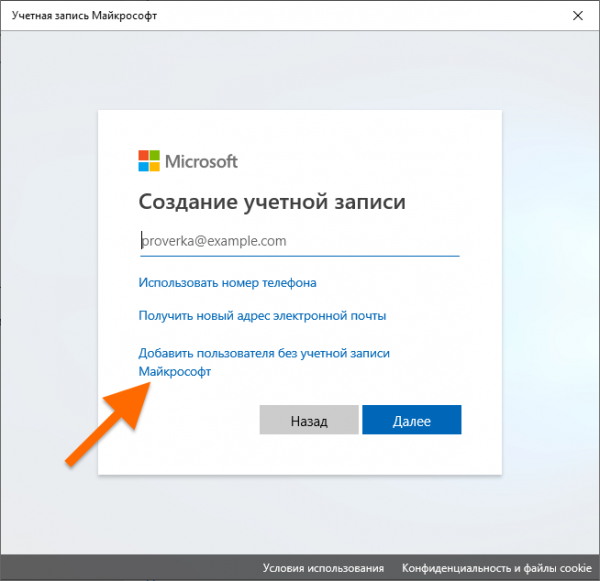
Нам достаточно иметь оффлайн-аккаунт, так что создаем именно такой
- Вводим данные: имя этой учетной записи и пароль для нее.
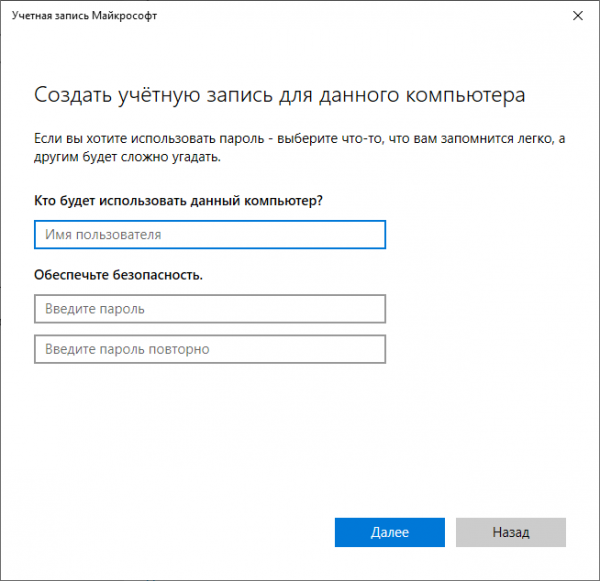
А вот эту информацию уже нужно ввести. Она касается непосредственно учетной записи в системе
- Затем возвращаемся к настройкам учетных записей и выбираем вновь созданную.
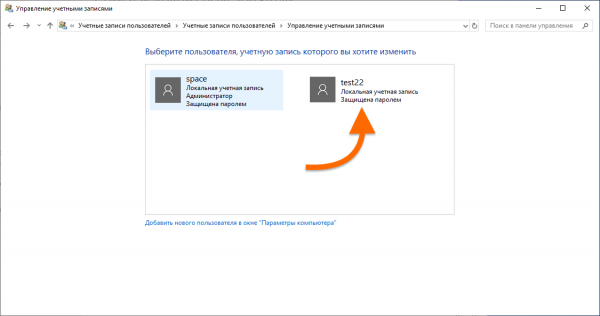
Теперь кликаем по новой учетной записи
- В открывшемся окне кликаем по строчку «Изменение типа учетной записи».
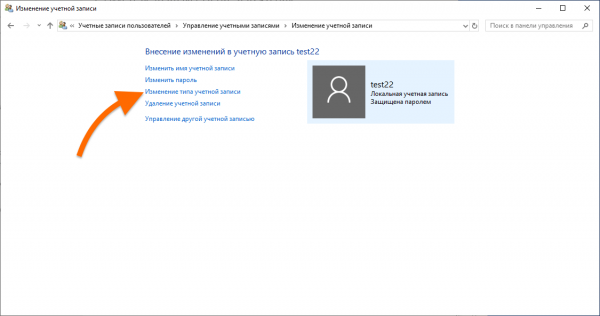
Пока что новый аккаунт не имеет прав администратора
- Ставим точку напротив пункта «Администратор» и сохраняем настройки.
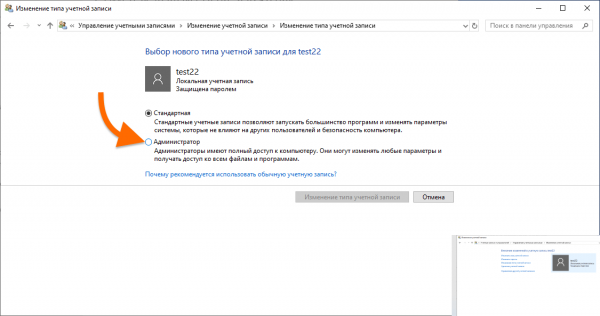
А вот теперь она получит те же права, что и администратор
Удаляем предыдущего администратора
Итак, у нас есть второй администратор, который заменит предыдущего. Теперь можно его удалить. Для этого:
- Открываем настройки учетных записей и нажимаем на старого администратора.
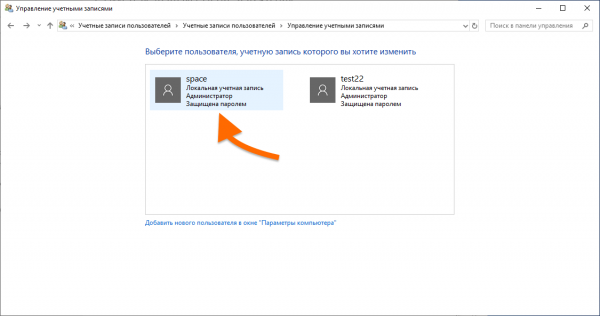
Теперь настраиваем аккаунт, который надо стереть из системы
- Потом кликаем по строке «Изменение учетной записи».
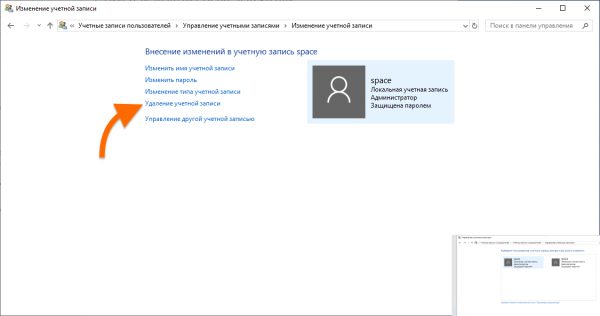
Лезем в те же настройки
- В открывшемся окне ставим точку напротив пункта «Стандартная».
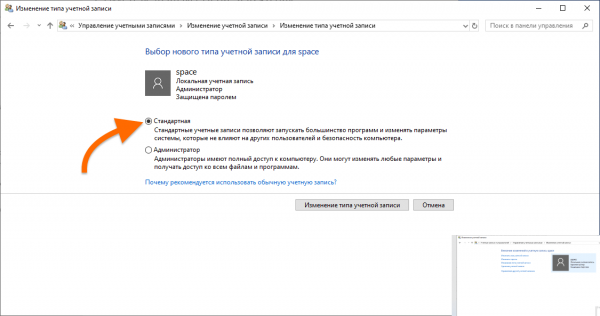
Наоборот лишаем учетную запись прав администратора
- Возвращаемся назад и жмем на кнопку «Удаление учетной записи».
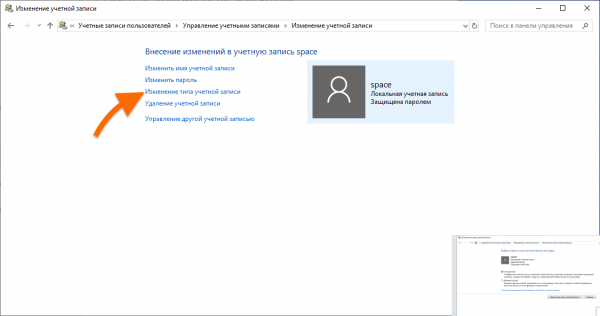
Теперь можно и удалить
- Решаем, оставим файлы или удалим их.
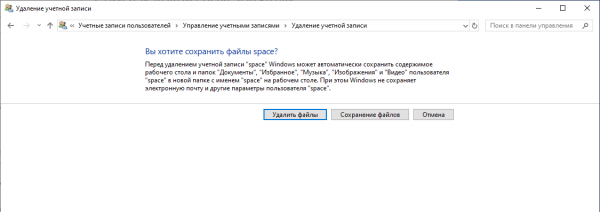
Это завершающий этап. Решаем, что делать с файлами
- Все.