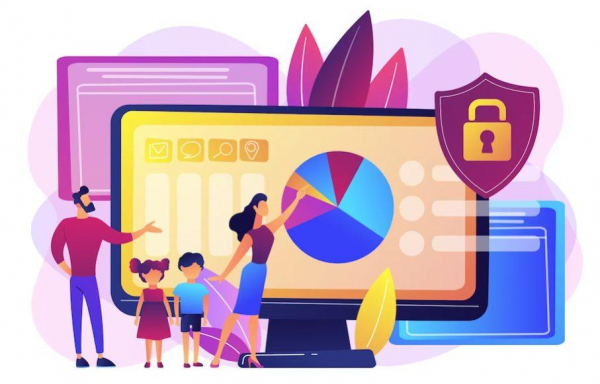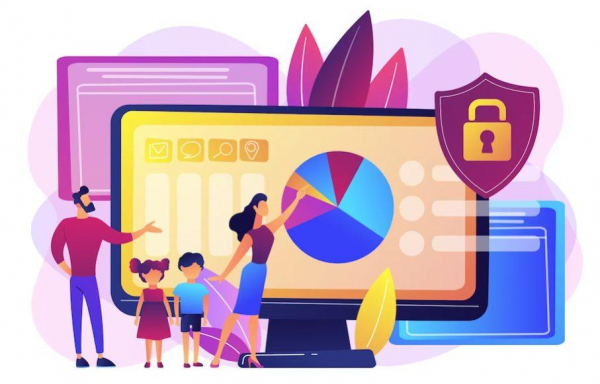
Данная функция позволяет родителям иметь контроль над временем, проводимым детьми за компьютером, а также позволяет ограничивать и отслеживать посещаемые сайты.
1. Первым делом необходимо, чтобы у всех членов семьи была учетка Microsoft. Если их нет, то их предложат создать.
2. Независимо от того, есть у ребенка свой компьютер или он будет выходить в Интернет на вашем устройстве, заходим с имеющейся учетки на вашем ПК в параметры.
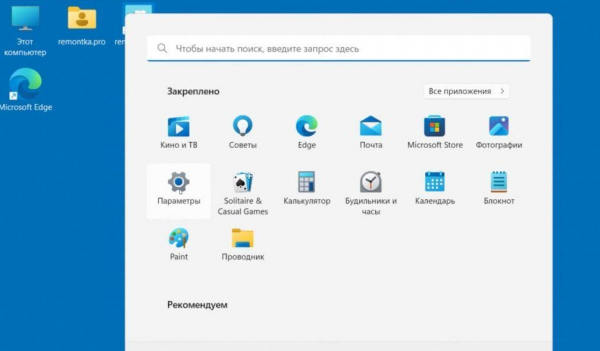
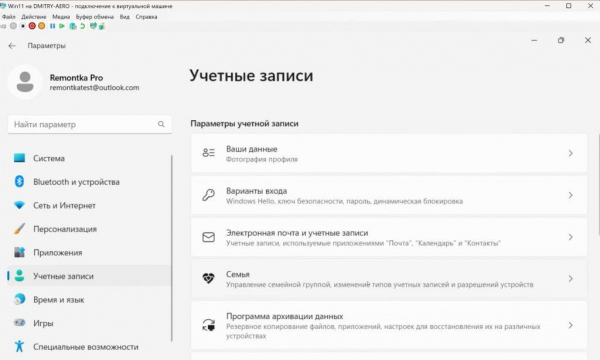
Переходим в учетные записи, открываем пункт «Семья». Появится предложение, которое предназначено для Windows пока предварительной версии и оно не везде запустится. На него пока не обращаем внимание.
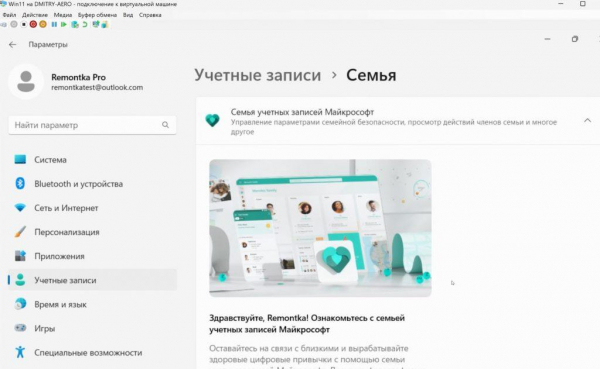
3. В разделе «Ваша семья» у вас будет кнопка «Войти», если у вас локальная учетная запись. Если у вас уже будет добавлена учетка, выбираете «Добавить пользователя». Если у вас локальная учетная запись, нажимаете «Войти» и либо создаете новую учетку, либо входите с уже имеющейся.
4. После этого система вернет вас в окно, где нужно будет добавить пользователя – подразумевается, что это член семьи. Выбираем «Добавить пользователя».
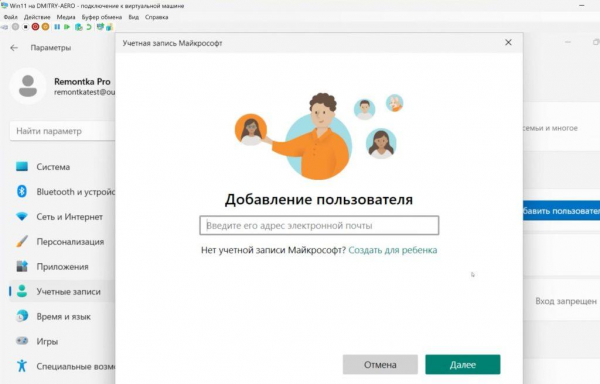
5. Если у ребенка есть свой аккаунт Микрософт или есть email, к которому будет привязана учётка, вводим его сюда. Если учетки нет, нажимаем «Создать для ребенка» и создаем ему e-mail на сайте Microsoft, вводя желаемый адрес, который не занят. Нажимаем «Далее», вводим пароль, нажимаем «Далее», вводим возраст. По возрасту устанавливаются ограничения, которые в будущем можно изменить.
6. У нас появится новый участник семьи. У вас, как у родителя, по умолчанию будет вход разрешен на вашем компьютере. Если вы хотите, чтобы ребенок не использовал этот компьютер, здесь можно запретить вход в систему.
7. В обзоре у нас будут отображаться приложения, игры, которые ребенок запускал. Существует возможность их блокировки. Если у вас установлены программы, пользоваться которыми ребенку не рекомендуется, вы можете заблокировать их, или же выставить определенные ограничение по времени для них.
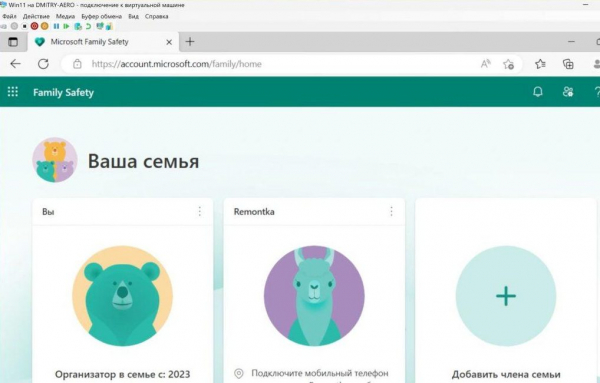
8. Возвращаемся в обзор. Здесь у нас будет интернет и поиск. Сайты, которые он посещал, сколько раз он на них заходил, какие поисковые фразы использовал, с возможностью блокировки этих сайтов.
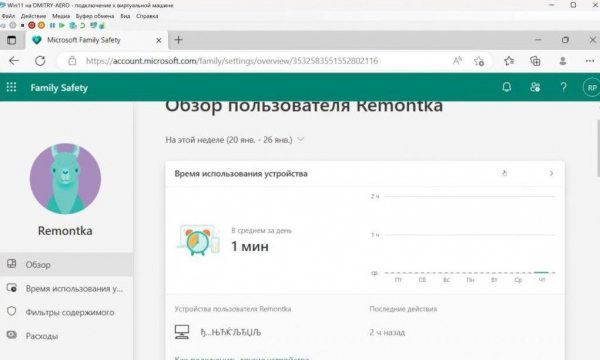
9. Если вы разрешаете ребенку что-то покупать в Microsoft Store, здесь можно настроить расходы. Со временем собирается статистика, которую можно анализировать. Раз в неделю с параметрами по умолчанию будет приходить отчет о том, что делал ваш ребенок. Вы сможете проанализировать, какие действия он совершает за компьютером и сколько времени за ним проводит.
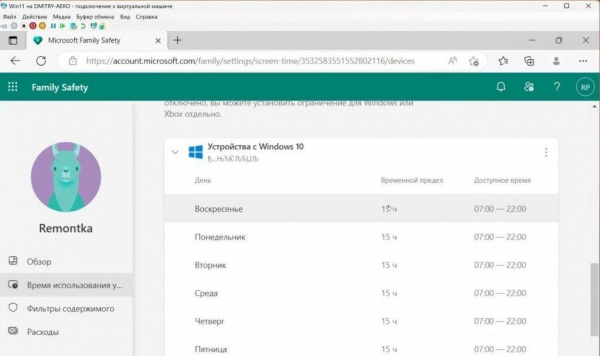
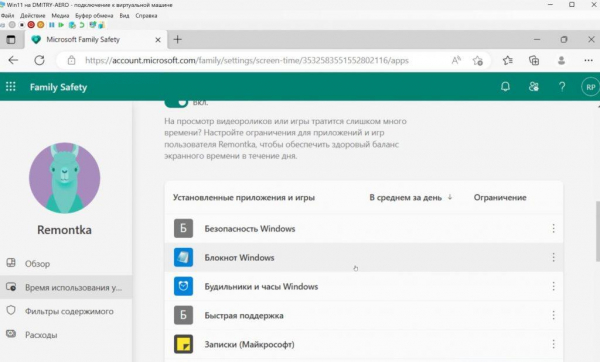
Приложение для Windows пока предварительной версии. Оно есть в Microsoft Store, но в обычных релизных версиях Windows пока не работает.
Преимущества функции Родительского контроля
Контроль за просматриваемым контентом
Один из ключевых аспектов Родительского контроля на Windows 11 – это возможность фильтровать то, что смотрит ребенок. Вы можете заблокировать или ограничить доступ к вредоносным и нежелательным веб-сайтам, контенту сексуального характера и насилия. Это обеспечит вашим детям безопасный и информативный опыт в онлайн-мире.
Управление программами и временем
С РК на Windows 11 вы можете устанавливать ограничения на использование определенных приложений и устанавливать временные рамки для работы с устройством. Это поможет избежать чрезмерной зависимости от гаджетов и создаст баланс между онлайн-активностью и другими аспектами жизни.
Отслеживание активности
Windows 11 предоставляет родителям удобную возможность следить за активностью своих детей в режиме реального времени. Вы можете видеть, какие приложения они используют, на каких веб-сайтах находятся и какое количество времени проводят за монитором. Эта функция помогает понять привычки и интересы детей, а также выявить потенциальные проблемы.
Управление покупками и расходами
Если ваши дети используют онлайн-магазины и платежные системы, Родительский контроль на Windows 11 позволяет устанавливать ограничения на покупки. Вы можете разрешить или запретить определенные покупки, что предотвратит случайные или нежелательные траты.
Настройка безопасности и конфиденциальности
Родительский контроль также позволяет настроить уровень безопасности и конфиденциальности для детей. Вы можете управлять настройками с целью защиты личных данных и предотвращения добавления ненадежных контактов.
Обучение цифровой ответственности
Использование функции РК на Windows 11 – это отличная возможность обучить детей цифровой ответственности. Вы можете обсудить с ними правила безопасности в интернете, пояснить, как устанавливать ограничения для своей безопасности, и разъяснить важность баланса между онлайн-миром и реальной жизнью.