
Ряд пользователей при подключении второго жесткого диска к компьютеру сталкивается с проблемой его отображения в операционной системе. Почему возникает эта ошибка и как бороться с ней в Windows 10 – разбираемся в текущей статье.
Основные причины, почему Windows 10 не видит жесткий диск
Фактически, все причины ошибки жесткого диска можно условно поделить на две части. Первые связаны с «железной» частью и выражаются в следующих аспектах:
- Windows 10 не видит HDD из-за проблем с самим жестким диском. Удостоверьтесь в его работоспособности, подключив к другому компьютеру. Он не отображается и там? Вероятно, пришло время для его замены.
- Если вы подключаете жесткий диск через SATA-кабели, то проверьте соединение. Возможно, где-то отошел кабель и на жесткий диск не подается необходимое питание.
- Не лишним будет и проверить работоспособность интерфейсов на материнской плате, переподключив к ним винчестер с операционной системой. Причина неработоспособности винчестера вполне может заключаться в неисправном SATA-интерфейсе материнской платы в вашем ПК.
К трем вышеуказанным причинам можно смело добавить еще парочку программных траблов. Один из них заключается в том, что многие пользователи забывают активировать второй жесткий диск в BIOS. Для этого при запуске компьютера нужно несколько раз нажать кнопку F2 или DEL и зайти в БИОС. В одной из вкладок с наименованием Drive или Storage Configuration найдите свой винчестер и убедитесь, что напротив имеется надпись Enable/Active/On.
Главная же причина, по которой Windows 10 не видит жесткий диск (второй, третий и т.д.), состоит в следующем: после подключения винчестера в управлении дисками, одном из разделов администрирования, область под диском остается неразмеченной. И чтобы система Виндовс «увидела» винчестер в нужном виде, необходимо проделать определенные действия.
Исправляем проблемы с отображением жесткого диска в Windows 10 с помощью «Управления дисками»
Итак, винчестер подключен к компьютеру и исправно работает, но локального диска в проводнике не видно. На рабочем столе или в меню «Пуск» кликаем по ярлыку «Мой компьютер» правой кнопкой мыши и выбираем вкладку «Управление». В новом окне «Управление компьютером» переходим в раздел «Управление дисками».
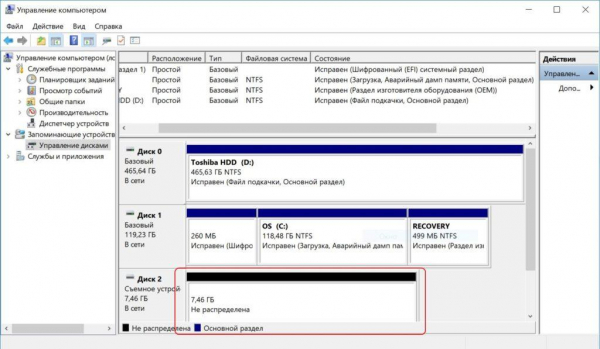
Как видим, память не распределена
Если жесткий диск работает, то одним из атрибутов будет надпись «Исправен». В противном случае на вкладке с диском вы увидите надпись «Не распределена». Именно это и является основной причиной отображения винчестера в системе Windows 10.
Кликаем правой кнопкой мыши по вкладке с неисправным жестким диском и выбираем «Создать простой том».
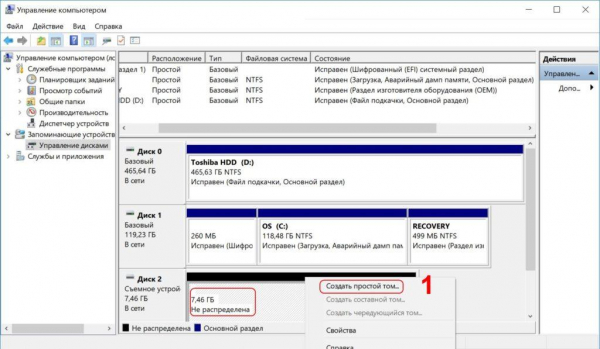
Создаем новый том
Операционная система запустит специальный мастер создания простых томов. Проще говоря, Windows 10 позволит вам разбить ваш жесткий диск на подразделы и затем отобразит его в операционной системе. Кликаем «Далее» для продолжения работы мастера. См. также: как разбить жёсткий диск в Windows 10.
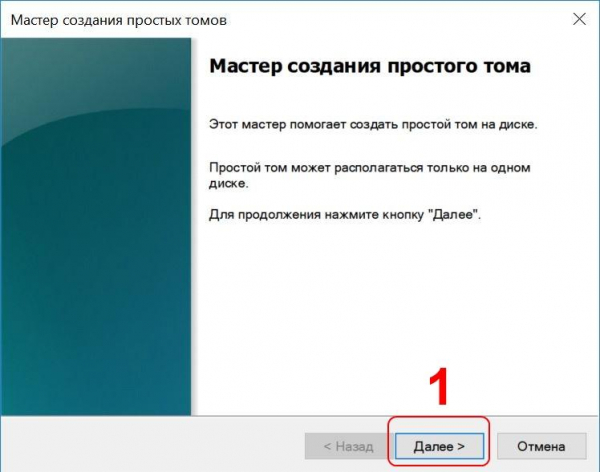
Далее
В новом окне определяем размер диска. Если вы планируете устроить «файлопомойку» на винчестере, то задаем ему максимальный размер. В случае же, если вы подключили жесткий диск, чтобы в последующем на него перенести операционную систему, то процедуру деления томов стоит повторить дважды:
- один раздел на 100 ГБ – для операционной системы и программ;
- второй раздел с оставшимися гигабайтами – для контента (аудио, видео, игры и документы).
По окончании процедуры разбивки кликаем кнопку «Далее».
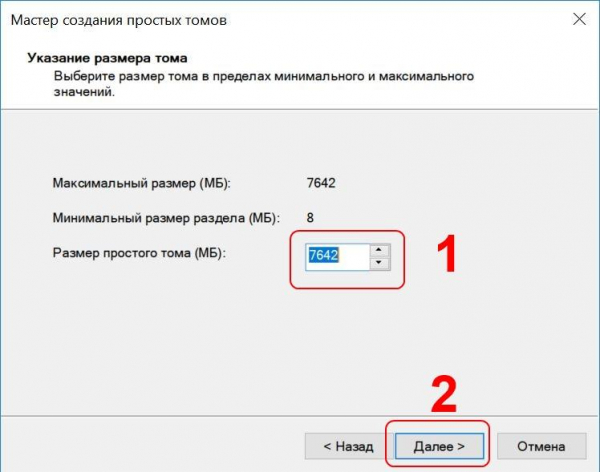
Можно ввести значение всей нераспределенной памяти
На следующем этапе задаем букву тома. ОС Windows 10 сама определит свободную букву, однако вы можете сменить ее на любую по своему усмотрению. Букву выбрали – жмем «Далее».
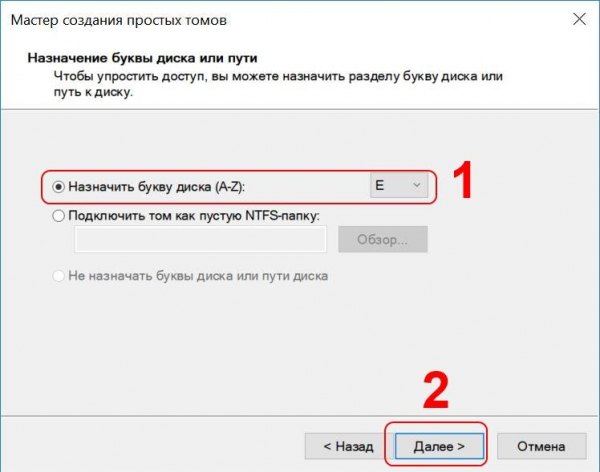
Буква должна быть уникальна
Самый главный пункт мастера, на который стоит обратить пристальное внимание – форматирование разделов. Для Windows рекомендуется форматировать разделы жесткого диска в NTFS. Размер же кластера можно оставить по умолчанию.
В метке тома можете указать любое наименование, будь то «простой том» или «локальный диск». Данное название не имеет никакого значения. Если ваш диск до подключения нигде не использовался, то форматировать его не надо. Если же на этом жестком диске была установлена операционная система Windows любой версии, то необходимо устроить «быстрое форматирование», дабы мастер создания томов очистил все «воспоминания винчестера».
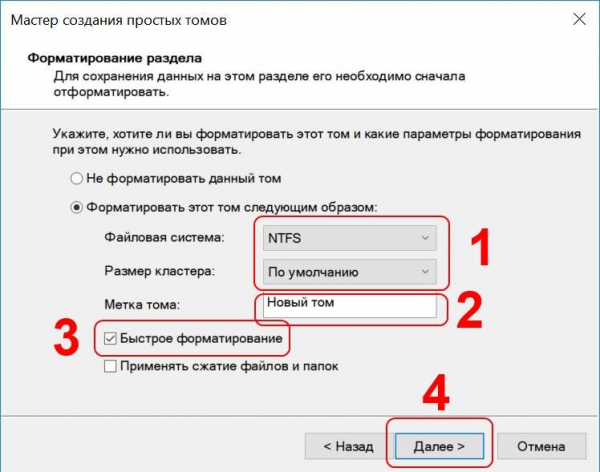
Выставляем такие же значения и запускаем форматирование
На последнем этапе мастер создания томов покажет выбранные вами параметры. Кликаем «Готово» и дожидаемся окончания форматирования жесткого диска.
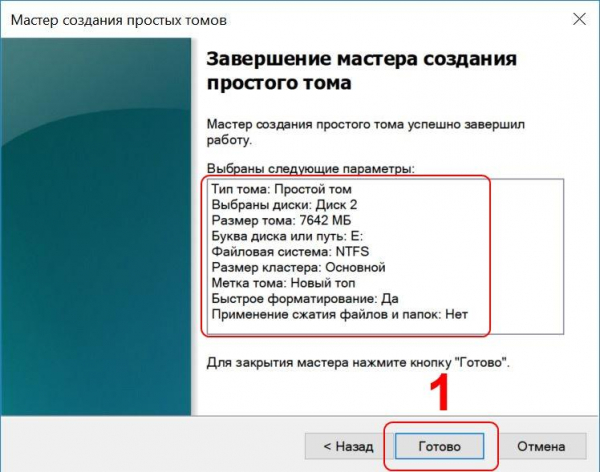
Вот и все
Как итог, вы получите работоспособный винчестер, отображающийся в проводнике с нужными вам параметрами.
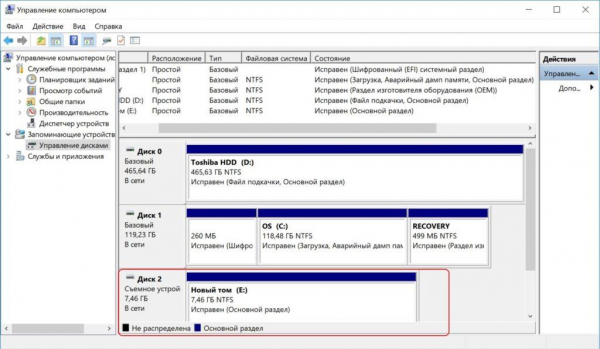
Ошибка исчезла
Меняем букву диска
Есть вероятность, что в системе произошел конфликт имен — т.е. два диска закреплены за одной буквой. Такой конфликт можно решить переименованием тома. Метод будет похож на предыдущий, разница состоит лишь в том, что никакую память нам распределять на новый том не надо.
- Заходим в «Управление дисками», как это было показано в способе выше. В контекстном меню выбранного тома открываем строку «Изменить букву или путь к диску».
- Жмем «Изменить».
- Далее выберем букву, которая уж точно больше нигде не встречается в системе.
После этого перезагружаем компьютер. Нужный жесткий диск должен стать видимым.
Исправляем проблему с отображением жесткого диска через командную строку
Фанаты командной строки могут воспользоваться следующим способом активации второго винчестера в Windows 10. По факту это альтернативный способ, ничем не отличающийся от указанного чуть выше.
- Кликаем правой кнопкой мыши по иконке «Пуск» и в выпавшем списке выбираем «Командная строка (администратор)».
- Затем последовательно вводим команды, подтверждая их клавишей ENTER:
diskpart
list disk
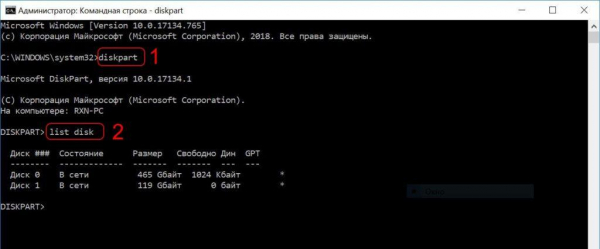
Ошибок в командах быть не должно
После отображения всех локальных дисков вводим команду select disk и цифру, под которой отображается необходимый диск в системе. Ориентироваться лучше всего по объему диска. К примеру, select disk 1.
В случае если вы указали правильный диск, терминал выведет информацию «Выбран диск 1». Внимательно указывайте номер диска, иначе вы можете стереть данные других винчестеров, подключенных к системе.
Убедившись в правильности выбора, вводим следующие команды в строгой последовательности:
- clean – команда полного форматирования жесткого диска;
- create partition primary – команда создания простого тома на винчестере. Если требуется создать подраздел с определенным количеством памяти, то указывается дополнительный атрибут size=X, где Х – это объем в мегабайтах;
- format fs=ntfs quick – быстрое форматирование тома в NFTS;
- assign letter=E – присвоение тому определенной буквы. Вместо E может быть любая литера, главное, чтобы в вашей системе не было локальных дисков с подобным наименованием;
- exit – финальная команда, завершающая работу с диском через командную строку.
Помните, что работа с командной строкой в Windows 10 требует внимательности при написании команд. Неопытным пользователям рекомендую использовать первый способ с мастером простых томов.
Проверяем работоспособность диска с помощью сторонних утилит
Есть вероятность, что жесткий диск не отображается в системе, так как он поврежден. Для этого в интернете можно скачать такие программы, как Victoria или HDD Health, которые помогут провести диагностику винчестера, выявить и переназначить сбойные сектора, а также отобразить его нынешнее состояние. С подобными программами для проверки жесткого диска подробнее вы можете ознакомиться в другой нашей статье. Вдруг, Windows 10 не видит ваш жесткий диск, так как он физически устарел или сломался? Попробуйте выяснить это.
На этом наша инструкция подошла к концу. Здоровья вам и вашему винчестеру!
Видеоинструкция
Какой способ подошел?
- с помощью «Управления дисками»
- меняем букву диска
- через командную строку
- другое
Просмотреть результаты

Загрузка …
