
О восстановлении данных с жесткого диска мы уже писали, а сегодня мы хотим поговорить о том, как восстанавливать утерянные файлы с внешнего жесткого диска.
Потеря данных на любом, в том числе и внешнем жестком диске может быть вызвана двумя основными типами причин — программными и аппаратными. К программным относятся:
- Форматирование HDD диска;
- Случайное или намеренное удаление данных стандартным для определенной операционной системы способом;
- Сбой в операционной системе или программе, которая в данный момент использовала диск, вызванный некорректным завершением работы, отключением света и др.;
- Воздействие вирусов.
Из аппаратных причин, которые могут вызвать потерю данных можно отметить механическое воздействие, к примеру, падение со стола или влияние сильных электромагнитных разрядов.
Важно! Аналогичным способом, описанным ниже, можно восстановить данные с других накопителей типа карт памяти, камер, смартфонов и т.п.
Программное обеспечение для восстановления данных
Для восстановление информации были разработаны множество программ. Однако их функционал несколько отличается в зависимости от используемых методов и алгоритмов. Для выполнения разных способов восстановления рекомендуется использовать следующие программы.
Восстановление утерянных файлов
Этот метод применим, практически, ко всем проблемам, вызванным программными сбоями, прежде всего форматированием и удалением данных. Одной из наиболее эффективных (субъективное мнение автора) является программа EaseUS Data Recovery Wizard. Она совместима с любыми устройствами от ведущих производителей.
Также предлагаем ознакомиться с нашим топ 8 программ для восстановления данных и топ 13 программ для этой же цели.
Для восстановления нужно выполнить следующие действия.
- Загрузить программу с сайта разработчика. Различными сайтами агрегаторами софта лучше не пользоваться, так как возможно использование троянов.
- После установки программы нужно указать раздел диска или отдельную папку, откуда предположительно пропали данные. Затем активировать команду «Сканировать».
- В окне программы будут постепенно появляться наименования файлов, которые она нашла во время сканирования. Среди списка нужно выбрать утерянные данные по названию файла. Программа предоставляет возможность фильтрации информации по основным параметрам файла: дата создания, название, тип файла (расширение) и т.п.
- Выбрать данные, поставив соответствующую отметку возле файла.
- Выбрать раздел, куда будут сохранены восстанавливаемые данные.
- Нажать на кнопку «Восстановить».
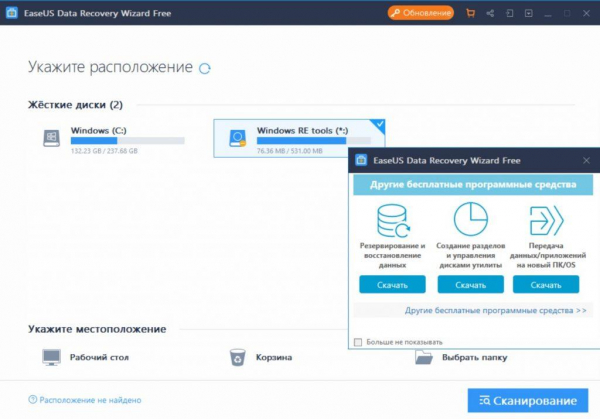
Важно! Не рекомендуется восстанавливать информацию в те же разделы, где она была до этого. Наиболее целесообразно подключить другой внешний диск и указать его для сохранения данных. Для этого есть две причины.
- Предыдущий диск может быть поврежден и порча или исчезновение данных может быстро повториться.
- Объемы восстанавливаемой информации могут быть слишком большими.
Восстановление удаленных разделов
Если внешний жесткий диск перестал отображаться в списке подключенных устройств и его видно, как нераспределенный — «Unsllocated», а также при исчезновении целого раздела, более целесообразно использовать программу EaseUS Patition Master. Она выполняет следующие действия.
- Восстанавливает информацию (целый раздел) в случае повреждения FAT таблиц и перехода диска в статус нераспределенного пространства.
- Сканирует и восстанавливает файлы.
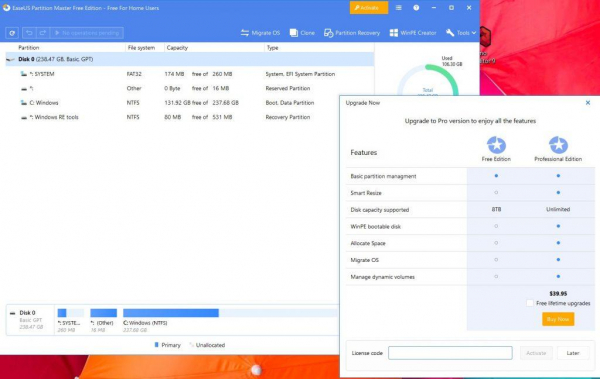
Для использования программы EaseUS Patition Master выполняются следующие действия.
- Скачать и установить программу, предоставив ей при установке полные права администратора.
- Подключить к ПК или ноутбуку внешний накопитель и при необходимости перезапустить ПК.
- Диск обязательно должен различаться операционной системой как устройство, допускается новое или неопределенное.
- Программа EaseUS Patition Master запускается на ПК от имени администратора.
- Запускается функция «Восстановление раздела» путем нажатия на соответствующую кнопку.
- В появившемся окне выбирается из списка устройств подключенный внешний диск и нажимается кнопка «Сканировать».
- EaseUS Patition Master может осуществлять сканирование в режиме «Быстрое» и «Глубокое»:
- первый вариант может восстановить только последние утерянные данные;
- второй вариант восстанавливает всю информацию, которая когда либо была записана на диск, и сохранилась полностью или хотя-бы частично.
- Из появившегося списка разделов, необходимо выбрать интересующие, для восстановления.
- Последовательно нажимаются команды «Продолжить» и «Восстановить сейчас» в качестве подтверждения.
- Программа также потребует указать место для сохранения информации. При глубоком сканировании и полном восстановлении всей информации рекомендуется указать другой диск большого размера.
Скрытые файлы или диски
Для защиты данных от несанкционированного копирования большинство операционных систем предусматривает функцию «скрыть». Для того, чтобы «проявить» эти данные и перевести их вновь в разряд доступных для обработки можно выполнить следующие стандартные команды операционной системы (актуально для Win 7/8/10/11).
- Вызвать «Проводник» — для большинства версий ОС Windows действует сочетание клавиши Win с одновременным нажатием «Е».
- В появившемся окне нужно открыть закладку (войти в раздел) «Параметры папок (проводника)» и активировать команду «Вид».
- Зайти в закладку «Скрытые файлы / папки» и установить переключатель в позицию «Показывать скрытые файлы / диски».
- Последовательно нажать в активном окне «Применить» после выхода из него в главном окне проводника «Ок» подтверждая сделанные изменения.

Восстановление пораженных вирусом данных при помощи командной строки
Этот способ является одним из самых быстрых для восстановления файлов скрытых или удаленных посредством вирусов или антивирусных программ. Перед его применением обязательно необходимо осуществить сканирование диска на наличие вредоносного софта при помощи антивирусов с актуальными базами.
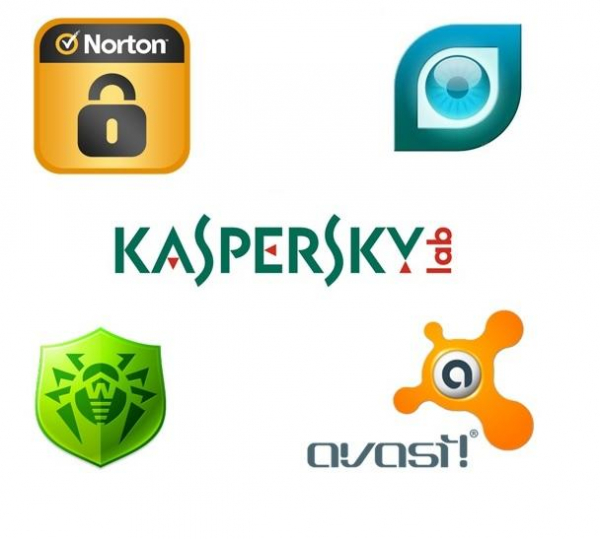
ВАЖНО! Способ восстановления данных при помощи CMD не сложный, однако требует точности. Так как малейшая ошибка в написании команды приведет к невыполнению и всей последовательности.
Для работы через командную строку необходимо выполнить следующие действия.
- Вызов командной строки производится через строку поиска командой CMD.
- Запуск командной строки необходимо обязательно производить от имени администратора. Осуществляется стандартным способом через правую кнопку мыши — щелчок по командной строке и выбор функции «Запуск от имени администратора».
- В строке вводятся следующие команды (с сохранением стилистики и пробелов).
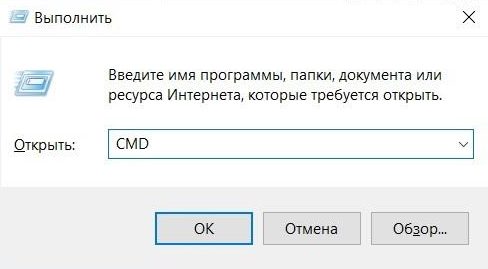
chkdsk D: /f (Большая / первая , буква меняется на ту под которой фигурирует внешний диск или другое запоминающее устройство).
F:>attrib -h -r -s /s /d *.*
- После того как операция будет завершена нужно ввести команду «Exit» для корректного выхода.
- Отключить внешнее устройство.
- Перезагрузить ПК.
- Повторно подключить внешний диск.
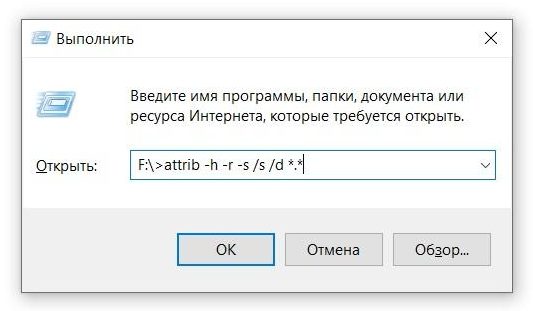
Защита данных на внешнем диске
Чтобы предотвратить потерю или порчу данных на внешнем накопителе после их восстановления необходимо выполнить следующие действия:
- Все восстановленные данные сохраняются на другом устройстве.
- Внешний диск переформатируется следующими командами:
- открывается Проводник и находится внешний накопитель;
- по нему кликается правой кнопкой мыши и в появившемся меню выбирается команда «Форматировать».
- Рекомендуемые опции форматирования — NTFS, тип форматирования — быстрое / очистка оглавления.
- Команда подтверждается кнопкой «Начать».
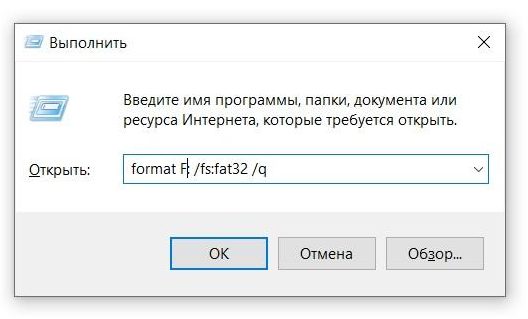
После этого на внешний диск можно переносить любые восстановленные и новые данные, так как вероятность их повторного исчезновения или повреждения существенно снижается.
Настоятельно рекомендуется создавать резервные копии важных данных с использование других физических носителей или облачных ресурсов (Google), при условии свободного доступа в интернет.
