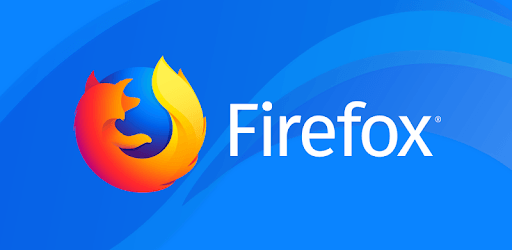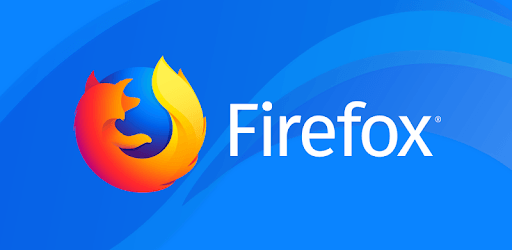
Если вы случайно ударили историю в Mozilla Firefox или кто-то сделал это за вас, еще не все потеряно. Еще можно ее спасти.
Ищем посещенные сайты в куки
- Открываем Firefox.
- Переходим в основное меню браузера, нажав на иконку в правом верхнем углу.
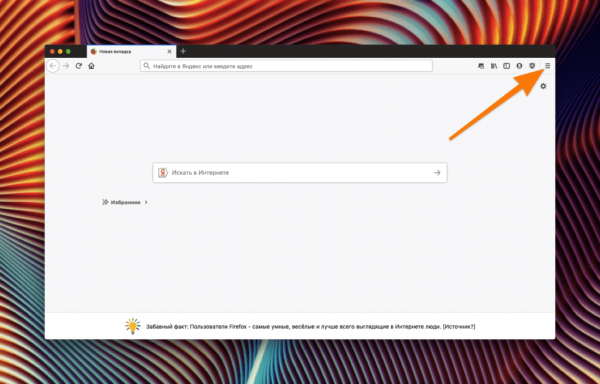
Нам нужна иконка в виде трех полос справа от поисковой строки
- Выбираем пункт «Настройки».
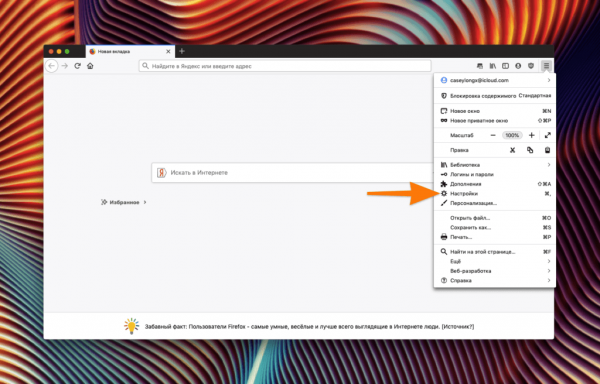
В это же меню можно попасть, одновременно нажав клавиши Ctrl и ,
- Переходим во вкладку «Приватность и защита».
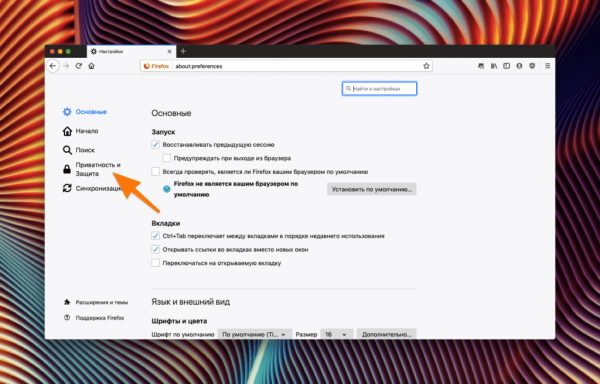
Кликаем по нужной категории настроек
- Листаем нужное меню вниз до блока с настройками кукис.
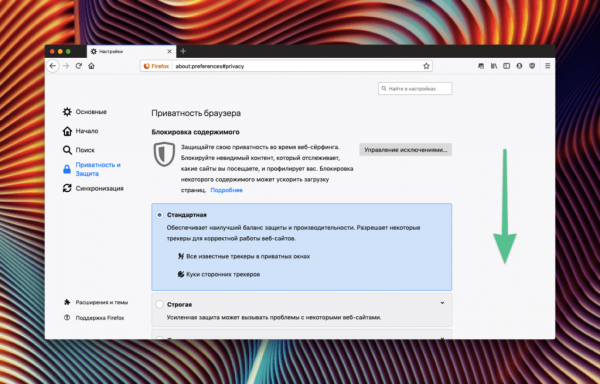
Нужный нам пункт находится ниже
- В блоке с настройками куков кликаем по кнопке «Управление данными…».
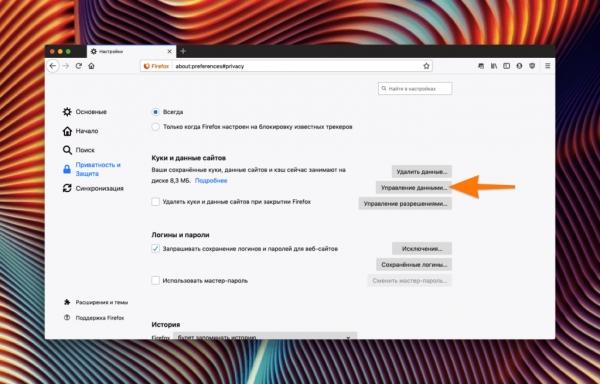
Этот же блок можно найти через поиск в верхней части интерфейса
- Ищем в списке куков сайт, который нужно восстановить и переписываем его ссылку в текстовый редактор или в адресную строку.
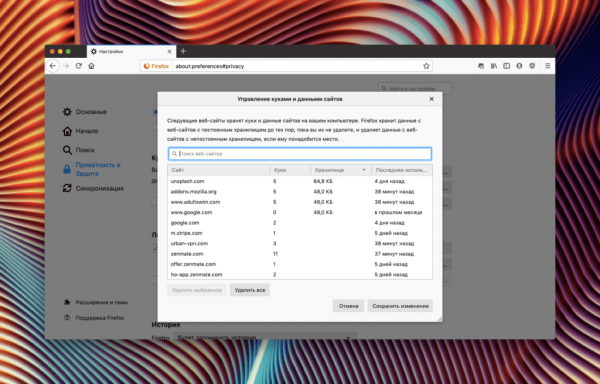
К сожалению, копировать ссылки прямо из этого меню нельзя
Восстанавливаем удаленные файлы сторонней программой
Firefox хранит всю историю в отдельном файле. И если по какой-то причине этот файл исчез с компьютера, его можно попытаться вернуть с помощью специальной программы.
Есть много программ для восстановления удаленных файлов, в моем примере будет бесплатная утилита Recuva.
- Скачиваем Recuva с официального сайта.
- Устанавливаем ее, следуя инструкциям установщика.
- Запускаем и нажимаем кнопку Next.
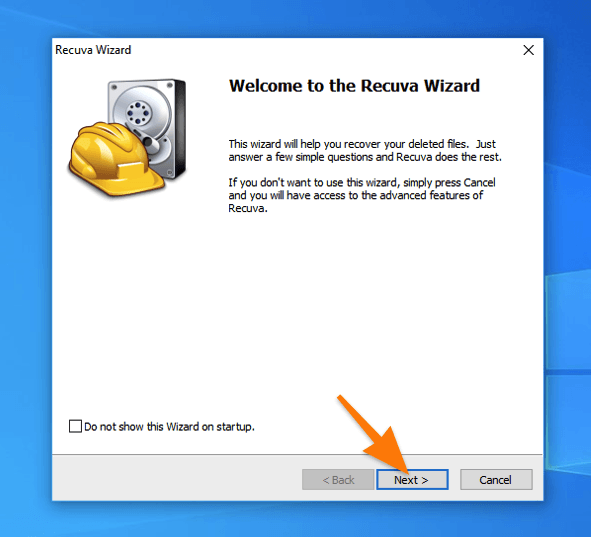
Жмем «Далее», больше некуда
- На следующем этапе выбираем пункт All Files.
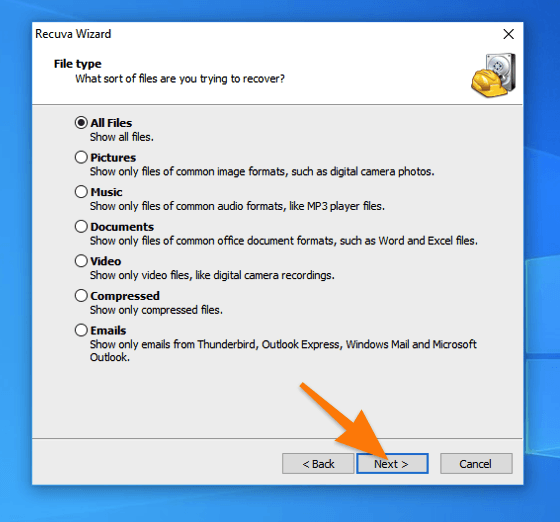
В нашем случае нужны все файлы, но при необходимости можно сконцентрировать внимание приложения на чем-то конкретном
- Далее выбираем In a specific location.
- Тут же нажимаем на кнопку Browse и указываем папку, где будем искать удаленные файлы.
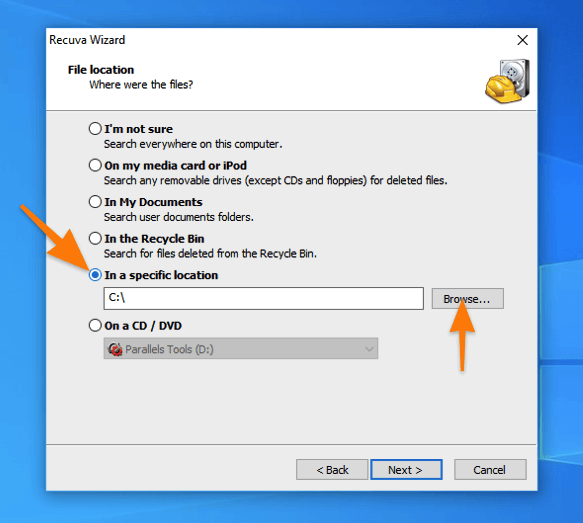
Лучше сразу сократить область поиска, чтобы этот процесс не затянулся
- Нас интересует папка, расположенная в C:Usersваше_имя_пользователяAppDataRoamingMozillaFirefoxProfiles…default-release. Мы уже писали более подробно о том, как попасть в эту папку в другом материале.
- На следующем экране жмем на кнопку Start и ждем, пока приложение не найдет удаленные файлы и не предложит их восстановить.
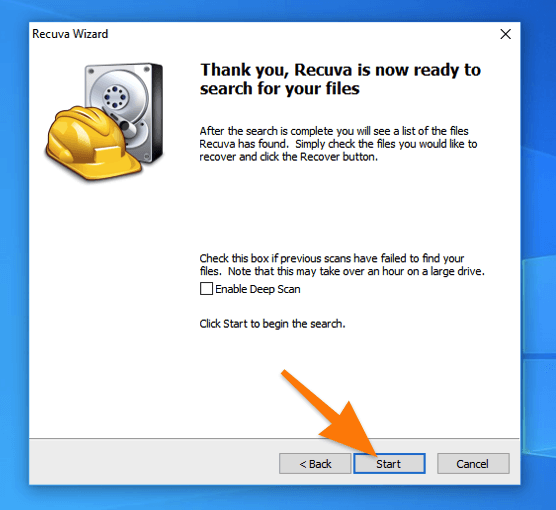
Галочку напротив Enable Deep Scan нужно ставить только в том случае, если обычный поиск не помог
- Появится список всех удаленных файлов. Ищем среди них файл под названием History.
- Нажимаем на кнопку Recover.
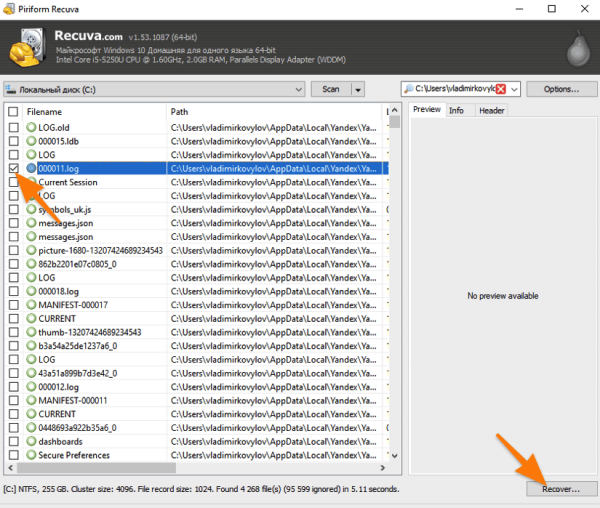
Поисковой строки в приложении, к сожалению, нет. Придется искать все руками
Используем резервную копию Windows
Windows 10 время от времени создает резервные копии данных. Это некие «слепки» всех файлов и информации пользователя. Это необходимо, чтобы в экстренном случае «откатить» всю систему на тот момент, когда пропавшие файлы еще существовали. Чтобы это сделать:
- Открываем поисковую систему Windows 10.
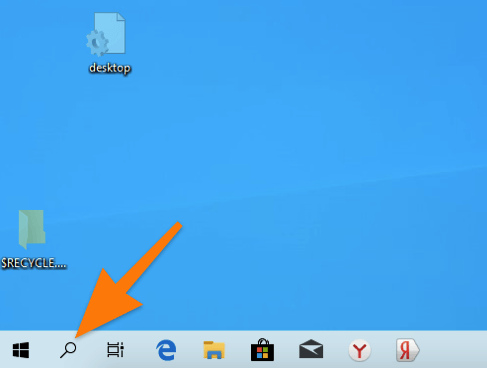
Жмем на иконку в виде лупы рядом с кнопкой «Пуск»
- Вписываем туда название программы «Панель управления» и запускаем ее.
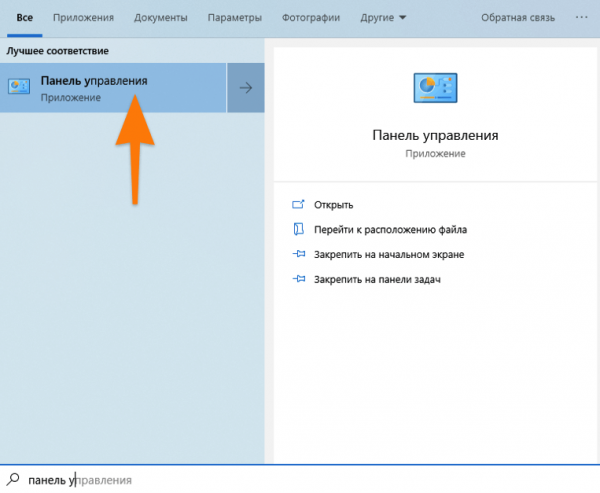
Система покажет нужную программу еще до того, как вы успеете ввести ее название
- Выбираем блок «Система и безопасность».
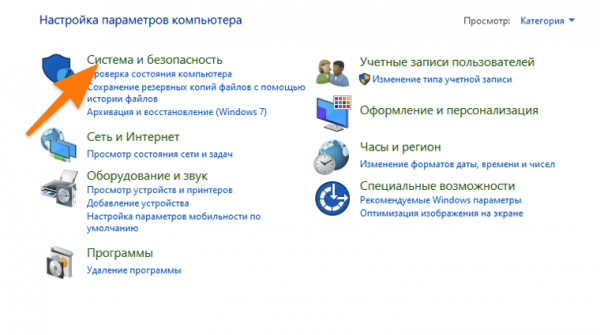
Если у вас отключена сортировка по категориям, то сразу переходим к следующему пункту
- Затем переходим в меню «Система».
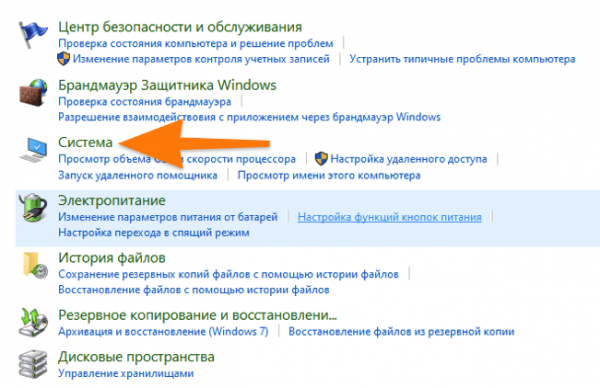
Кликаем по нужной категории
- Далее в боковой панели кликаем по строке «Дополнительные параметры системы».
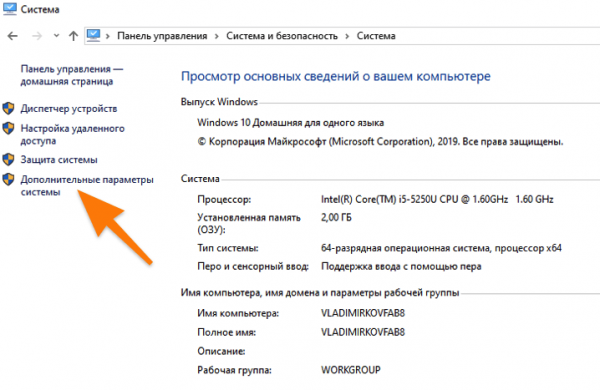
Возможно, придется ввести пароль администратора (тот, что вы вводите, когда устанавливаете новые программы и игры)
- Переходим во вкладку «Защита системы».
- Нажимаем на кнопку «Восстановить».
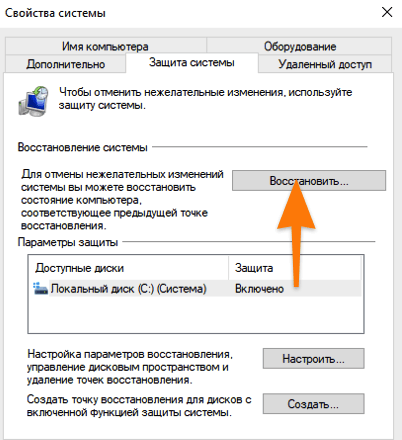
Можно заранее указать диск для восстановления
- В открывшемся окне жмем на кнопку «Далее».
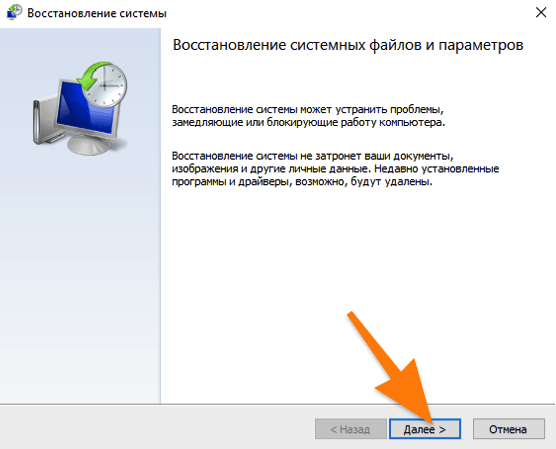
Заранее сохраните все критически важные данные, иначе система их удалит
- Выбираем резервную копию и снова нажимаем «Далее».
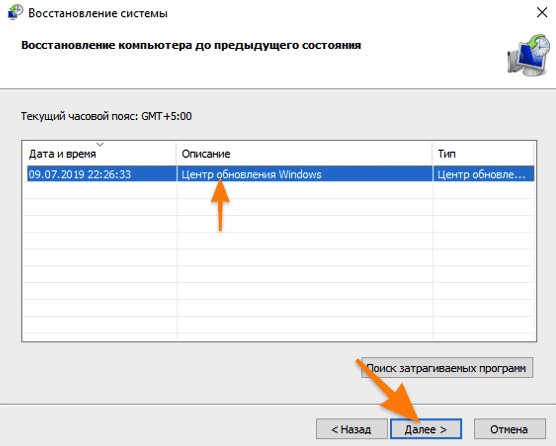
Если раньше резервные копии не создавались, то список будет пустым, и ничего восстановить не получится