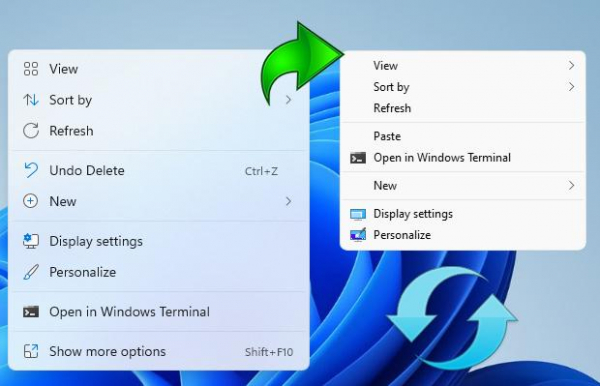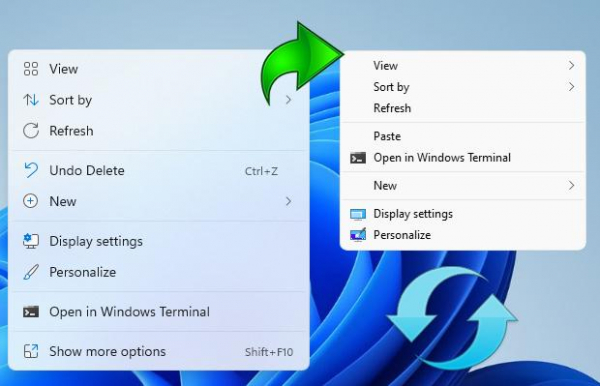
Как всегда, основные изменения, которые обнаруживает пользователь при переходе на новый релиз Windows, касаются интерфейса и навигации. Виндовс 11 не стала исключением. Кто-то быстро привыкает к другому меню, расположению пиктограмм, дизайну и структуре параметров. Другим эти изменения не нравятся и возникает желание вернуть «как было раньше», но при этом продолжать работать в новой операционке. В статье расскажу, как можно вернуть старое контекстное меню Windows 11, которое значительно более вариативное по набору команд, чем новое.
- Возвращаем классическое меню в Windows 11 с помощью редактора реестра
- Альтернативные способы восстановления классического контекстного меню
- Использование стороннего ПО для восстановления классического контекстного меню
При нажатии правой кнопкой мыши по иконке на рабочем столе или папке, файлу в проводнике появляется контекстное меню с оперативными командами. В одиннадцатой версии Виндовс в нем меньше пунктов, чем было в Windows 10, есть графические кнопки. Самый простой способ вызвать старое меню — кликнуть по пункту «Показать дополнительные параметры» или использовать сочетание клавиш Shift+F10. Это не очень удобно. Есть несколько способов сделать так, чтобы при нажатии ПКМ сразу появлялось привычное контекстное меню.
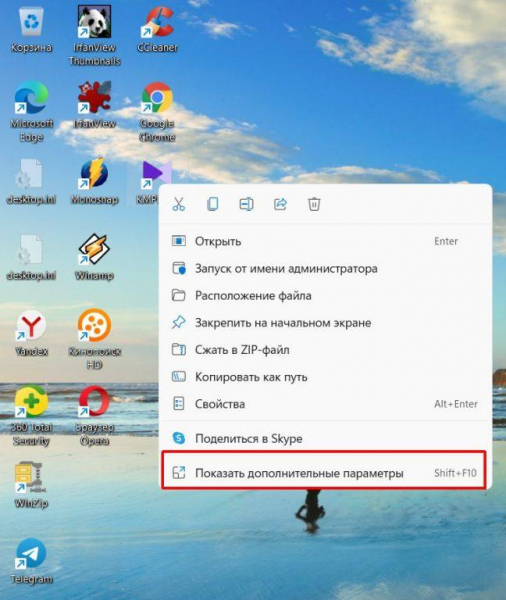
Возвращаем классическое меню в Windows 11 с помощью редактора реестра
В ОС Windows 11 предусмотрен встроенный инструмент отката к классическому контекстному меню через изменение записей в редакторе реестра. Для этого выполните следующие шаги с правами Администратора.
-
Откройте редактор реестра, нажав одновременно клавиши Win+R и выполните команду«regedit».
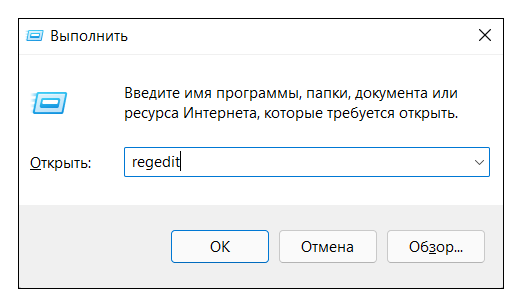
- В адресную строку вставьте следующий путь к разделу: HKEY_CURRENT_USERSoftwareClassesCLSID.
- Здесь нам нужен раздел с именем {86ca1aa0-34aa-4e8b-a509-50c905bae2a2}. Если его нет, то кликните ПКМ по правой части и нажмите «Создать» – «Раздел», присвойте ему имя {86ca1aa0-34aa-4e8b-a509-50c905bae2a2}.
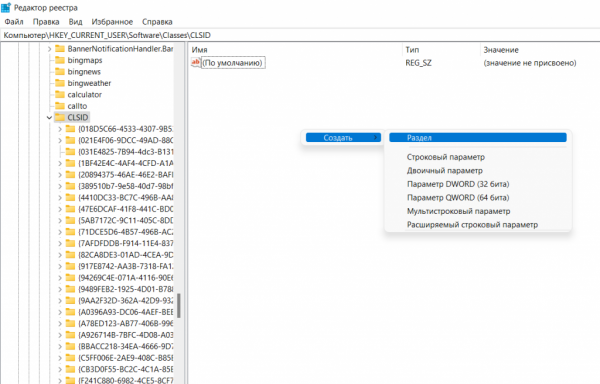
- В новом разделе создайте подраздел (ПКМ) с именем «InprocServer32».
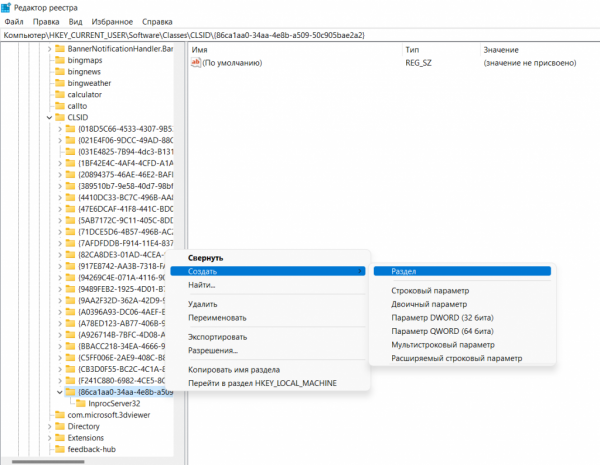
- Перейдите во вновь созданный подраздел InprocServer32, в правой части откройте файл «По умолчанию» и нажмите «ОК», оставив поле «Значение» пустым.
- Чтобы изменения вступили в силу, перезагрузите компьютер. Если в будущем захотите восстановить новое контекстное меню Windows 11 — удалите раздел реестра {86ca1aa0-34aa-4e8b-a509-50c905bae2a2}.
Альтернативные способы восстановления классического контекстного меню
Существует два способа внесения изменений в реестр для возврата к старому меню без редактирования вручную.
-
Создайте reg-файл, воспользовавшись, например, приложением «Блокнот» и внесите в него запись:
Windows Registry Editor Version 5.00
[HKEY_CURRENT_USERSoftwareClassesCLSID{86ca1aa0-34aa-4e8b-a509-50c905bae2a2}InprocServer32]
@=»»
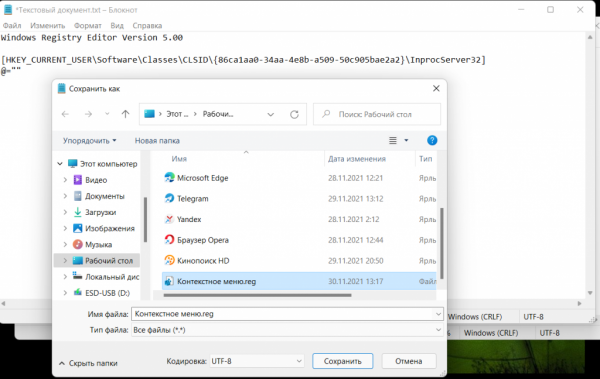
-
Добавьте созданный файл с расширением .reg в реестр. Перезагрузите компьютер. Новое контекстное меню изменится на привычное классическое.
-
Еще один способ возврата к привычному меню — использовать командную строку. Откройте Windows Terminal через меню «Пуск» или с помощью комбинации клавиш «Win+X». Введите и выполните команду:
reg.exe add «HKCUSoftwareClassesCLSID{86ca1aa0-34aa-4e8b-a509-50c905bae2a2}InprocServer32» /f
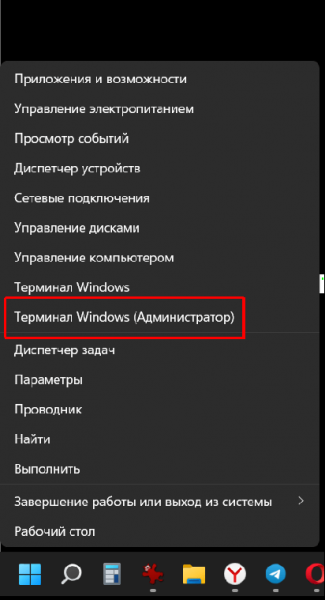
-
Перезагрузите компьютер, чтобы изменения вступили в силу.
Использование стороннего ПО для восстановления классического контекстного меню
Не хотите возиться со сложными настройками, командной строкой или реестром? Скачайте специальную утилиту, с помощью которой быстро и легко восстановите прежний вид контекстного меню в Windows 11. В качестве примера рассмотрим две такие программы.
Classic Context Menu
Бесплатный дистрибутив Win 11 Classic Context Menu v 1.0 предназначен как раз для отката к классической версии контекстного меню в операционной системе Виндовс 11. Отличается простым русифицированным интерфейсом и удобным использованием.
-
Скачайте программу здесь, нажав кнопку «Download» внизу статьи. Распакуйте архив и запустите исполняемый файл. Фильтр SmartScreen в Microsoft Defender может блокировать установку. Нажмите «Подробнее», а затем «Выполнить в любом случае».
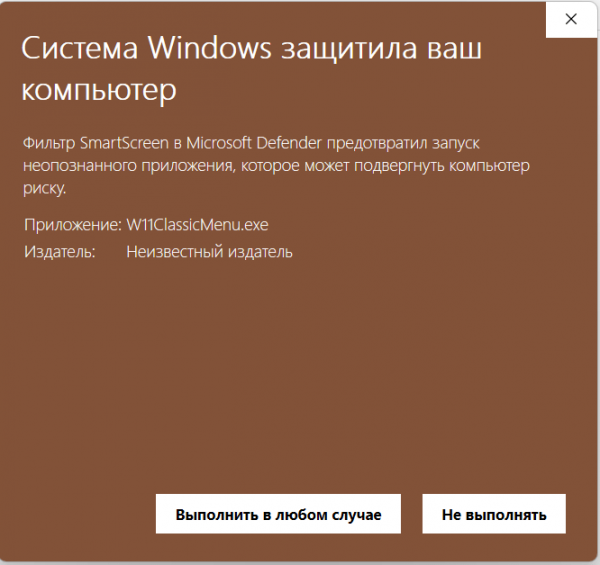
-
Первая кнопка Classic Context Menu «Включить классический стиль контекстного меню Win 11» отключает опцию «Показать дополнительные параметры» в меню правой кнопки мыши в Windows 11 и возвращает старый стиль контекстного меню. Вторая кнопка «Включить дефолтный стиль контекстного меню Win 11» отменит изменения. Может понадобиться перезагрузить проводник при помощи кнопки «Restart Explorer». Воспользуйтесь «Меню» для дополнительных настроек, в том числе изменения языка интерфейса.
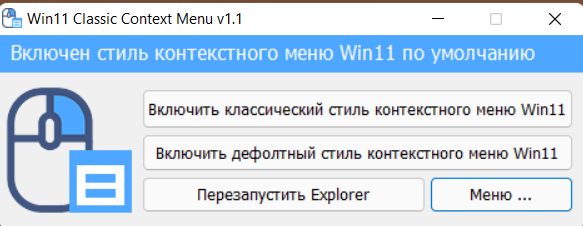
Winaero Tweaker
Российская программная разработка с десятками опций для тонкой настройки различных параметров и функций Windows. В том числе позволяет вернуть классическое контекстное меню по умолчанию в Windows 11.
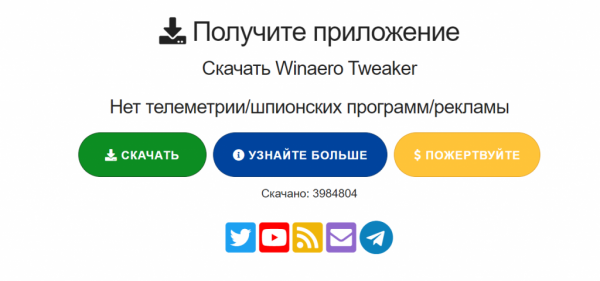
-
Скачайте бесплатный дистрибутив с официального сайта разработчика. Распакуйте архив и запустите установочный файл. Выберите установку или запуск портативной версии.
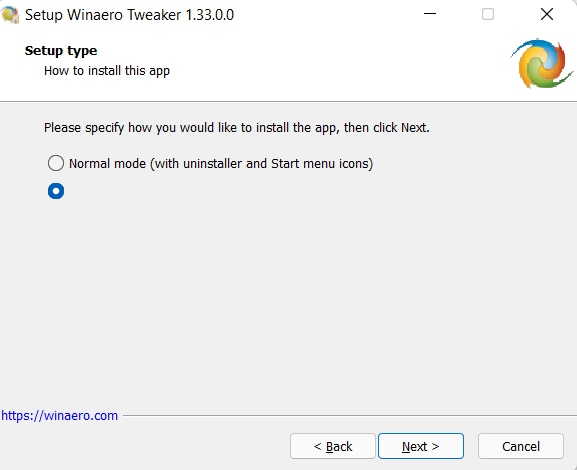
-
Примите Лицензионное соглашение, дождитесь завершения установки и запустите WinAero Tweaker. Неудобство программы в том, что язык интерфейса английский без возможности изменения. Но процедура отката к предыдущему контекстному меню довольно простая. Перейдите в раздел Windows 11 / Classic Full Context Menu. Включите опцию Enable classic full context menus. В нижней части программы нажмите на появившуюся кнопку Restart Explorer для перезапуска Проводника и сохранения изменений.
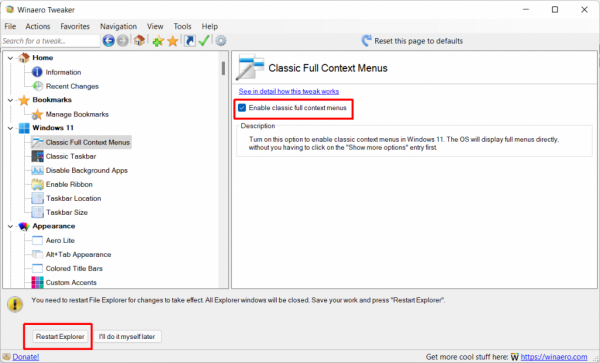
После завершения настроек при нажатии ПКМ в Проводнике или на Рабочем столе будет показано прежнее развернутое контекстное меню.
В статье перечислены все основные способы возврата классического контекстного меню в операционной системе Windows 11. Стоит ли отказываться от нового дизайна меню в одиннадцатой версии и возвращать прежнее по умолчанию — решать вам. Классическое меню более функционально по возможностям быстрого запуска связанных приложений и программ. Интерфейс нового меню минималистичен, но при этом отличается высокой визуальной эргономикой.