
Зачастую после длительного периода использования Firefox работа браузера начинает замедляться, при этом такая проблема наблюдается не только на слабых компьютерах, но и на довольно современных машинах. В нашей статье мы вкратце расскажем, из-за чего это происходит и предложим несколько вариантов ускорения работы браузера.
Причины замедления работы

Часто медленная работа обозревателя обусловлена большим количеством установленных расширений и дополнений, а также накопившимися файлами кэша, куки и историей просмотренных ресурсов. Рассмотрим далее, что можно предпринять, чтобы ускорить браузер. Смотрите также: Как ускорить Mozilla Firefox разными способами
Способ № 1: Удаление расширений

Установленные в браузере расширения влияют как на сам процесс загрузки страниц, так и на скорость запуска программы. Желательно периодически просматривать их список и удалять ненужные дополнения.
- Запускаем браузер и из его главного меню в правом верхнем углу окна выбираем пункт «Дополнения».
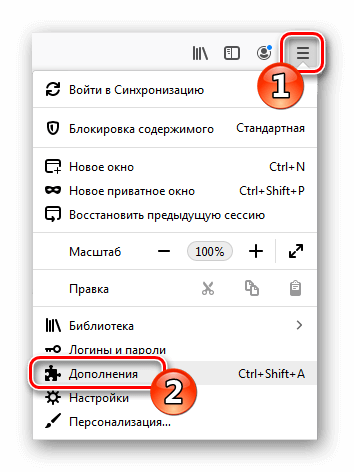
Открываем настройки дополнений из меню браузера
- Далее в левой части окна переходим в раздел «Расширения».
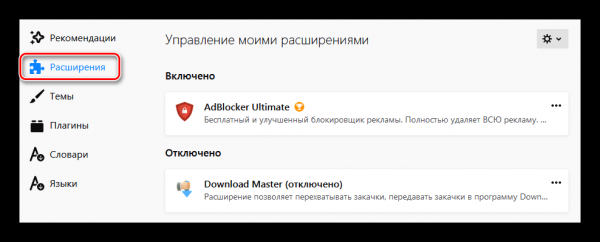
Открываем раздел со списком расширений обозревателя
- В появившемся списке выбираем все дополнения, которые не особенно нужны, и отключаем или удаляем их, нажав на кнопку с тремя точками и выбрав соответствующий пункт в меню.
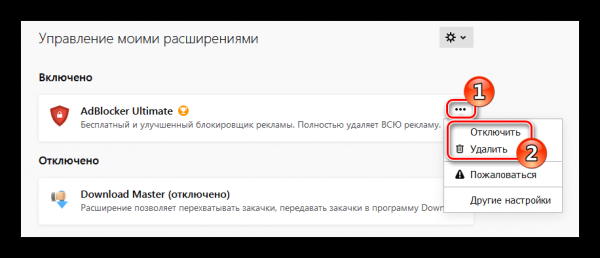
Отключаем или удаляем ненужные расширения
Способ № 2: Удаление плагинов

После того как ненужные расширения будет удалены, работа браузера должна ускориться. Однако еще следует отключить и ненужные плагины.
- Открываем главное меню браузера и выбираем пункт «Дополнения».
- После этого в левой части окна переходим в раздел «Плагины».
- Выбираем ненужные плагины в списке и, нажав на кнопку с тремя точками, устанавливаем вариант «Никогда не включать».
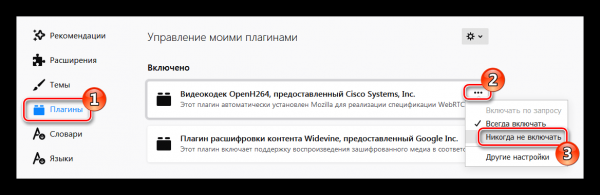
Отключаем плагины в настройках браузера
Способ № 3: Очистка кэша, куки и истории браузера
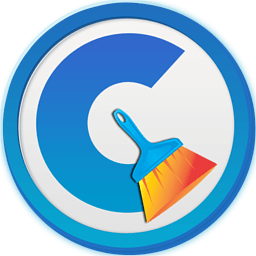
Из-за того, что в браузере накапливается большое количество кэша, а также информации о посещаемых ресурсах, может замедлиться его работа. Чтобы очистить программу от этих файлов, проделаем следующие шаги:
- Открываем главное меню программы и выбираем пункт «Библиотека».
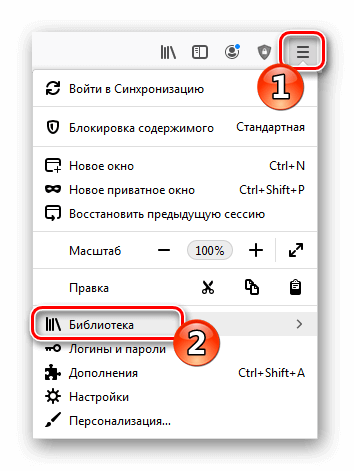
Открываем пункт «Библиотека» из главного меню браузера
Далее «Журнал».
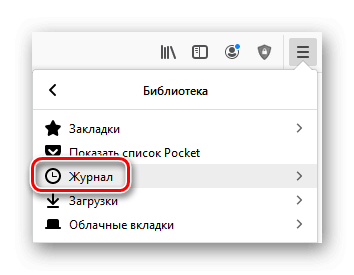
Переходим в раздел «Журнал»
И после этого «Удалить историю».
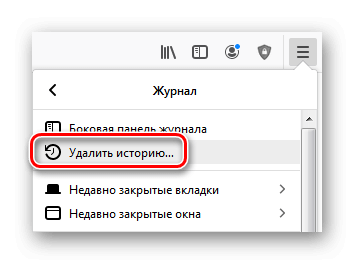
Выбираем пункт «Удалить историю»
- На экране появится окно, где в пункте «Удалить» выбираем вариант «Все».
- Далее можно отметить галочками все варианты, однако при удалении куки и настроек сайтов вы будете разлогинены на всех ресурсах, которые требуют регистрацию, и вам придется вводить все логины и пароли заново.
- Выбираем подходящие нам настройки и нажимаем на кнопку «Удалить сейчас».
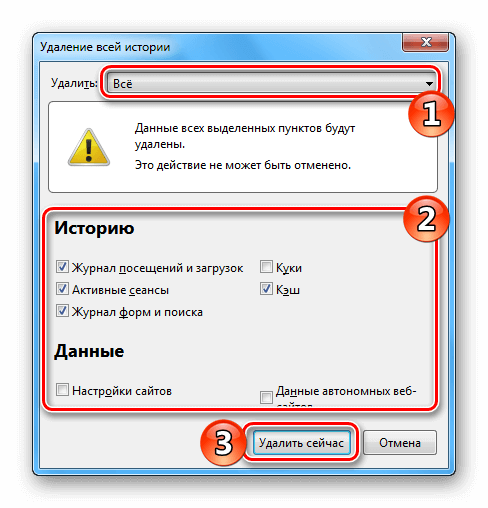
Выбираем настройки для удаления файлов
Способ № 4: Проверка системы на вирусы

Иногда причиной замедленной работы Firefox может быть попадание в систему вирусов. В таких ситуациях следует проверить компьютер при помощи Microsoft Safety Scanner или сторонних приложений.
Загрузить программу с официального сайта
- После загрузки сканера запускаем его, соглашаемся с условием лицензии и кликаем по кнопке «Далее».
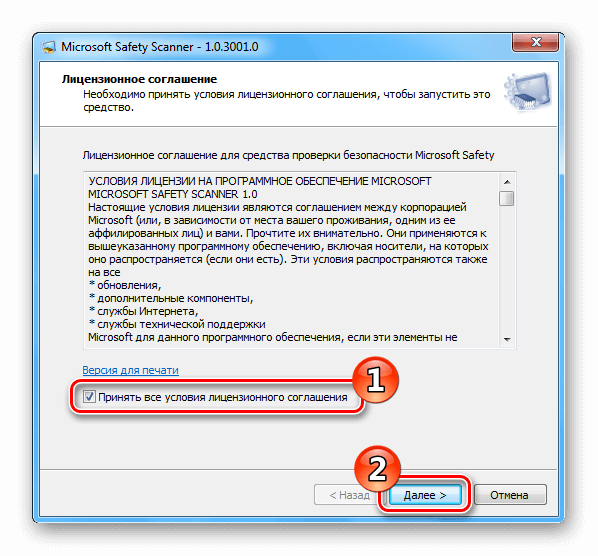
Принимаем условия лицензионного соглашения
- На следующей странице еще раз нажимаем «Далее».
- Выбираем полную проверку и жмем «Далее».
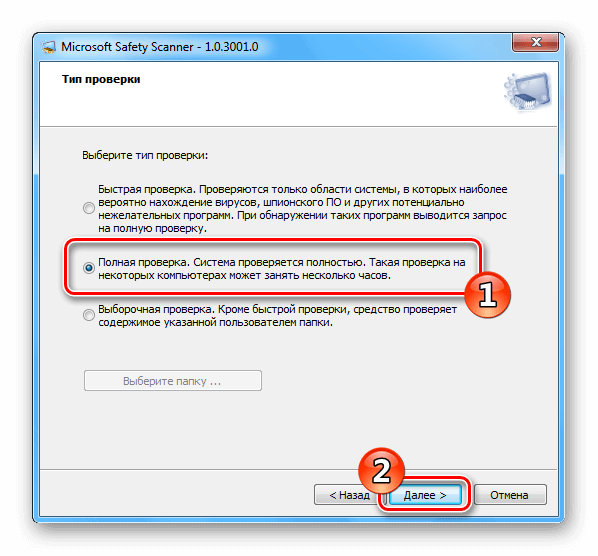
Устанавливаем вариант полной проверки компьютера
- Инструмент начнет процедуру сканирования. В случае обнаружения угроз их можно будет удалить.
Кроме средства от Майкрософт можно также воспользоваться сканером Kaspersky Virus Removal Tool.
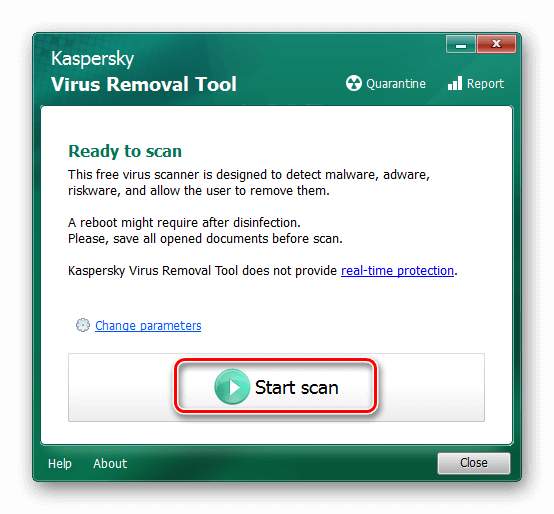
Запуск сканирования на вирусы в Kaspersky Virus Removal Tool
Или Dr. Web CureIt.
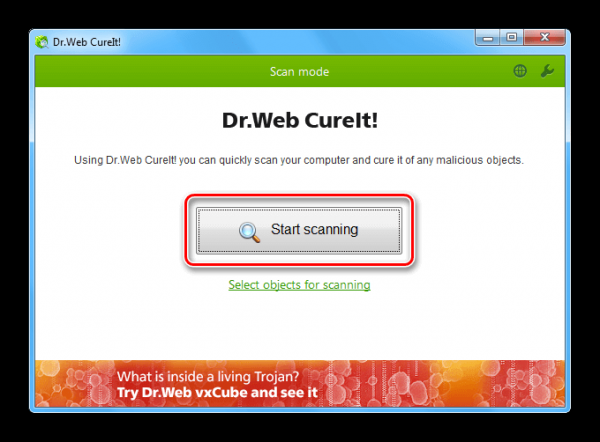
Запуск проверки компьютера в Dr. Web CureIt
Обе программы достаточно просты. Чтобы запустить проверку, потребуется только нажать на соответствующую кнопку.
Способ № 5: Дефрагментация файлов браузера
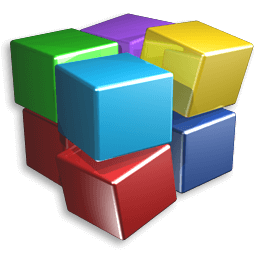
Еще один вариант ускорения работы Firefox – это дефрагментация файлов программы. Для этого можно использовать приложение Defraggler.
Скачать дефрагментатор с официального сайта
- Запустив программу, открываем меню «Действие» и выбираем пункт «Дефрагментация папки».
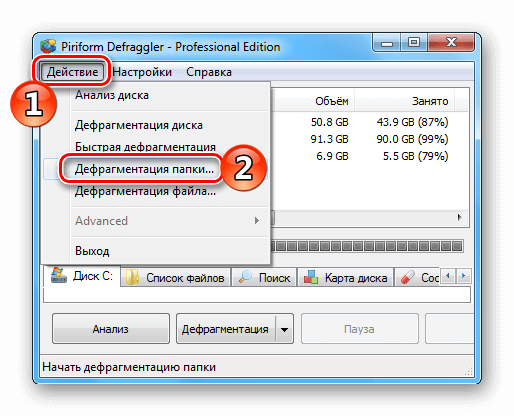
Выбираем дефрагментацию папки из меню
- Указываем местоположение каталога с браузером, по умолчанию это C:Program FilesMozilla Firefox
- Запускаем дефрагментацию, нажав на кнопку «OK».
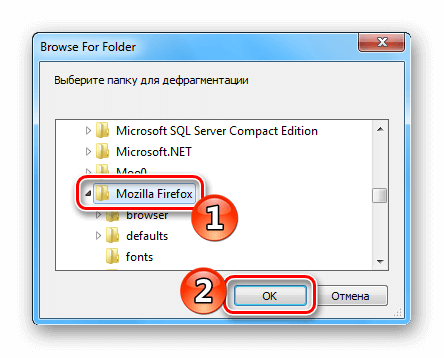
Указываем папку с установленным браузером
То же самое следует проделать с папкой профиля пользователя, находящейся по адресу C:UsersИмяПользователяAppDataRoamingMozilla
Примечание: Папка «AppData» является скрытой, и для её отображения потребуется выставить соответствующие настройки в проводнике Windows.
Подытожив нашу статью, следует отметить, что для достижения максимального результата следует использовать все описанные нами способы. Только в таком случае можно достигнуть максимального ускорения работы и загрузки браузера.
