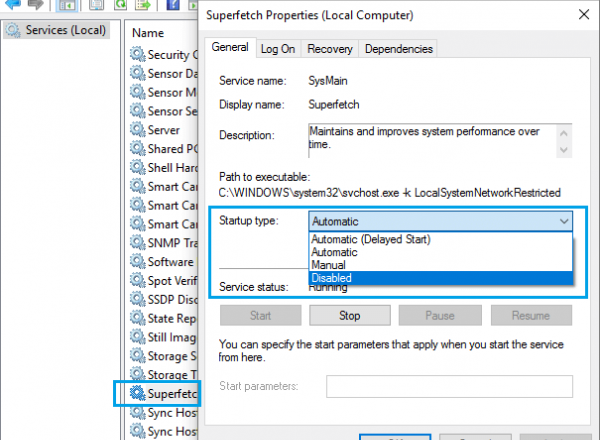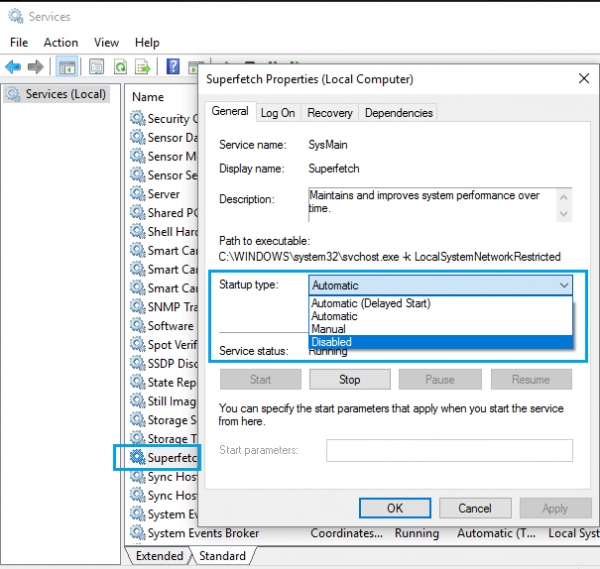
Спустя время производительность компьютера резко снижается, и пользователь начинает искать проблему совсем не там, где она может быть. Он очищает мусор компьютера, удаляет скрытые процессы и даже меняет свое железо, но проблема остается на том же месте.
Дело в том, что в Windows 10 есть специальная служба под названием SuperFetch, которая предотвращает торможение ПК и улучшает его производительность. Однако во многих случаях она сильно загружает процессор, и компьютер начинает тормозить, поэтому рекомендуется вовсе выключить службу. Для чего она была создана, и как ее отключить? Сегодня мы поговорим об этом подробнее.
За что отвечает служба SuperFetch в Windows 10?
Если вы когда-нибудь заходили в диспетчер задач компьютера, то краем глаза могли увидеть такой процесс как svchost.exe и службу SysMain. Они редко фигурируют в обзорах, так как для обычного пользователя они не представляют интереса. Таким образом, в интернете зародилось слово SuperFetch, обозначающее ту же службу SysMain под процессом svchost.exe. Что это же это такое?
SuperFetch – это служба, отвечающая за производительность и улучшение операционной системы Windows 10. Она работает в фоновом режиме и отслеживает обмен информации между жестким диском и оперативной памятью. Выполняемые операции записываются в отдельный документ, на основе которых создается специальная карта ссылок на файлы и папки.
Таким образом, при запуске системы, функция берет все эти ссылки и загружает по ним кэшированные данные в оперативную память. Это означает, что все запускаемые процессы должны запускаться быстрее, потому что они уже частично загружены в ОЗУ.
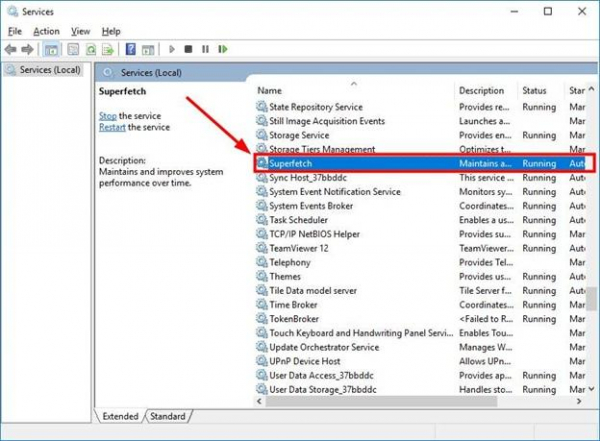
Служба SuperFetch
Однако, в связи с этим некоторые пользователи всё же хотят отключить службу, чтобы повысить производительность своего компьютера. Но в итоге становится не все так гладко, как хотелось бы.
Возможные причины ухудшения производительности при отключении SuperFetch в Windows 10.
- Отключение службы может привести совсем к обратному – загрузка программ с диска будет занимать очень много времени, так как система будет чаще обращаться к жесткому диску.
- Если количество обращений к диску увеличится, то и его загрузка станет еще сильнее. В этом случаи отключение будет оптимальным только для SSD дисков, в которых и так скорость быстрее, а кеширование не имеет смысла.
- Для большого объема оперативной памяти освобождение нескольких сотен мегабайт не будет заметно. Но если ОЗУ мало, то система может начать сильно тормозить из-за нехватки оперативной памяти.
Впрочем, решать каждому, нужна ему служба SuperFetch или нет. А мы пойдем дальше и рассмотрим основные настройки службы.
Как настроить Superfetch в Windows 10?
Для более оптимальной производительности компьютера, службу можно настроить самостоятельно. Сделать это можно двумя способами.
Первый способ – это запуск реестра компьютера, второй – изменение настроек в утилите «Редактор локальной групповой политики». Оба способа имеют одинаковые настройки, в которых нужно поставить определенное значение в параметре службы.
Разбирать два способа я не имею смысла, потому что инструкции настроек практически идентичны. Поэтому для примера я возьму всем известный «Редактор реестра».
- Открываем компонент «Выполнить» путем сочетания горячих клавиш «Win+R», где win – это кнопка, расположенная в нижнем левом углу клавиатуры с логотипом Windows. В открывшемся окне вводим «regedit» и нажимаем «ОК».
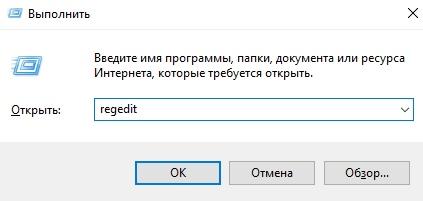
- Далее даем согласие, что приложение может вносить изменения на компьютере. После этого открывается окно редактора реестра компьютера, в котором нам нужно открыть папку HKEY_LOCAL_MACHINE.
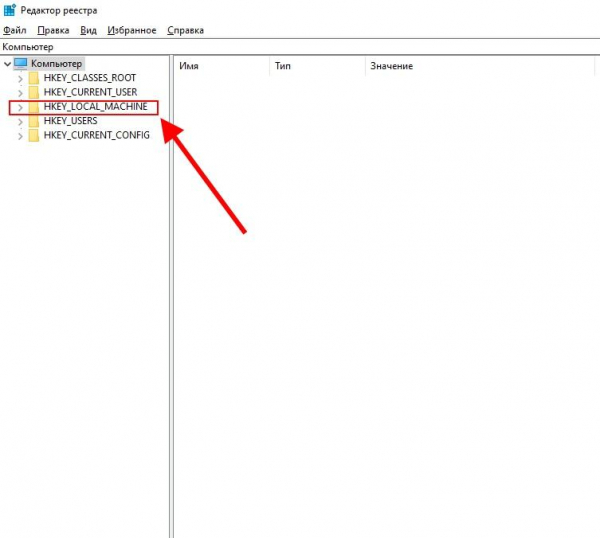
Откройте окно редактора реестра Windows
- Теперь следуем такой последовательности: SYSTEMCurrentControlSetControlSession ManagerMemory ManagementPrefetchParameters. Вы можете перейти в конечную папку из той папки, что мы открыли ранее, но можете сделать и проще. Просто скопируйте данный путь и вставьте его в строку состояние в реестре. Главное не стирайте все, что там написано, а оставьте надпись КомпьютерHKEY_LOCAL_MACHINE (здесь добавьте наш путь).
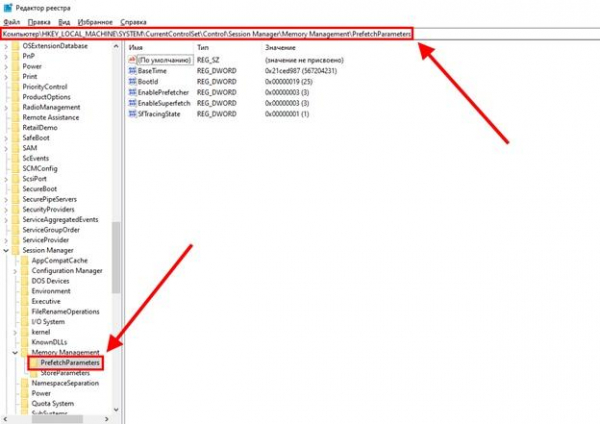
Перейдите в PrefetchParameters
- Заостряем внимание на правую часть реестра, где расположены различные параметры. А именно, EnableSuperFetch. Если у вас нет этого параметра, то его потребуется создать. Для этого кликаем правой кнопкой мыши по открытой нами папке и нажимаем «Создать», а затем выбираем «Параметр DWORD (32 бита)».
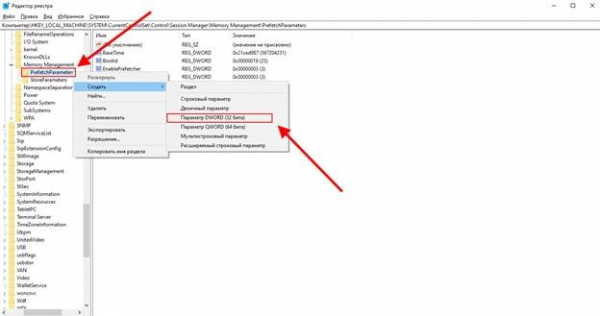
Выберите «Параметр DWORD (32 бита)»
- Как только создали файл, кликаем на него правой кнопкой мыши и нажимаем «Изменить» или просто кликаем двойным щелчком по выбранному параметру.
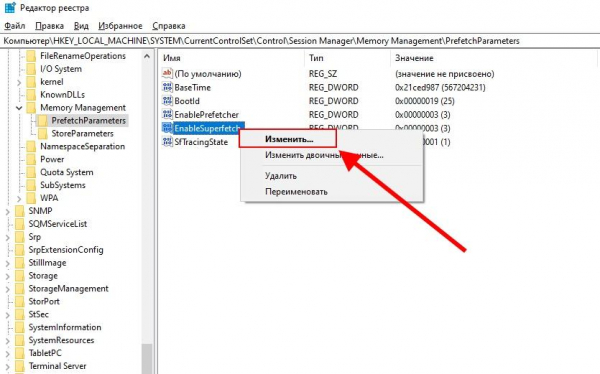
Щелкните «Изменить»
В открывшемся окне выбираем одно из значений по вашему усмотрению:
- Значение 1 выбираем в том случае, если нужно сделать кэширование часто используемых процессов.
- Значение 2 ускоряет запуск компонентов Windows.
- Значение 3 оптимизирует запуск и программы ОС Windows.
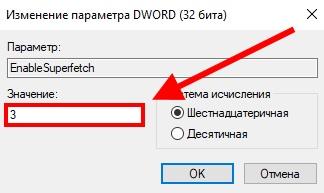
Введите новое значение и нажмите ОК
По умолчанию выставлено значение 3, что является рекомендованным выбором для большинства пользователей. Для полного изменения настроек необходимо будет перезагрузить компьютер, чтобы изменения вступили в силу.
Какими способами можно отключить?
Прежде чем отключить службу SuperFetch в Windows 10, рекомендую ознакомиться с некоторыми рекомендациями, которые я расскажу далее. Они должны вам помочь определиться: нужно ли отключать службу или нет.
- В том случае, если у вас оперативная память всего 1ГБ или меньше, то рекомендовано отключить службу, так как она не сможет нормально функционировать при малом объеме ОЗУ.
- Если ваш процессор стал сильно загружаться, и оперативная память работает на максимуме.
- Компьютер не сильно мощный, но требует больших затрат ресурсов. В этом случае служба отключается для более производительной работы компьютера.
- Старое железо компьютера лучше не нагружать дополнительными процессами, поэтому выключение службы будет хорошим выбором.
В том случае, если ваш компьютер хорошо оптимизирован под систему, и вы не замечаете никаких сильных загрузок на ЦП и ОЗУ, тогда отключать службу не имеет никакого смысла. Если же это не так, то ознакомьтесь с инструкциями ниже, которые помогут отключить службу SuperFetch.
Мы рассмотрим все возможные способы отключения SuperFetch в Windows 10, которые актуальны на данный момент. Первый способ – это отключение через раздел «Службы».
Службы
Открыть службы можно несколькими способами. Однако самый простой – это перейти в меню пуск и ввести запрос «Службы». Также вы можете перейти в службы и через «Диспетчер задач», который открывается путем сочетания клавиш «Ctrl+Alt+Del».
Итак, чтобы отключить SuperFetch через службы, делаем следующее:
- Открываем меню пуск и вводим «Службы» в поисковой строке, а затем открываем первый запрос в списке.
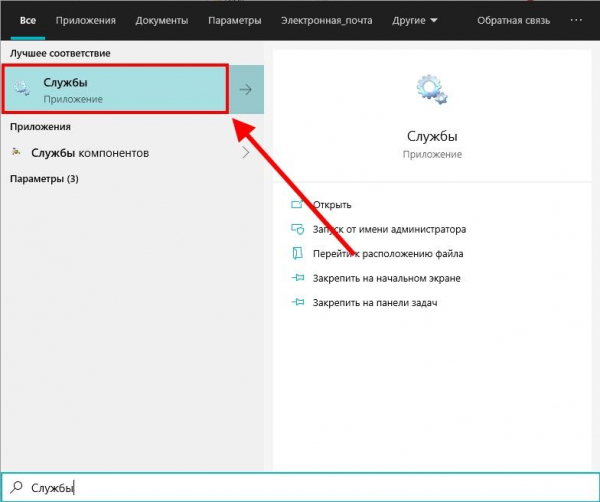
Откройте меню Службы
- В открывшемся окне находим службу «SuperFetch» или «SysMain», кликаем на нее двойным щелчком мышки. На разных сборках Windows 10 названия могут отличаться, поэтому на моем компьютере служба выглядит как «SysMain».
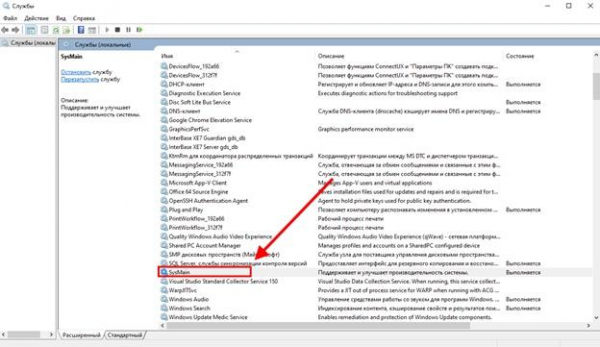
Кликните на SysMain (SuperFetch) в контекстном меню чтобы открыть свойства
- Открывается небольшое окно, в котором мы как раз и можем отключить службу. Для этого нажимаем на кнопку «Остановить» и ожидаем отключения SuperFetch. По окончании нажимаем «ОК».
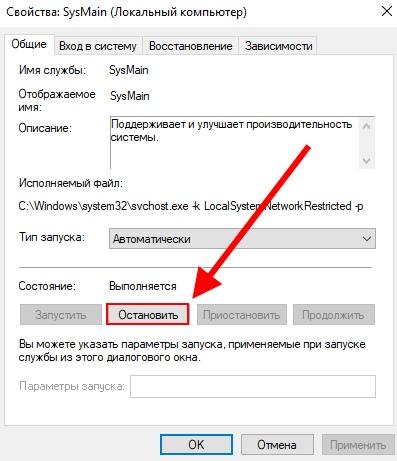
Нажмите на кнопку «Остановить» и затем на ОК
В случае, если вы захотите обратно включить службу, то вернитесь назад в «Службы» и нажмите «Запустить» в окне SuperFetch. Если этот способ для вас оказался довольно сложным, то дальше я расскажу еще о нескольких вариантах отключения службы.
Командная строка
Командная строка в Windows 10 может изменять запуск служб при помощи специальных команд. В нашем примере это будет команда sc config SysMain start= disabled. О том, как ее реализовать, читайте дальше.
- Открываем командную строку через меню «Пуск» от имени администратора. Вводим для этого в поиске «Командная строка» и выбираем первый запрос в списке. Поисковая строка открывается автоматически, как только вы начнете вводить символы с клавиатуры.
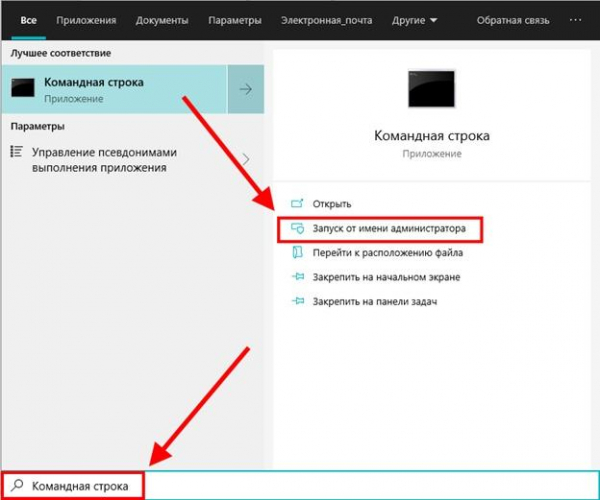
Откройте командную строку
- В открывшемся окне вписываем команду sc config SysMain start= disabled и нажимаем клавишу «Enter». Удобнее будет скопировать команду отсюда с помощью клавиш «Ctrl+C», а затем вставить ее в командную строку путем зажатия клавиш «Ctrl+V».
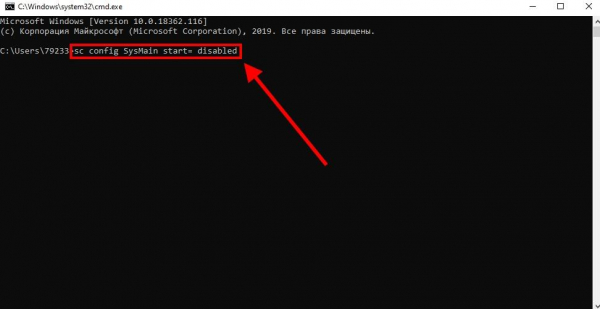
Введите команду sc config SysMain start= disabled и нажмите «Enter»
Как только команда выполнится, перезагружаем компьютер, чтобы изменения вступили в силу.
Редактор реестра
Данный способ мы уже рассматривали ранее, однако там мы меняли настройки службы SuperFetch в Windows 10. Сейчас же нам нужно отключить службу через те же настройки, что и тогда. Для этого открываем папку реестра (как открыть редактор реестра в Windows 10), в которой мы были несколько разделов назад.
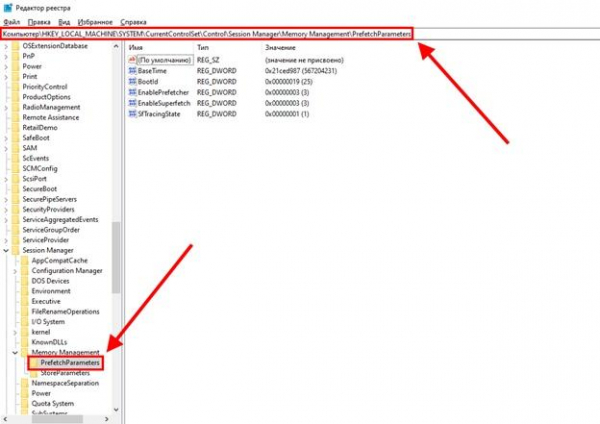
Откройте папку в редакторе реестра Windows
Далее открываем параметр EnableSuperFetch двойным щелчком мыши или через функцию «Изменить». В открывшемся окне ставим значение, равное 0 и нажимаем «ОК». Данное значение дает знать параметру, что запускать службу больше нельзя. Возобновить запуск службы вы можете также здесь, просто установите значение 1, 2 или 3 в зависимости от необходимости.
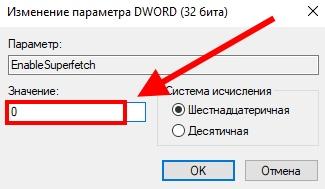
После установки значения нажимаем на кнопку «ОК» и перезагружаем компьютер. Служба должна будет отключиться.
Отключение служб через «Диспетчер задач»
Данный способ кардинально отличается от предыдущих. Дело в том, что отключить службу SuperFetch через «Диспетчер задач» в Windows 10 можно только на время сеанса. Таким образом, если вы выключите компьютер, то данные не сохранятся и при следующем запуске системы служба снова будет работать. Данный способ отлично подходит для тех случаев, когда необходимо отключить службы только на определенное время.
Итак, как отключить SuperFetch в «Диспетчере задач»?
- Открываем диспетчер задач из «Панели задач». Для этого кликаем правой кнопкой по панели и выбираем «Диспетчер задач». Вы также можете вызвать окно задач путем сочетания клавиш «Ctrl+Alt+Del».
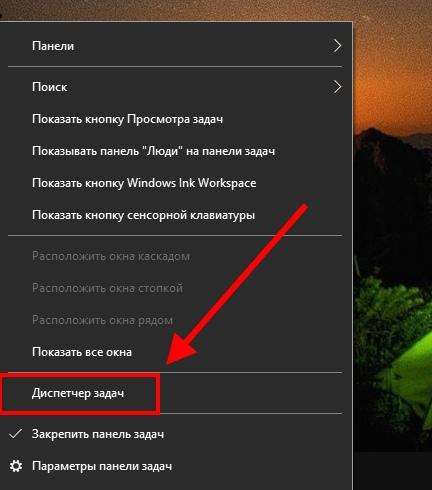
Откройте «Диспетчер задач»
- В открывшемся меню показаны запущенные процессы на компьютере. Нас же они совсем не интересуют, поэтому перемещаемся в другое меню под названием «Службы».
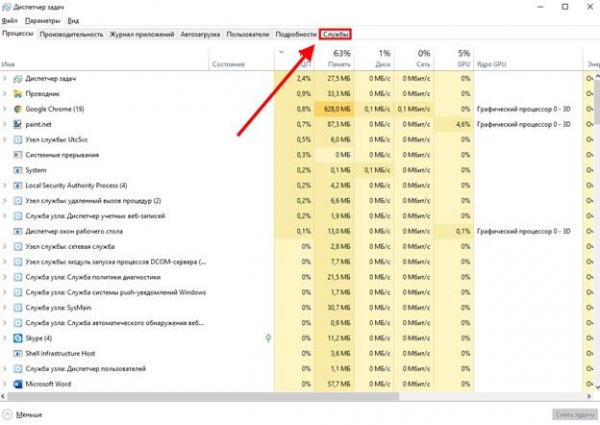
Щелкните на меню «Службы»
- Далее находим нужную нам службу «SysMain» и кликаем по ней правой кнопкой мыши, а затем выбираем «Остановить».
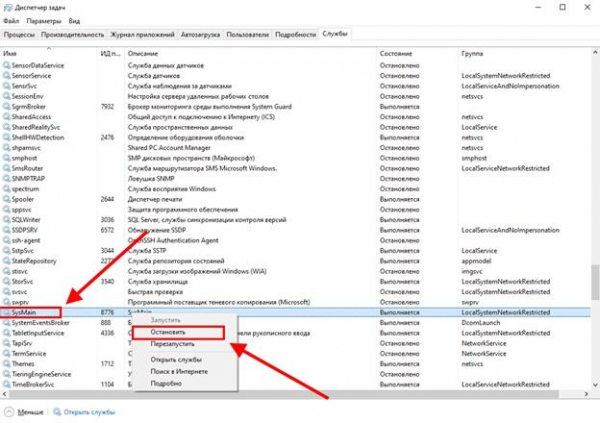
Мы разобрали основные способы отключения SuperFetch, которые существуют на данный момент. Возможно есть еще другие способы при помощи различного программного обеспечения, но зачем его использовать, если все это можно сделать без него.
Ошибки при запуске Superfetch и их решение
При повторном включении службы SuperFetch в Windows 10 могут возникнуть проблемы, решить которые не удастся через реестр компьютера. Обычно после неудачного подключения вылазит ошибка, в которой говорится об аварийном завершении, либо о запрете доступа. Такие ошибки имеют специальный код 1067 или 1068.
Сейчас я расскажу, какие могут быть причины всплывания данных ошибок, а затем детально покажу, как их можно решить.
- Нехватка оперативной памяти из-за загруженных процессов может повлиять на запуск службы.
- Оперативные планки компьютера стали конфликтовать между собой, что также повлияло на сбой службы из-за неполадок ОЗУ.
- Зараженные файлы вирусами могут влиять на целостность системы, а также запрещать доступ к различным службам.
- Операционная система компьютера повреждена.
- На компьютере есть поврежденные файлы, отвечающие за включение различных служб.
Для решения проблем с оперативной памятью советую проверить в первую очередь, что влияет на загрузку оперативной памяти и попытаться самостоятельно удалить проблему. Если же проблем с нагрузкой на ОЗУ нет, то рекомендую осмотреть сами планки оперативной памяти или обратиться к специалисту.
Выявить проблему нагрузки на ОЗУ не так сложно, как определить повреждена ли система или нет. Для этого нам придется просканировать весь компьютер через командную строку, а также пройти восстановление на запуск служб.
Сканирование файлов
Просканировать всю систему будет полезно не только в случае повреждения каких-либо служб, но и для простой профилактики. Таким образом, операционная система может самостоятельно проверить наличие неполадок, достаточно только запустить процесс. Для того чтобы это сделать, следуйте нижеуказанным инструкциям.
- Запускаем меню «Пуск» и вводим в поисковом запросе «Командная строка». В правой части выбираем «Запуск от имени администратора».
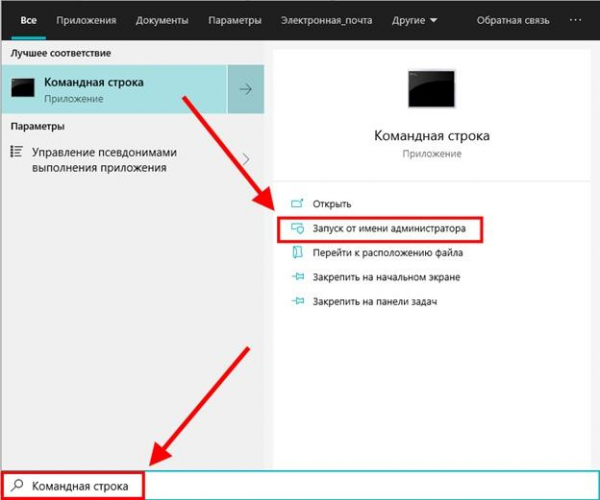
Запустите командную строку
- Открывается небольшое окно, в котором нужно согласиться с тем, что программа может вносить изменения в системные файлы.
- Далее открывается черное окно, готовое к работе. Здесь нам нужно просканировать систему при помощи команды sfc /scannow. Копируем ее путем сочетания горячих клавиш «Ctrl+C» и вставляем в уже открытую командную строку.
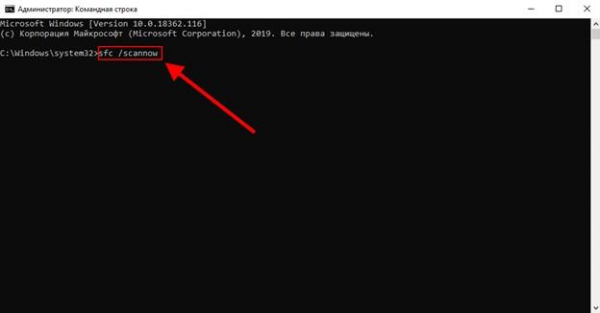
Отсканируйте систему с помощью команды sfc /scannow
- После введения команды начинается проверка целостности файлов системы. Занять это может от нескольких минут до целого часа. Поэтому советую запустить сканирование и отойти от компьютера на время устранения ошибок.
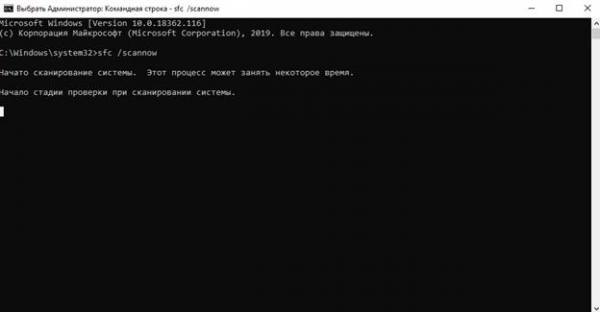
Подождите пока сканирование завершится: процесс может занять около часа
По завершении работы перезагрузите компьютер и проверьте работу службы SuperFetch. Если это не помогло, то следуйте следующим рекомендациям.
Восстановление службы SuperFetch
Для устранения проблем со службами существует особая функция, позволяющая перезапускать службу при сбое. Она работает таким способом, что при каждом ложном запуске будет происходить перезапуск службы. Настройка выглядит так:
- Открываем меню «Службы» любым из способов, о которых мы говорили и кликаем двойным щелчком по службе SuperFetch или SysMain.
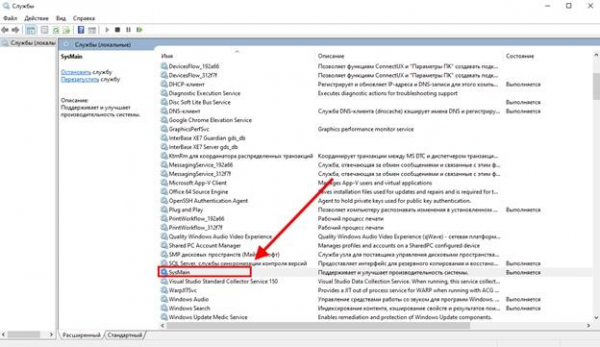
Откройте SuperFetch через меню «Службы»
- Открываем вкладку «Восстановление». Как мы видим, здесь уже по умолчанию стоит перезапуск службы при первом и втором сбое, но в последующие ничего не выбрано. Таким образом, в строке «Последующие сбои» выбираем «Перезапуск службы».
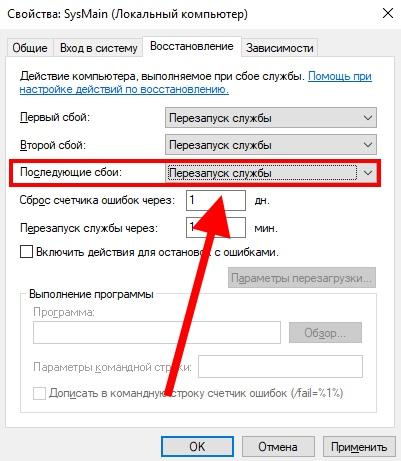
Выберите «Перезапуск службы»
- В графе «Перезапуск службы через:» выбираем то время, через которое служба будет перезапускаться. Советую оставить значения по умолчанию.
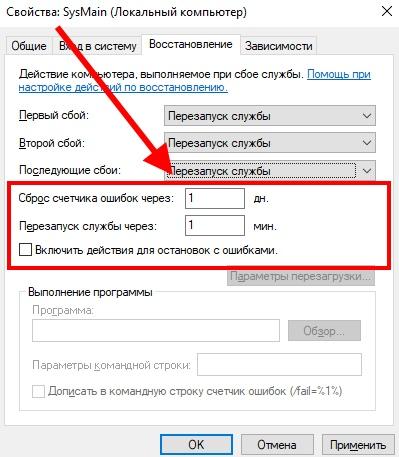
Можете выбрать время, через которое служба будет перезапускаться
Итак, мы прошлись по основным способам решения неполадок со службой SuperFetch в Windows 10. Если не один из способов не помог, то рекомендую проверить систему на наличие вирусов. Часто бывает, что после успешного сканирования компьютера службы вновь начинают свою активную работу.
Стоит сказать, что SuperFetch – это очень специфичная служба, которая может приносить как пользу, так и полное разочарование при работе с компьютером.
Польза от утилиты может быть только в том случае, если компьютер имеет мощный процессор и много оперативной памяти. В противном случаи служба может нести негативный характер, и компьютер станет зависать. Поэтому я не рекомендую включать службу на малопроизводительных компьютерах и в том случае, когда она сильно влияет на процессор.