
Процесс «Системные прерывания» не связан с конкретным приложением или службой и выполняет сигнальную функцию. Он показывает, что в работе системы есть сбои, которые вынуждают процессор выделить дополнительные ресурсы на проведение операций другими компонентами. В нормальном состоянии показатель загрузки системных прерываний составляет десятые доли процента (даже на очень слабых компьютерах значение не должно превышать 5%), но при наличии сбоев и ошибок системные прерывания Windows начинают грузить процессор на 100%.
Основные причины системных прерываний и повышенной нагрузки на процессор
Причина ошибки, из-за которой CPU вынужден выполнять больше работы, обычно связана с неполадками оборудования или отсутствием/устареванием драйверов. Но могут быть и другие факторы:
- несовместимость внешних устройств и компьютера;
- использование устаревшей версии BIOS;
- проблемы при установке программ;
- ошибки в работе диска;
- включение визуальных и звуковых эффектов на очень слабых компьютерах;
- неполадки в центральном процессоре.
Что делать, если прерывания грузят процессор?
Просто отключить процесс нельзя — это приведёт к сбою системы. Чтобы снизить нагрузку и прекратить системные прерывания, необходимо проверить аппаратную часть компьютера и все драйверы.
Проверка драйверов и оборудования
Если вы помните, что делали перед появлением прерываний, то это может существенно упростить задачу. Например, я столкнулся с этой проблемой, когда подключил новый принтер к старому компьютеру и случайно прервал установку драйверов. В итоге оборудование работало, но процесс системные прерывания грузил CPU. Переустановка драйвера решила эту проблему.
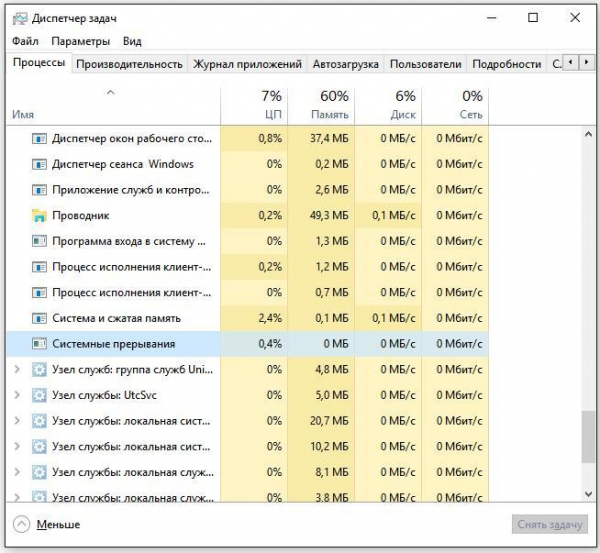
Системные прерывания отображаются в процессах
Если связать появление ошибки с конкретным действием не удаётся, то придётся искать причину неполадок с помощью специальных инструментов. Для начала попробуем использовать встроенное средство диагностики — «Монитор ресурсов и производительности».
- Нажимаем сочетание клавиш Win+R.
- Вводим запрос perfmon /report и нажимаем Enter.
- Ждём, пока утилита соберёт диагностические данные.

Выполнить perfmon /report
После появления отчёта необходимо обратить внимание на предупреждения и показатели производительности. В списке могут быть указаны поврежденные драйверы, которые следует проверить и переустановить в первую очередь. В разделе «Производительность» отображаются отдельные компоненты. Если какие-то из них отмечены красной точкой, то это повод изучить состояние их драйверов.
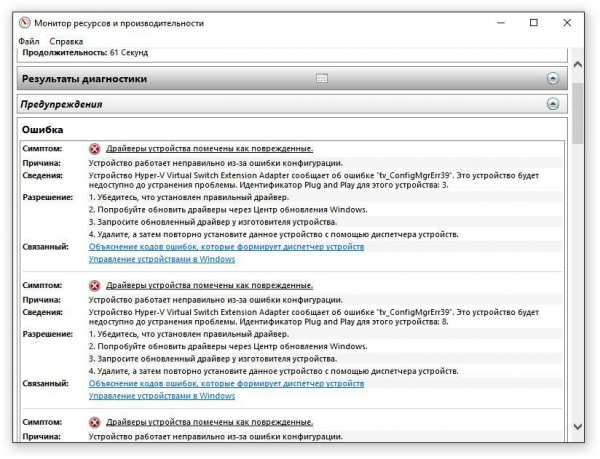
Симптомы и причины ошибок
К сожалению, «Монитор ресурсов и производительности» редко показывает что-то полезное. Поэтому приходится использовать программы от сторонних разработчиков для диагностики устройств. Есть две утилиты, которые советуют на форумах: LatencyMon и DPC Latency Checker. Я предпочитаю использовать их в паре — получается такая взаимная проверка, контроль качества работы. То, что не обнаружила одна программа, может определиться во втором приложении.
Начнём проверку с LatencyMon. Программу можно скачать бесплатно с сайта разработчиков.
- Загружаем и устанавливаем утилиту.
- Запускаем LatencyMon и нажимаем кнопку Play на верхней панели.
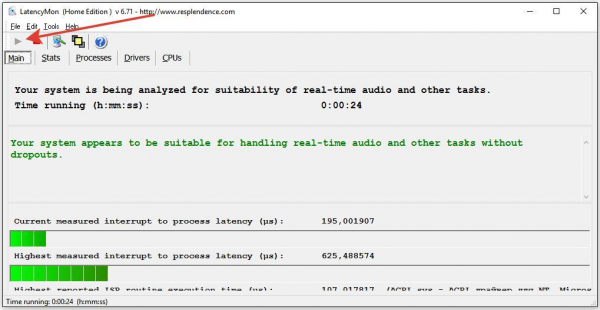
LatencyMon
- Ждём завершения сканирования.
- Переходим на вкладку Drivers.
- Сортируем список драйверов по колонке DPC count.
Обращаем внимание на драйверы, которые имеют наибольшее значение DPC count. Не всегда высокий показатель говорит об ошибке. Чтобы правильно интерпретировать результаты сканирования, ищите подробную информацию о драйвере, который находится на первом месте в списке при сортировке по DPC count.
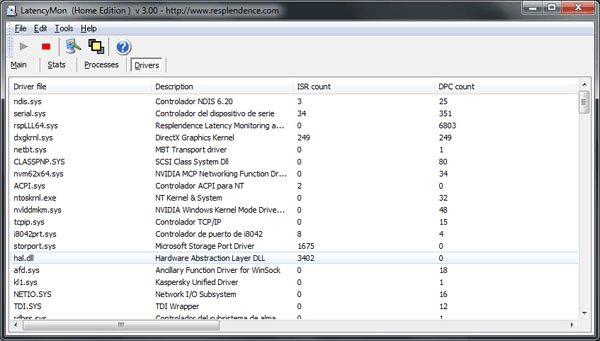
Находим ошибочный драйвер по DPC count
Если очевидно, что показатель DPC count слишком высокий, то необходимо в диспетчере устройств найти оборудование, в работе которого возникли сбои, и отключить его.
Важно: нельзя трогать системные устройства, а также оборудование, которое находится в разделах «Компьютер» и «Процессоры». Не стоит отключать также видеоадаптер и устройство ввода — в первом случае вы останетесь без картинки на экране, во втором — без возможности управлять системой.
Для контроля качества работы LatencyMon мы будем использовать вторую утилиту диагностики оборудования — DPC Latency Checker. Она тоже доступна для бесплатного скачивания с официального сайта разработчика. Программу даже не нужно устанавливать — она запускается сразу после загрузки на компьютер.
Чтобы результаты сканирования были честными, закрываем все мультимедийные и графические приложения, в том числе браузер. Рекомендуется также завершить работу программ, использующих интернет — например, клиентов облачных хранилищ. После этого запускаем утилиту. Проверка оборудования начнётся автоматически.
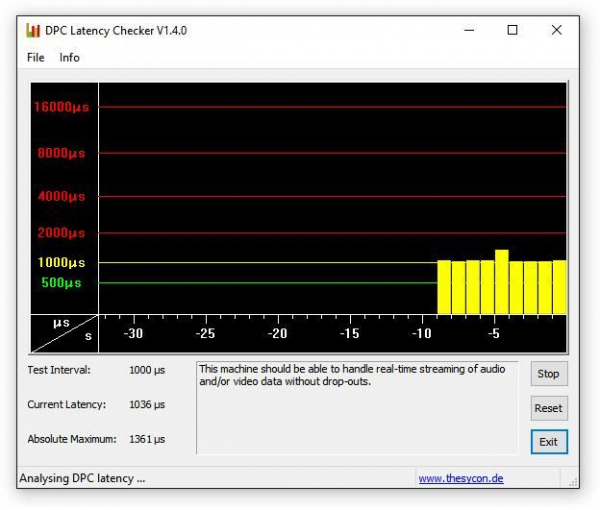
DPC Latency Checker — просто и без установки
Прежде чем оценивать результаты, ждём несколько минут. Если в диаграмме появляются красные пики, значит, в работе какого-то оборудования есть неполадки. Сложность в том, что определять виновника придётся вручную, отключая подряд все драйверы в диспетчере устройств.
Выше мы уже договорились, что нельзя трогать системные устройства, оборудование, которое находится в разделах «Компьютер» и «Процессоры», а также видеоадаптер и устройства ввода. Все остальные драйверы можно отключать. Тестирование должно быть построено следующим образом:
- Запускаем «Диспетчер устройств» (правой кнопкой по меню «Пуск» — выбор в контекстном меню соответствующего пункта).
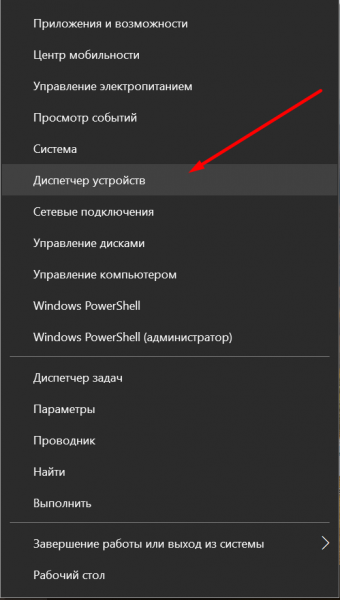
Жмем
- Отключаем первое устройство в списке. У меня это Bluetooth Module. Нажимаем на него правой кнопкой и выбираем «Отключить».
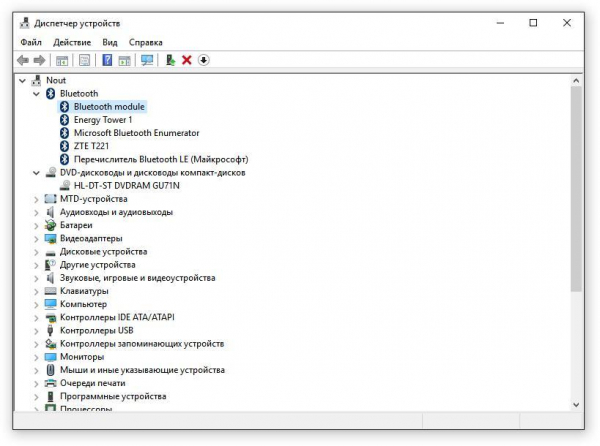
Отключим модуль
- Переключаемся на DPC Latency Checker и проверяем, пропали ли красные пики.
Если после отключения устройства красные пики не пропадают, то необходимо включить оборудование обратно и проверить другой вариант. Процедура определения сбойного устройства может затянуться, но если вы не помните, после чего возникла ошибка, а LatencyMon не показывает конкретного виновника, то другого способа найти причину высокой нагрузки на процессор «Системного прерывания» нет.
Помогла проверка драйверов и оборудования?
- Да
- Нет
Просмотреть результаты

Загрузка …
Обновление драйверов устройства
Итак, мы разобрались, как найти причину системных прерываний. Допустим, нам повезло: «Монитор ресурсов и производительности» или LatencyMon указали на устройство, которое работает с ошибками. Или не повезло, пришлось перебирать оборудование вручную через «Диспетчер устройств», проверяя пики в DPC Latency Checker. В любом случае, виновник обнаружен, что с ним делать дальше?
Правильный ответ — обновить драйверы.
Мы возвращаемся в «Диспетчер устройств», снова нажимаем правой кнопкой на устройство, на которое указали программы диагностики, и выбираем пункт «Обновить драйвер».
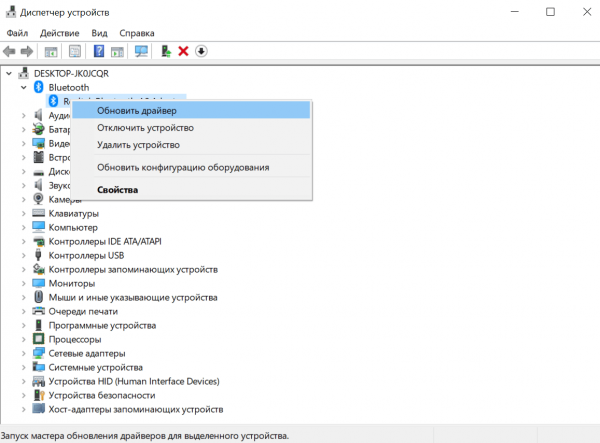
Попробуем обновиться
В появившемся окне выбираем режим автоматического поиска. Если у драйвера есть новая версия, то Windows установит его самостоятельно. Если ничего нет, то появится сообщение о том, что используется актуальное программное обеспечение. Я таким ответам не очень доверяю и проверяю наличие драйверов вручную на сайте производителя.
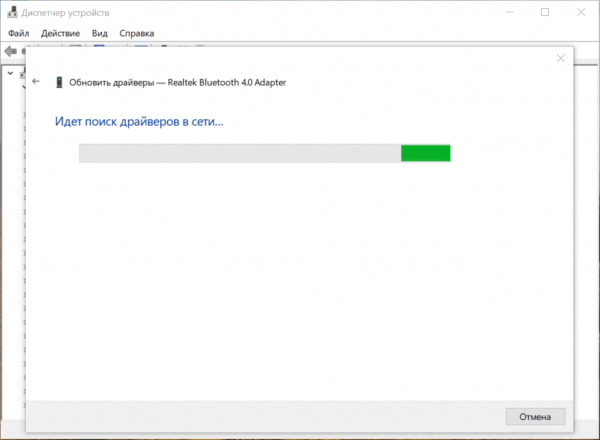
Нужно немного подождать
Если на сайте производителя обнаруживается новая версия программного обеспечения для моего оборудования, я скачиваю её и устанавливаю вручную, после чего перезагружаю компьютер. Автоматическими инсталляторами и драйвер-паками я не пользуюсь и другим не рекомендую — никогда не знаешь, откуда они берут ПО и какие вообще версии распространяют.
Если обновление драйверов не помогает, то идём дальше. Есть ещё несколько способов устранения чрезмерной нагрузки на процессор со стороны «Системных прерываний».
Помогло обновление драйверов устройства?
- Да
- Нет
Просмотреть результаты

Загрузка …
Проверка жёсткого диска и оперативной памяти
Если система установлена на HDD, то нет ничего удивительного в том, что со временем в ней появляются различные сбои. Технология хранения и записи данных на HDD такова, что на старых дисках появляется всё больше сбойных секторов, которые негативно влияют на производительность. Обнаружить и исправить их можно с помощью встроенного инструмента проверки или утилиты от стороннего разработчика Victoria HDD.
Для начала используем стандартное средство Windows 10:
- Открываем «Этот компьютер».
- Находим раздел диска, на который установлена система. Кликаем по нему правой кнопкой и выбираем пункт «Свойства».
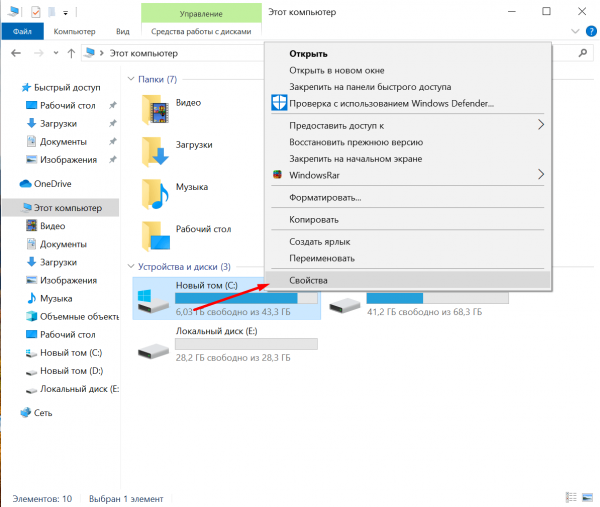
Свойства тома
- Переходим на вкладку «Сервисы».
- Нажимаем «Проверить диск».
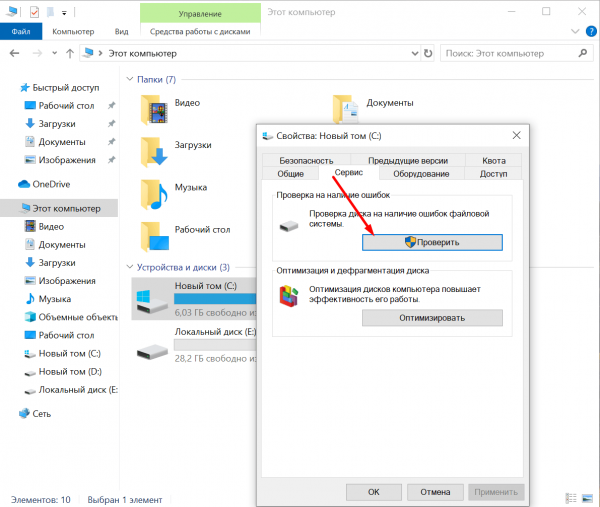
Попробуем найти ошибки
Если сообщение о завершении сканирования появляется сразу после старта, повторите процедуру. Это длительная процедура, её выполнение не укладывается в несколько секунд. Если во время сканирования система обнаружит ошибки, то постарается исправить их самостоятельно. Если ошибки не будут найдены, то появится окошко с соответствующим сообщением и кнопкой закрытия. Такую проверку диска необходимо выполнить для всех разделов диска, а не только системного тома.
Когда у меня был HDD, я не ограничивался проверкой через стандартную утилиту Windows 10 и прогонял диск через тесты мощной утилиты Victoria. Это не так сложно, как может показаться.
- Запускаем Victoria (скачать ее можно тут), переходим на вкладку Standart и выбираем диск, который хотим проверить. Не логические разделы, а само устройство.
- Открываем вкладку SMART и нажимаем Get SMART.
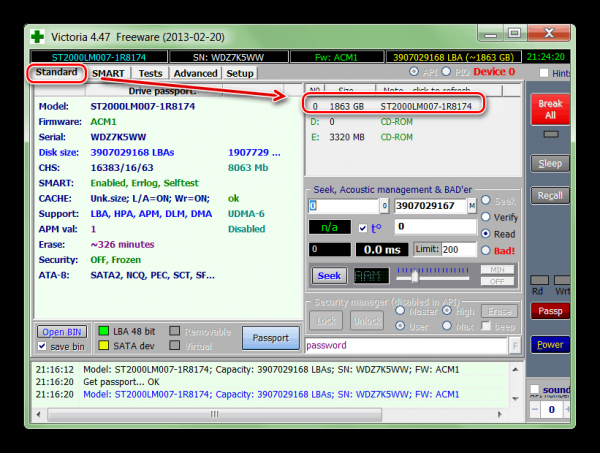
Victoria
- Смотрим результаты. Особое внимание — пункту Health, в котором указано общее состояние диска. Он должен быть зелёного цвета. Жёлтый и красный — цвета опасности из-за большого количества сбойных секторов (их число указано в столбце RAW).
- Для восстановления сбойных секторов переходим на вкладку Test и выбираем один из режимов.
Самый безопасный режим — Remap. Он подразумевает переназначение секторов из резерва. Я пользовался только им, чтобы заменить сбойные блоки. В режиме Restore утилита пытается восстановить секторы, но эта процедура не рекомендуется для дисков, объём которых превышает 80 Гб. Третий режим Erase запускает запись новых данных в повреждённые блоки. Чтобы запустить процедуру, нажимаем кнопку Start.
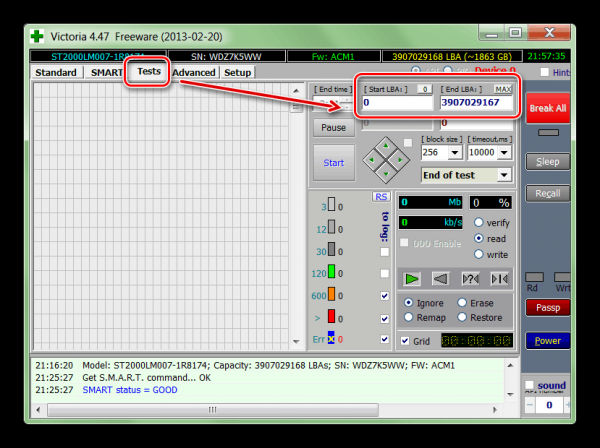
Тестируем винчестер
Если с жёстким диском всё в порядке, проверьте оперативную память. См. также: как протестировать оперативную память на ошибки в Windows 10.
- Открываем встроенный поиск Windows 10.
- Набираем запрос «Средство проверки памяти» и запускаем релевантное приложение.
- Выполняем перезагрузку и проверку.
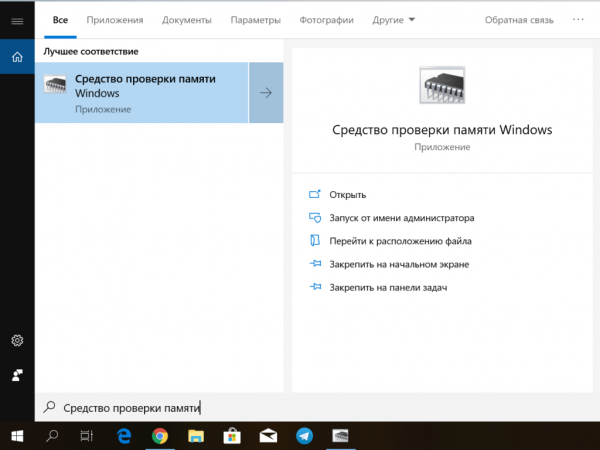
«Средство проверки памяти» Windows 10
Во время перезапуска системы появится окно сканирования. В нём можно изменить параметры проверки, нажав кнопку F1 — например, выбрать расширенный режим или увеличить количество проходов. Результат тестирования отображается при запуске Windows.
Помогла проверка жёсткого диска и оперативной памяти?
- Да
- Нет
Просмотреть результаты

Загрузка …
Обновление BIOS
Использование устаревшей версии BIOS тоже может стать причиной неадекватной нагрузки на процессор и запуска системных прерываний. Обновлять BIOS рекомендуется только с помощью официальных утилит от производителя материнской платы. Но сначала необходимо посмотреть, какая версия установлена сейчас.
Запускаем командную строку от имени администратора.
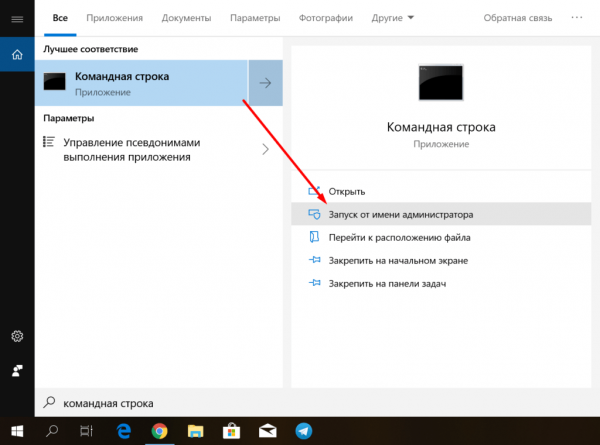
Режим администратора дает нам расширенные права
Последовательно выполняем две команды и смотрим версию BIOS:
systeminfo | findstr /I /c:bios
wmic bios get manufacturer, smbiosbiosversion
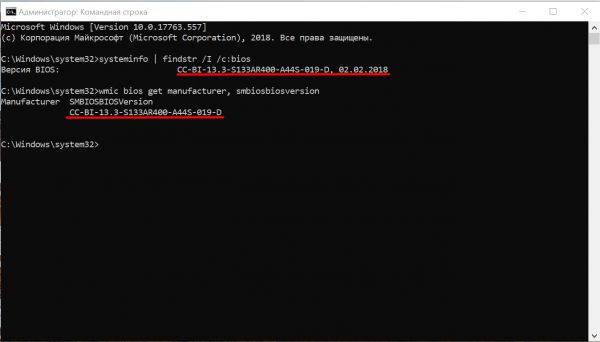
Номер версии BIOS
С этой информацией можно идти на сайт производителя материнской платы, проверять номер актуальной версии и при необходимости скачивать официальную утилиту для обновления.
Помогло обновление BIOS?
- Да
- Нет
Просмотреть результаты

Загрузка …
Проверка адаптера и батареи ноутбука
Влиять на состояние процессора ноутбука может даже неисправный или неоригинальный адаптер питания. Если при его отключении нагрузка снижается, то проблема точно в нём. Но чаще виновата батарея, которая выработала ресурс и не способна обеспечить нормальное питание всех компонентов.
Самый простой способ узнать уровень износа аккумулятора — воспользоваться бесплатной утилитой Battery Eater. Найти ее легко в интернете.
- Устанавливаем и запускаем программу.
- Выбираем опцию «Начинать тест при отключении от сети».
- Отключаем адаптер от сети и оставляем питание от батареи.
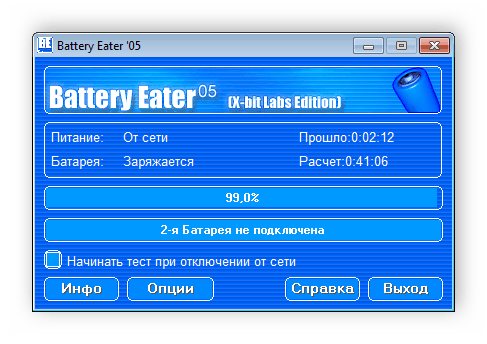
Интерфейс Battery Eater
После окончания теста снова появится главное окно программы. Чтобы посмотреть подробную информацию, переходим в раздел «Опции». Здесь указаны данные о максимальной и номинальной ёмкости. Сравнив их, мы получим представление об износе батареи. Если всё плохо, то надо рассматривать варианты, как исправить ситуацию — например, откалибровать аккумулятор или просто его заменить.
Помогла проверка адаптера и батареи ноутбука?
- Да
- Нет
Просмотреть результаты

Загрузка …
Отключение звуковых и визуальных эффектов Windows
Есть также несколько решений, которые не устранят причину неполадки, но могут на время снизить нагрузку на процессор. Речь идёт об отключении звуковых и визуальных эффектов в системе.
Для отключения звуковых эффектов:
- Находим значок динамика на панели уведомлений (в трее, правая часть панели) и нажимаем на него правой кнопкой. Выбираем пункт «Звуки».
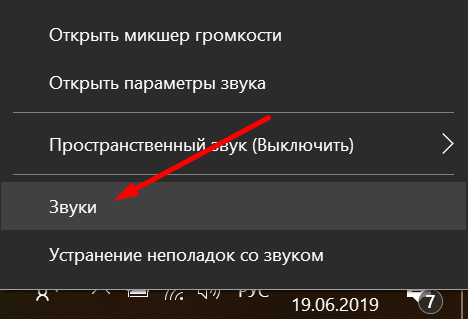
Отключаем звуковые эффекты
- Переходим на вкладку «Воспроизведение».
- Находим устройство по умолчанию, нажимаем на него правой кнопкой и открываем «Свойства».
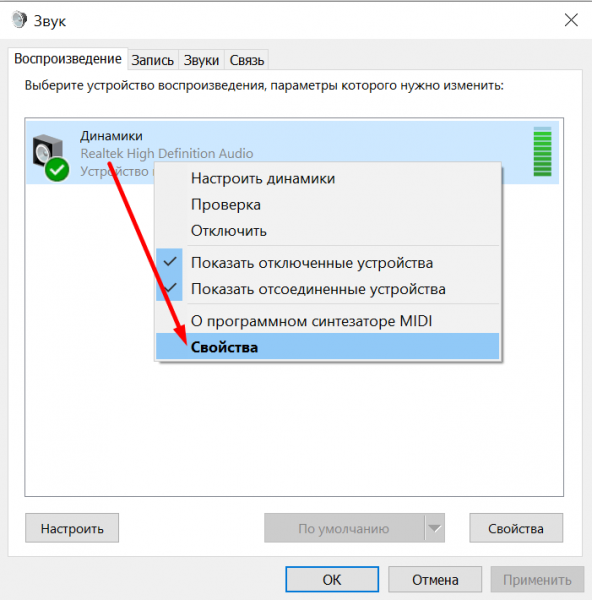
Настроим свойства динамиков
- Переходим на вкладку «Дополнительно» и отмечаем пункт «Отключить звуковые эффекты» или убираем все отметки в поле «Улучшения». Вкладка может также носить имя звуковой карты, установленной на компьютер, но суть от этого не меняется.
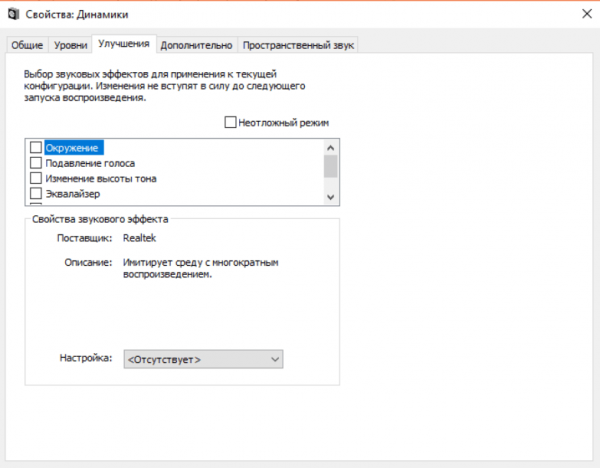
Отключаем все
- Для сохранения новой конфигурации нажимаем «Сохранить». Возможно, потребуется перезагрузка, чтобы изменения вступили в силу.
Для отключения визуальных эффектов:
- Открываем «Этот компьютер». Кликаем правой кнопкой по свободному месту и переходим в «Свойства».
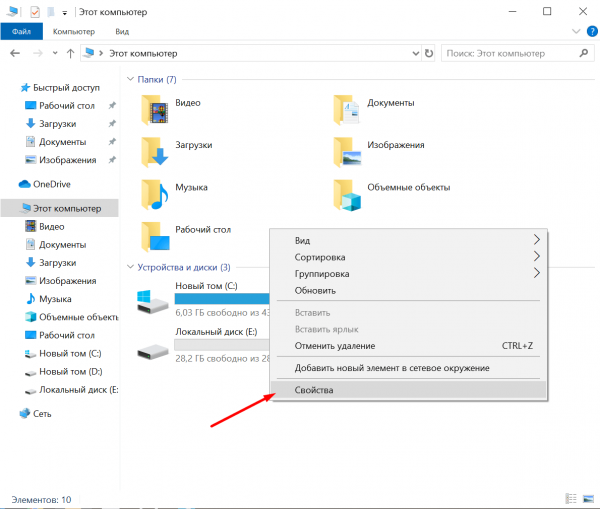
Снова в «Свойства», только теперь компьютера
- Открываем «Дополнительные параметры».
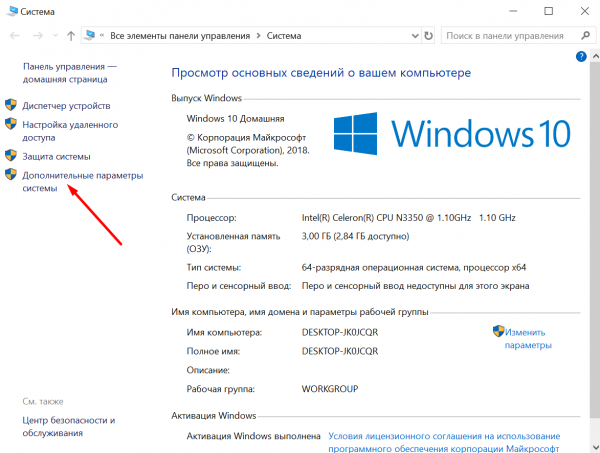
Дополнительные параметры
- На вкладке «Дополнительно» ищем настройки быстродействия и нажимаем на кнопку «Параметры».
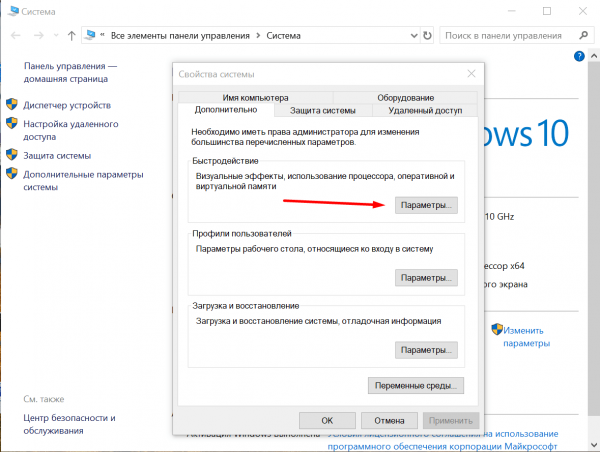
Параметры быстродействия
- На вкладке «Визуальные эффекты» выбираем опцию «Обеспечить наилучшее быстродействие». После этого все эффекты, указанные в блоке ниже, будут отключены. Из необходимого возвращаем «Сглаживание неровностей экранных шрифтов», чтобы интерфейс системы и сторонних программ выглядел прилично.
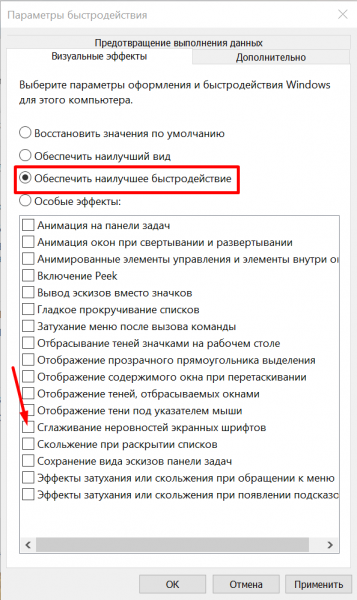
Отдаем предпочтение быстродействию
- Для сохранения конфигурации нажимаем кнопку «Применить».
Отключение звуковых и визуальных эффектов помогает снизить нагрузку на процессор. Но если один из этих способов сработал, то это ещё и повод задуматься о состоянии оборудования. Возможно, звуковая карта, видеоадаптер или их драйверы работают с ошибками. Или компьютер уже достаточно стар для того, чтобы тратить ресурсы на всякие красивости типа скольжения при раскрытии списков или анимации окон при свёртывании и развёртывании.
Помогло отключение звуковых и визуальных эффектов Windows?
- Да
- Нет
Просмотреть результаты

Загрузка …
Заключение
Если же ничего не помогает избавиться от повышенной нагрузки на процессор со стороны системных прерываний, то следует побеспокоиться о состоянии самого CPU. Возможно, центральный процессор работает с неполадками, которые вскоре приведут к его выходу из строя. Обратить внимание также следует на компоненты материнской платы и порты ввода-вывода. Я обычно пробую переподключить устройство к другому разъёму.
Направление большого количества ресурсов на системные прерывания говорит о том, что в аппаратной части есть проблемы. Если обнаружить их самостоятельно не удаётся, нужно обратиться в сервисный центр. Но прежде необходимо попробовать ещё один метод — разобрать системный блок или ноутбук и почистить содержимое от пыли, уделяя особое внимание процессору. Связь уловить сложно, но пользовательский опыт говорит, что это действительно помогает.
Что помогло?
- Проверка драйверов и оборудования
- Обновление драйверов устройства
- Проверка жёсткого диска и оперативной памяти
- Обновление BIOS
- Проверка адаптера и батареи ноутбука
- Отключение звуковых и визуальных эффектов Windows
- Другое
Просмотреть результаты

Загрузка …
