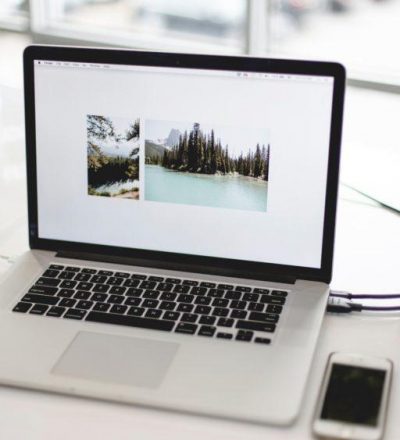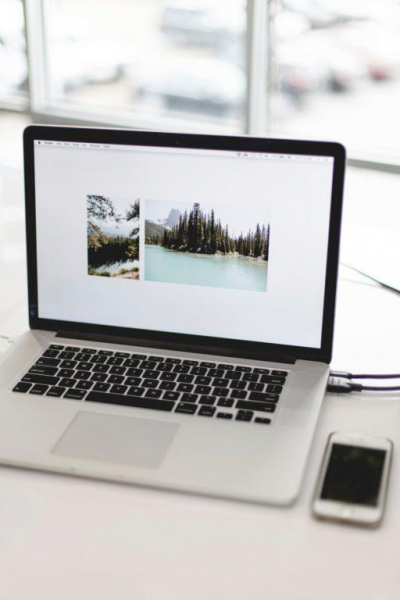
Вы когда-нибудь задумывались, насколько крутым дополнением к компьютеру может стать обычный телевизор? На него можно транслировать ролики с YouTube, параллельно занимаясь какой-то работой или использовать в качестве дополнительного экрана во время работы. В общем, сценариев много, да и сам процесс подключения несложный.
С помощью кабеля
Начнем с того, что нам нужен телевизор, в котором есть хотя бы один порт HDMI. Обычно он расположен на задней панели телевизора и внешне напоминает прямоугольник с двумя скошенными углами. А еще их часто подписывают как HDMI IN.
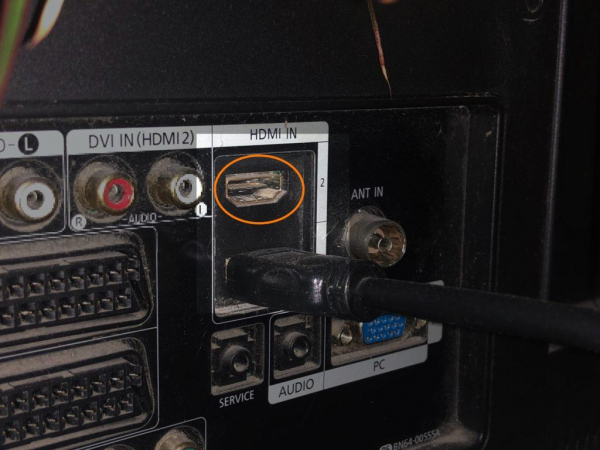
Вот так выглядит вход HDMI, который нам нужен для подключения внешнего дисплея
Если в телевизоре есть подходящий порт, то переходим к следующему этапу.
- Ищем подходящий порт на своем ноутбуке. В разных поколениях MacBook Apple устанавливала разные наборы портов. Для подключения к телевизору подходят сразу несколько вариантов:
-
HDMI;
-
Mini Display Port;
-
Thunderbolt;
-
USB-C.
В MacBook 12 установлены только порты USB-C, в 15-дюймовых MacBook Pro 2012-2014 установлены полноценные HDMI-порты, в MacBook Air 2010-2016 установлены Thunderbolt-разъемы, совместимые со стандартом Mini Display Port, в MacBook Pro 2016 года и MacBook Air 2018 года установлены только порты USB-C.
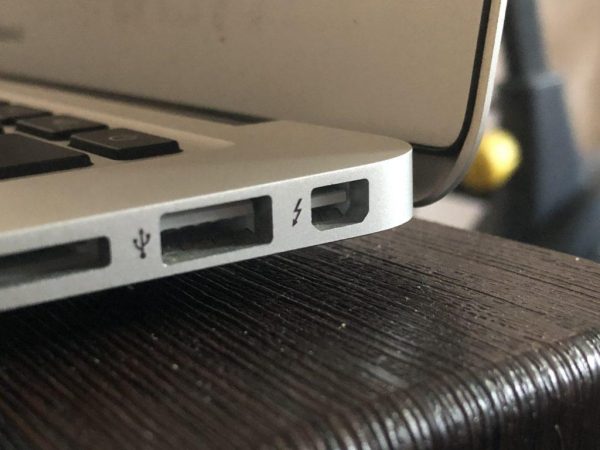
Так выглядит порт для подключения кабеля формата Mini Display Port к некоторым моделям ноутбуков Apple
-
- Итак, мы выяснили модель компьютера и нашли один из перечисленных выше портов. Теперь нужен кабель для подключения. Нам 100% нужен кабель HDMI на HDMI. Можно найти такой в официальном магазине Apple или в каком-нибудь местном магазине электроники типа М-Видео.
-
Если вам повезло быть обладателям MacBook Pro 2012-2014 года выпуска, то кабеля HDMI-HDMI хватит.
-
Если у вас другая модель, то так же придется обзавестись дополнительным переходником. Например, HDMI на Thunderbolt или HDMI на USB-C.
-
- Соединяем наш компьютер и телевизор с помощью одного из кабелей.
Некоторые модели телевизора перед этим лучше выключать. Не поленитесь отключить и свой.
- Ищем пульт ДУ от телевизора и ищем на нем клавишу Input. Она переключает источник видеосигнала.
- Нажимаем на эту клавишу до тех пор, пока источником сигнала не станет используемые HDMI-порт.
- Теперь переходим к настройкам со стороны ноутбука. Сначала переходим в системные настройки устройства, кликнув по соответствующему значку.
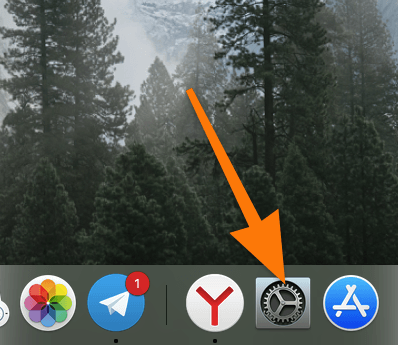
Вот, нужное нам приложение
- Затем переходим в меню «Монитор».
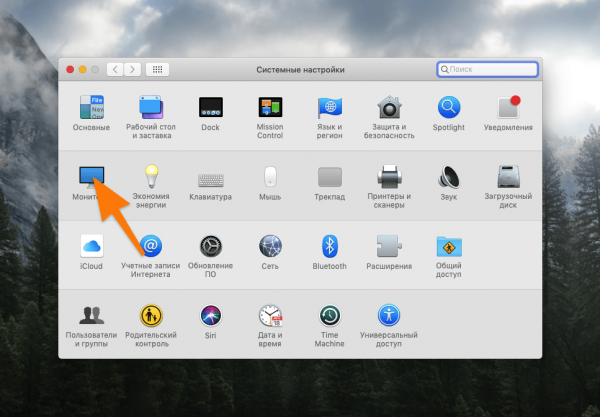
Ищем иконку в виде монитора, да
- После подключения телевизора здесь появится вкладка «Расположение».
- Если здесь все оставить без изменений, то телевизор станет вторым экраном со своими окнами. Удобно, когда нужно расширить рабочее пространство и параллельно работать сразу с двумя-тремя программами.
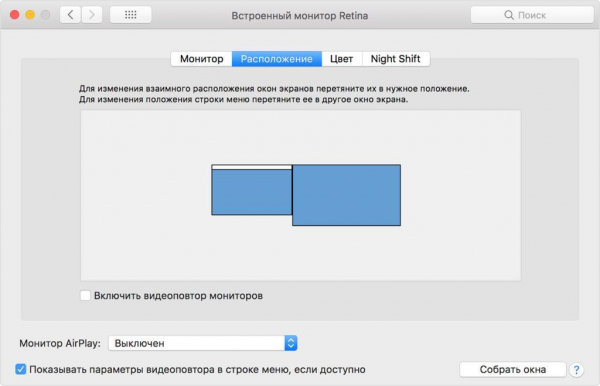
Здесь можно менять содержимое обоих дисплеев местами, а также включить функцию «Видеоповтора»
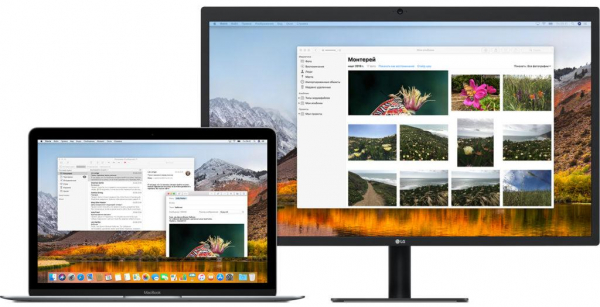
Вот, как будет выглядеть рабочее пространство при таких настройках. На каждом экране открыты свои приложения. При этом они могут взаимодействовать друг с другом
- Если здесь все оставить без изменений, то телевизор станет вторым экраном со своими окнами. Удобно, когда нужно расширить рабочее пространство и параллельно работать сразу с двумя-тремя программами.
-
- Если поставить галочку напротив строки «Включить видеоповтор мониторов», то изображение с ноутбука будет полностью дублироваться на телевизор. Это удобно, если хотите посмотреть фильм или фотографии на большом экране. Или же если вы ведете что-то вроде лекции и демонстрируете дополнительные материалы с компьютера.
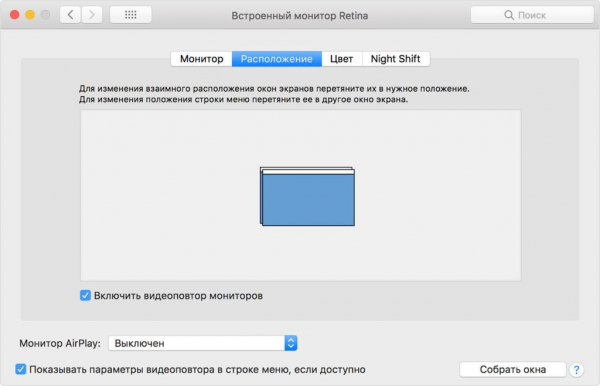
Здесь можно менять содержимое обоих дисплеев местами, а также включить функцию «Видеоповтора»
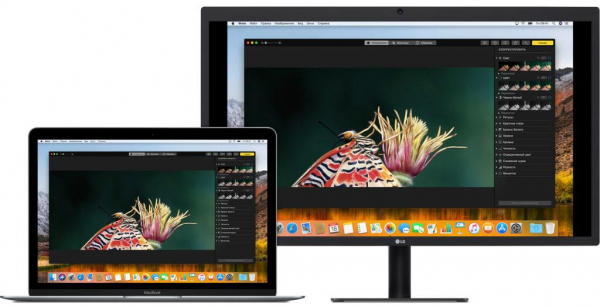
Вот как будет выглядеть рабочее пространство при таких настройках. На обоих экранах отображается идентичный контент
- Если поставить галочку напротив строки «Включить видеоповтор мониторов», то изображение с ноутбука будет полностью дублироваться на телевизор. Это удобно, если хотите посмотреть фильм или фотографии на большом экране. Или же если вы ведете что-то вроде лекции и демонстрируете дополнительные материалы с компьютера.
На этом все.
Дистанционно
Если у вас в быту имеется Apple TV третьего поколения или новее, то телевизор можно подключить к компьютеру дистанционно (В 2019 году компании Samsung, Sony и другие начали выпускать телевизоры, поддерживающие технологию AirPlay 2. К таким телевизорам можно подключаться, минуя такое связующее звено, как приставку Apple TV).
-
- Соединяем с помощью кабеля уже настроенную приставку Apple TV и телевизор (или настраиваем AirPlay на телевизоре с поддержкой соответствующей технологии).
- Открываем системные настройки macOS, нажав на иконку в виде шестеренок в панели избранных программ.
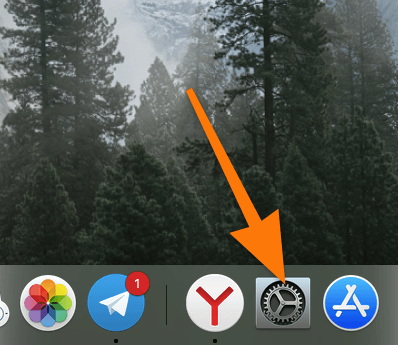
Вот нужное нам приложение
- Затем переходим в меню «Мониторы» и ставим галочку напротив пункта «Показывать параметры видеоповтора в строке меню, если доступно».
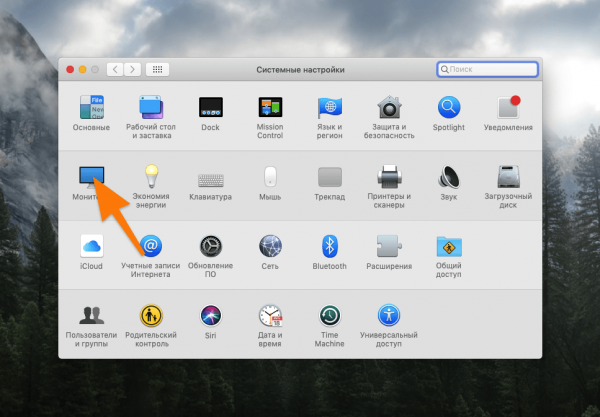
Ищем иконку в виде монитора, да
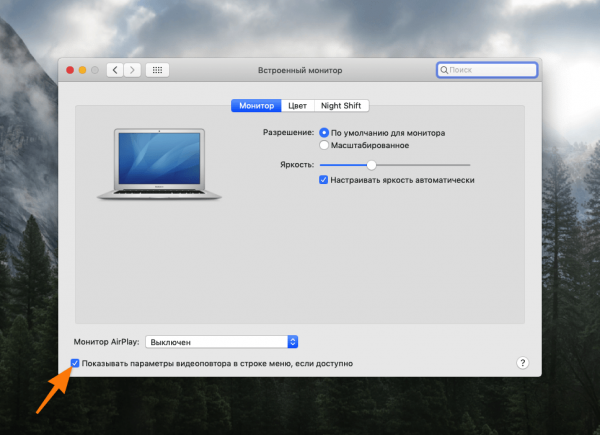
Нужный пункт находится в нижней части окна.
- После этого кликаем по иконке в виде квадрата со стрелкой в панели инструментов в правом верхнем углу. Там, где настраивается Wi-Fi, меняется раскладка клавиатуры и отображается время.
- В выпавшем списке появятся две опции:
-
«Видеоповтор встроенного дисплея». Она, как вы уже догадались, отвечает за отображение на телевизоре того же контента, что вы используете на дисплее ноутбука.
-
«Использовать как отдельный дисплей». Соответственно, эта опция превращает телевизор, подключенный к Apple TV, в дополнительный экран.
-
- Кнопка в виде треугольника, вписанного в квадрат, появится в каждом видео и аудиопроигрывателе. Это значит, что вы можете запускать трансляцию ролика или песни на телевизор, не включая видеоповтор и не используя телевизор в качестве второго экрана.
Важно помнить, что при дистанционном подключении сигнал может передаваться с задержкой. Поэтому лучше использовать этот метод только для демонстрации информации, а не для работы, где нужна моментальная реакция системы.
Какой способ подошел?
- С помощью кабеля
- Дистанционно
- Другое
Просмотреть результаты

Загрузка …