
Рассказываем, как извлечь из ноутбука HDD-диск и подключить его к стационарному компьютеру.
Есть сразу два способа подключить жесткий диск к другому компьютеру. Можно установить его в самом системном блоке и подключить непосредственно к материнской плате через специальный шлейф. А можно воспользоваться специальным переходником и подключить HDD как внешний диск через USB или Thunderbolt порты.
К тому же, если ноутбук находится в рабочем состоянии, то не придется разбирать ни один из компьютеров. Но об этом в самом конце.
Достаем диск из ноутбука
Что ж, сначала разберем ноутбук и достанем диск, который надо подключить к другому компьютеру.
В зависимости от модели порядок действий может отличаться. Не во всех лэптопах одинаковое количество болтов. Не везде HDD-накопитель располагается в одном и том же месте. Дальнейшие инструкции носят скорее ознакомительный характер и не показывают, как работать с конкретной моделью компьютера.
- Для начала выключаем лэптоп и ждем, пока всего его компоненты не «успокоятся».
- Затем аккуратно переворачиваем компьютер днищем вверх.
- Теперь нужно отыскать крышку, под которой прячется жесткий диск. В большинстве современных моделей снимается не все днище ноутбука, а только часть с заменяемыми компонентами.
- В любом случае придется ее открутить, подобрав подходящие болты.

Вот так выглядит крышка, скрывающая только заменяемые комплектующие
- Сняв крышку, ищем под ней жесткий диск. Обычно это довольно массивная пластина с микросхемой в верхней части и магнитным механизмом внутри.

Как-то так устроены внутренности компьютера
- Диск наверняка держится в корпусе с помощью крепежных болтов или специальных защелок. В первом случае надо осмотреть периметр вокруг HDD-накопителя и выкрутить все болты. Во втором — просто потянуть защелки.
- Затем надо аккуратно потянуть диск в сторону от интерфейса подключения, чтобы извлечь его, ничего не повредив.

Смотрите, чтобы не повредился и не погнулся коннектор
Собственно, этого знать достаточно. Вряд ли вы встретите какой-то вычурный ноутбук, с разборкой которого не получится справиться.
Подключаем HDD к компьютеру
Второй этап — подключение. Теперь нужно решить, как мы будем подключать жесткий диск к компьютеру. Есть два варианта. Можно сделать HDD-накопитель частью системного блока, а можно подключить по кабелю как дополнительное устройство. Все зависит от того, с какой целью вы планируете использовать жесткий диск: как дополнительную постоянную память или как дополнительное хранилище для коллекции фотографий или архива документов.
Напрямую к материнской плате
Чтобы подключить накопитель к компьютеру, действуем по следующему сценарию:
- Отключаем питание компьютера, нажав на красную кнопку на тыльной стороне системного блока.
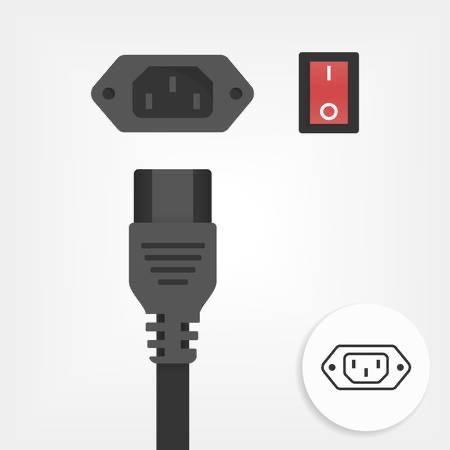
Кнопка отключения питания
- Выкручиваем болты в стенке системного блока.
- Сдвигаем крышку вбок, чтобы получить доступ к «внутренностям» компьютера.

Обычно комплектующие скрывает крышка сбоку
- Затем берем жесткий диск и вставляем его в секцию под накопители рядом с уже установленным «винчестером».
Важно понимать, что зачастую в ноутбуки устанавливают более компактные HDD-диски, нежели в настольные устройства. Поэтому, возможно, что придется приобрести дополнительный чехол-переходник, чтобы накопитель подошел по размеру. Также не забывайте, что существует два разных интерфейса подключения: SATA и IDE. Они несовместимы друг с другом, поэтому нужно выбирать переходник и шлейф, работающий с тем вариантом коннектора, который используется в вашем HDD.

Вот как может выглядеть коннектор в компьютере
- Подключаем диск или переходник шлейфом к материнской плате.
- Затем закрепляем жесткий диск болтами сбоку, которые и удерживают накопители в корпусе.
Через переходник
Ну и второй вариант — подключение через переходник. Сначала придется обзавестись специальным чехлом. Чехол надо выбирать, отталкиваясь от типа используемого диска. Надо выбрать подходящий размер и тип подключения. Скорее всего, размер диска составит 3,5 дюйма, а тип подключения — SATA.
Важно учесть еще и обратную сторону соединения. Обычно переходники для HDD подключаются к компьютеру с помощью USB-A-портов. Если в вашем системном блоке есть разъем FireWire или USB-C, то можете использовать один из них.
- Купив подходящий переходник, вставляем его в чехол.

Вот как может выглядеть переходник
- Затем подключаем кабель от чехла к USB-порту.

Вот как все будет выглядеть в подключенном виде

Бывают еще и такие переходники
Переносим данные с ноутбука на компьютер без отключения HDD
Вышеописанные методы могут показаться чересчур радикальными в том случае, если вам просто нужно перенести данные с ноутбука на настольный компьютер. Если лэптоп находится в рабочем состоянии, то можно попытаться перенести данные по сети, используя какой-нибудь облачный сервер или мессенджер, способный передавать файлы. Ну или задействовать специализированный провод Smart PC. Это специальный кабель-переходник, который превращает одно из подключенных устройств в некое подобие USB-флешки. Для этого:
- Подключаем один конец переходник к системному блоку.
- Второй — в ноутбук.
- Переходник сам предложит установить драйвер для взаимодействия между двумя операционными системами.
- Жесткие диски обоих устройств появятся в обеих системах.
После этого можно в обе стороны переносить неограниченное количество файлов. При этом не нужно использовать никакие дополнительные программы. Просто открываем компьютер как папку и переносим в него любой файл.
