
Проблему подключения ноутбуков к Wi-Fi сетям считают одной из самых распространённых среди интернет-пользователей. Этой теме посвящены сотни веток обсуждений на различных IT-форумах. Нередко проблемы появляются при попытках настроить маршрутизатор, сконфигурировать адаптер WiFi-сети на ПК и пр. Большая часть таких случаев – не критична и вполне решаема.
Сегодня мы рассмотрим ряд всевозможных причин, по которым лэптоп отказывается подключаться по Wi-Fi. По сути, их не так и много, если речь не идёт о поломке сетевого адаптера. В последнем случае, конечно же, нужно обращаться в сервисный центр. Во всех остальных — запастись терпением и опробовать варианты решения, описанные ниже.
Прежде всего нужно понять, в каком звене этой цепочки проблема – в ноутбуке или маршрутизаторе. Достаточно просто определить это, подключившись к интернет-сети с других гаджетов (ПК, смартфона или планшета). Если подключённый девайс определит Wi-Fi сеть, проблема определённо в самом лэптопе.
Смотрите также: Лучшие программы для раздачи Wi-Fi с ноутбука.
Возможные неполадки с сетевым подключением
Простейшее и первое, что стоит попробовать при отсутствии связи с сетью по Wi-Fi – это нажать сочетание клавиш на клавиатуре ноутбука Fn+F2 (часто именно на клавишу F2 назначена функциональная опция подключения к сети. Хотя на разных моделях ноутбуков эта функция может быть привязана к другой клавише, чаще группы функциональных «F-кнопок». Ориентируемся на значок беспроводной связи, нанесённый на кнопку).
Нажимаем это сочетание несколько раз, тем самым включая/выключая устройство и перезагружая конфигурацию сети. Если при этом устройство так и не подключилось, пробуем «копать» в другом направлении.
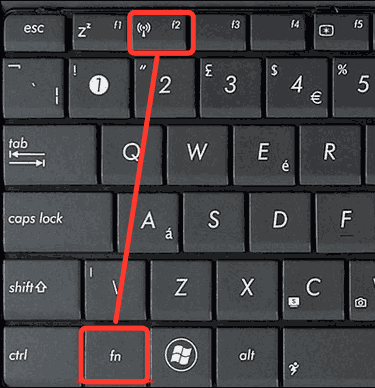
Сочетанием клавиш Fn+F2 перезапускаем сеть
Целесообразно будет проверить конфликт подключений к сети с установленным антивирусным ПО. Часто антивирусники самостоятельно определяют и блокируют все подозрительные подключения. Чтобы исключить этот вариант, достаточно отключить на время антивирус, переподключиться к сети и проверить, проходит ли сигнал.
Проверка драйверов
Следующий важный шаг – проверка установленных сетевых драйверов. Рассмотрим этот случай на примере ноутбука под ОС Windows 10. На сегодняшний день это наиболее распространённая операционка, и большинство жалоб, связанных с подключением по Wi-Fi, наблюдается именно на ней. Для проверки нужно проделать несколько простых шагов:
- Кликаем ПКМ на кнопке «Пуск» и в контекстном меню выбираем пункт «Диспетчер устройств».
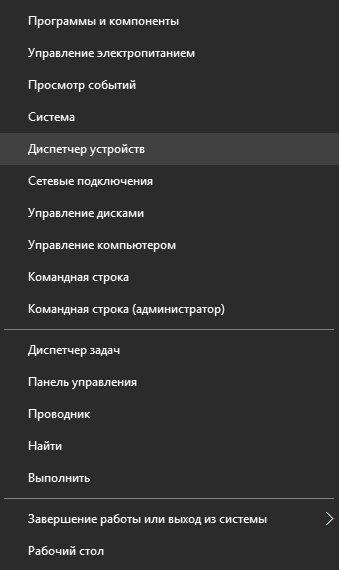
Переходим к меню Диспетчера устройств
- Здесь переходим к пункту «Сетевые адаптеры», разворачиваем его и в выпавшем списке выбираем Wireless Network Adapter. В некоторых случаях название беспроводного адаптера может отличаться от приведённого выше. Чаще всего система подписывает адаптер названием модели роутера. Смотрим название маршрутизатора и находим в списке аналогичное/похожее название.
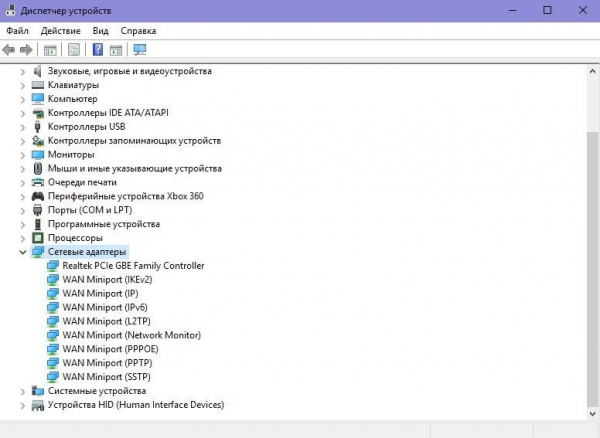
Находим в списке Сетевых адаптеров искомый Беспроводной адаптер
- Если название беспроводного адаптера вовсе отсутствует в списке доступных устройств, потребуется посетить официальный сайт изготовителя вашей модели роутера (можете зайти на него с других устройств, имеющих доступ к сети), найти там нужное программное обеспечение для его работы и скачать.
- После этого перенести скачанные драйвера на проблемный ноутбук, произвести их установку и перезагрузить систему. Часто необходимое ПО идёт в комплекте к приобретённому роутеру на оптическом диске – проще будет отыскать его и произвести установку отсюда.
Если после установки/переустановки драйверов на вкладке «Сетевые адаптеры» появился искомый сетевой адаптер, но подключение отсутствует, переходим к следующему пункту.
Подключение Wi-Fi вручную из центра управления сетями
Для настройки WiFi-подключения с ноутбуком таким способом нажимаем иконку подключения к интернету в правой части панели задач (рядом с окошком даты и времени).
- Кликаем ПКМ по этой иконке – нам нужен «Центр управления сетями и общим доступом».

Выбираем «Центр управления сетями и общим доступом»
- В открывшемся окне слева ищем строку «Изменение параметров адаптера».
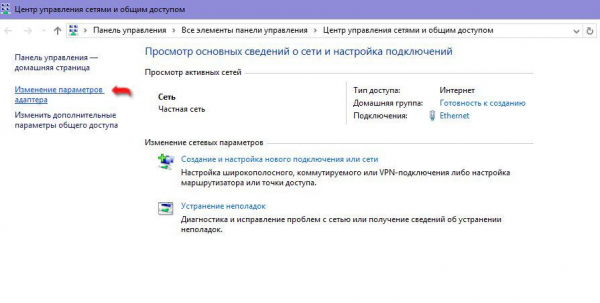
Находим «Изменение параметров адаптера»
- Если подключение адаптера неактивно, включаем его (ПКМ на выбранном сетевом адаптере и далее пункт – «Включить»).
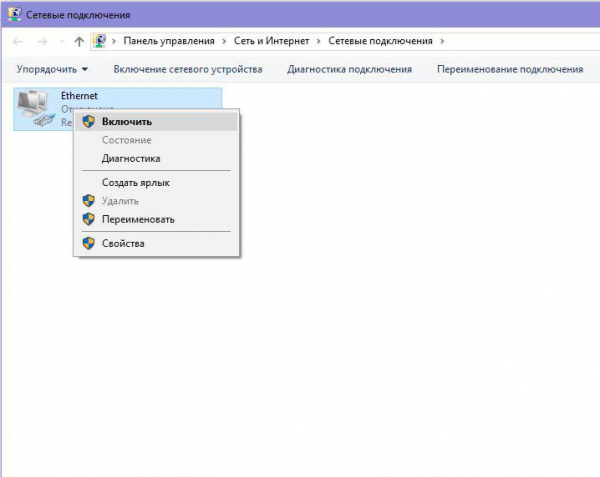
Включаем адаптер беспроводной сети, если он был отключён
Если проблема устранена, мы увидим жёлтую звёздочку на сетевой иконке, что говорит о новых доступных связях. Также это будет означать, что адаптер исправен и работает в нормальном режиме.
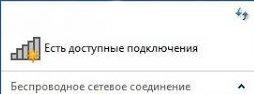
Убеждаемся в том, что подключение доступно
Если адаптер беспроводного сетевого соединения был включён изначально, нужно ещё раз убедиться, не отключены ли беспроводные соединения на лэптопе. Чтобы убедиться в этом, воспользуемся уже знакомой комбинацией клавиш Fn+F2 для включения беспроводной связи. Помимо этого сочетания на некоторых ноутбуках (обычно сбоку) предусмотрен специальный переключатель.
Если проблема с подключением фактически не устранена (ноутбук не распознаёт Wi-Fi), значок сети будет перечёркнут красным крестиком. В этом случае переходим к следующим вариантам решения.
Настройка WLAN в автоматическом режиме
Иногда причиной подобных неполадок может стать отключённая в системе настройка WLAN:
- Чтобы перейти к этой настройке и устранить проблему, вызываем системную службу «Выполнить» сочетанием клавиш Win+R. В появившемся окне в строке «Открыть» пишем следующее: services.msc и нажимаем «ОК».
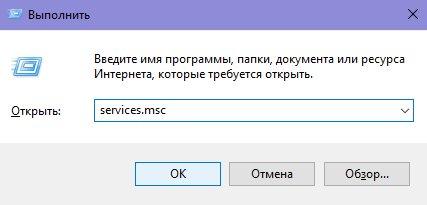
Переходим к Системным службам Windows
- Перед нами появится окно системных служб с огромным списком имеющихся служб. Находим пункт «Служба автонастройки WLAN».
- Нажимаем на выбранной строке ПКМ и в контекстном меню выбираем «Запустить». Если проблема была в этом, лэптоп автоматически установит связь с беспроводной сетью Wi-Fi.
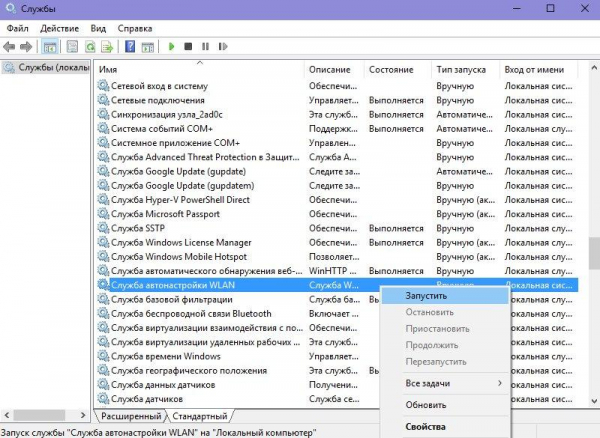
Запускаем Службу автонастройки WLAN
Устраняем проблему с сетью при выходе из спящего режима
Нередко пользователи сталкиваются с отключением сети при выходе устройства из спящего режима. Эта проблема присутствует в различных версиях Windows. Во всех случаях для её устранения можно попробовать отключить функцию «Разрешить отключения устройства для экономии электроэнергии».
- Для этого нам нужно снова перейти к настройке сетевых адаптеров, как было описано выше, и выбрать беспроводной сетевой адаптер в списке.
- Далее нужно нажать ПКМ по выбранному пункту и в контекстном меню выбрать пункт «Свойства».
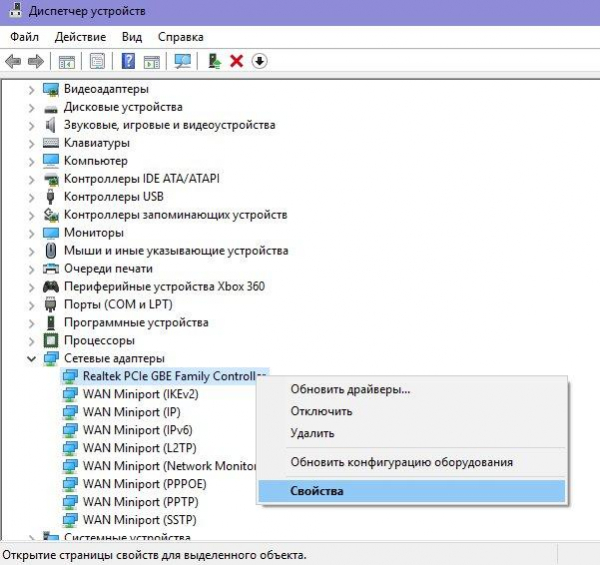
В диспетчере устройств выбираем беспроводной сетевой адаптер – ПКМ и переходим к его Свойствам
- В появившемся окне выбираем вкладку «Управление электропитанием» и деактивируем чекбокс с названием «Разрешить отключение этого устройства для экономии энергии». Далее нажимаем «ОК» для подтверждения изменений.
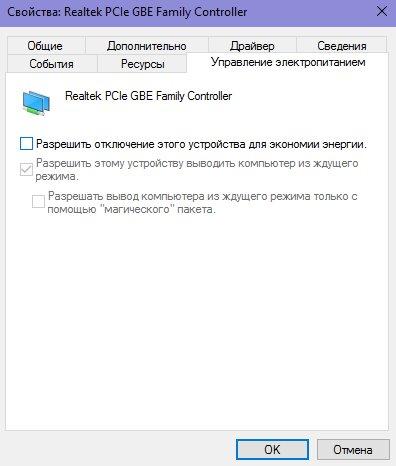
В свойствах адаптера снимаем галочку с пункта «Разрешить отключение этого устройства для экономии энергии»
Устраняем проблемы с сетью после обновления параметров беспроводной сети
Нередко пользователи производят смену пароля доступа к текущей сети Wi-Fi, а также тип шифрования. После этого лэптоп никак не может подключиться к обновлённой беспроводной сети.
Решается проблема удалением имеющейся сети в списке «Центра управления сетями и общим доступом».
- Как уже было описано выше, переходим к центру управления сетями и выбираем пункт «Управление беспроводными сетями».
- В новом окне выбираем имеющуюся сеть, нажимаем ПКМ по её названию и в диалоговом окне выбираем пункт «Удалить».
- После этого переподключаем сеть и вводим новый пароль вместо того, что был изменён в сетевых настройках роутера.
Решение проблемы с приёмом пароля от Wi-Fi на устройстве
Не менее актуальна проблема, когда устройство отказывается принимать Wi-Fi пароль. При нахождении новой сети на устройстве система требует ключ-пароль. При вводе оказывается, что он не подходит.
Первое, что следует сделать в этом случае – проверить правильность ввода пароля и сверить вводимые символы с теми, что были определены для беспроводной сети. Иной раз пользователь может просто забыть пароль. В таком случае необходимо:
Перейти к «Центру управления сетями». Здесь можно увидеть сети, к которым устройство подключалось раньше.
- Выбрать интересующее нас соединение, кликнуть по нему ПКМ и выбрать пункт «Свойства».
- Перейти к вкладке «Безопасность» и включить «Отображать вводимые знаки».
- Теперь можно посмотреть действующий пароль на вкладке «Ключ безопасности сетей».
Если шифрование не отображается, можно найти его в настройках вашего роутера. Также можно попробовать произвести ту же процедуру с другого устройства, например, с ПК. Начиная с XP в новых версиях Windows для этих целей рекомендуется использовать программу WirelessKeyView. Это достаточно простой и быстрый способ, посмотреть пароль сети. Достаточно запустить программу, выбрать в списке нужную сеть и посмотреть действующий ключ к ней.
Ищем сетевой пароль в настройках маршрутизатора
Рассмотрим алгоритм действий на примере стандартных роутеров TP-Link. Для этого подключаем маршрутизатор к лэптопу посредством LAN-кабеля и в поисковой строке любого браузера вводим следующее: 192.168.1.1.
Перед нами появится окно настроек маршрутизатора. В документации к роутеру указаны имя пользователя и пароль, который необходимо здесь ввести, чтобы получить доступ к настройкам. Ищем вкладку «Wireless Security» и смотрим действующий ключ от искомого Wi-Fi подключения.
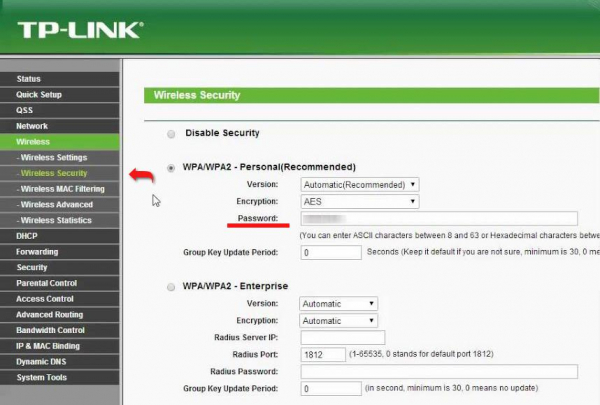
В настройках роутера ищем вкладку Wireless — Wireless Security и смотрим пароль в открывшемся окне
Другие возможные проблемы и решения
- Если ошибка беспроводной сети появилась, когда лэптоп работает от батареи и не подключён кабелем к электросети, система может автоматически ограничить питание для беспроводного адаптера.
- Бывает, что драйвер для сетевой карты или беспроводного адаптера, который устанавливает Windows 10 по умолчанию, работает нестабильно. В этом случае лучше скачать драйвер с официального сайта производителя вашего роутера.
- Иногда в свойствах беспроводного или сетевого адаптера не установлена галочка напротив «IP v.4 (TCP/IPv4)». Это также может вызвать проблему с подключением. Чтобы устранить это, переходим в центр управления сетями и общим доступом, выбираем «Изменение параметров адаптера», ПКМ по нужному беспроводному адаптеру, далее «Свойства». Здесь ставим галочку напротив TCP/IPv4.
