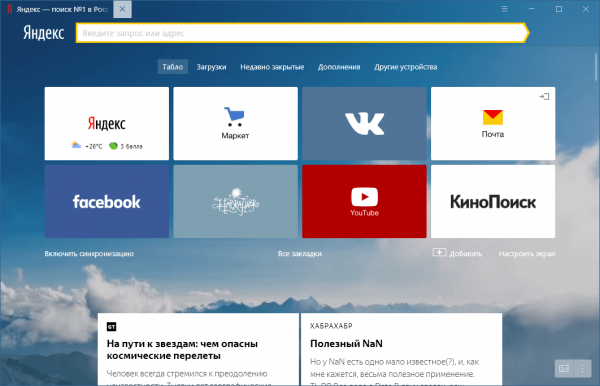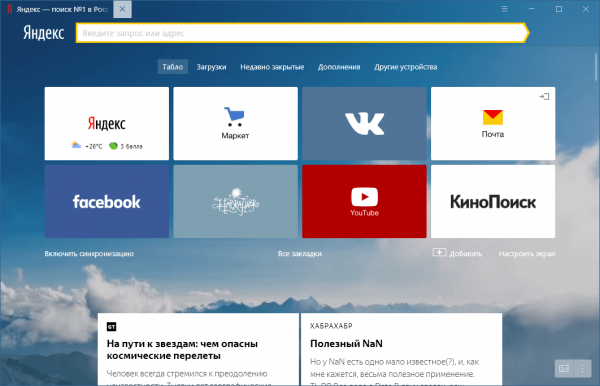
Рассказываю, как переустановить Яндекс.Браузер, если он работает некорректно: не открывает страницы, потребляет слишком много ресурсов или зависает.
Сохраняем закладки
Чтобы переустановить браузер и при этом не остаться без любимых сохраненных сайтов, нужно выгрузить закладки в отдельный файл или включить синхронизацию.
Сохраняем закладки в HTML-файл
- Открываем браузер.
- Кликаем по иконке в виде трех полос в правом верхнем углу.
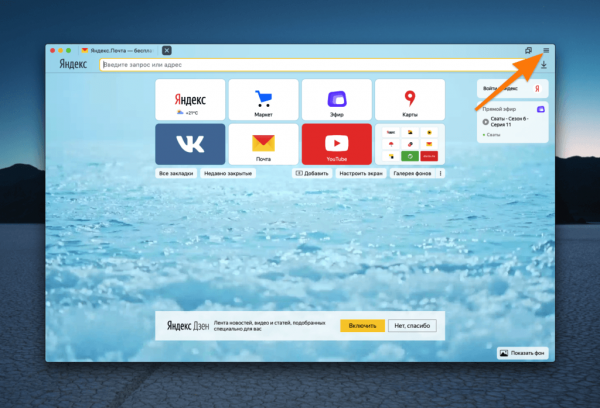
Нужное нам меню расположено над поисковой строкой
- Наводим курсор на пункт «Закладки» и в выпавшем списке выбираем «Диспетчер закладок».
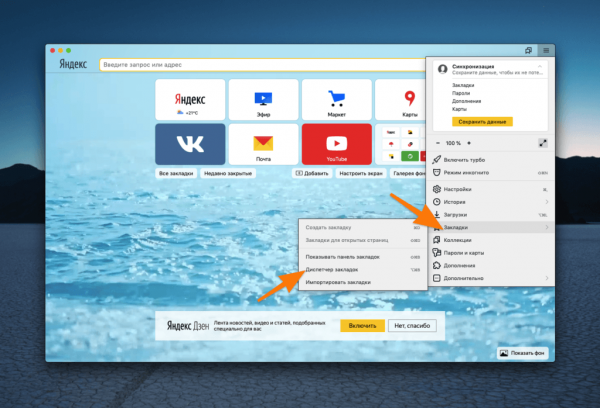
Также в это меню можно попасть, нажав одновременно клавиши Alt + Win + B
- В открывшемся окне кликаем по иконке в виде трех точек.
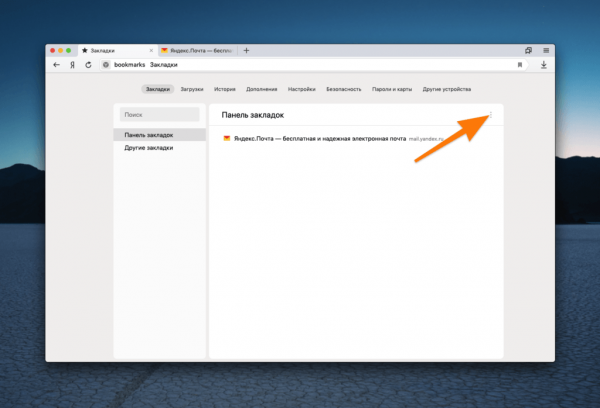
Слева можно посмотреть, что хранится в папках с закладками
- Выбираем пункт «Экспорт закладок в HTML-файл».
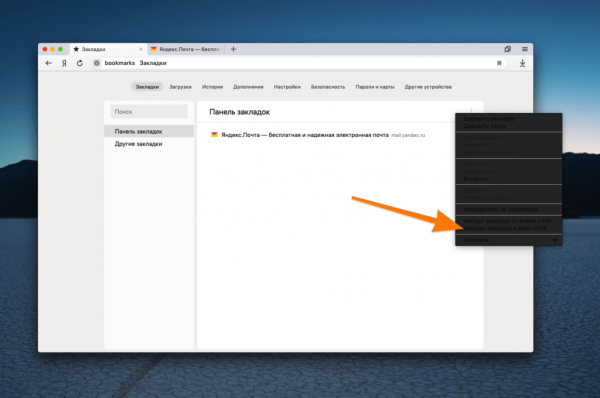
Яндекс напортачил с цветом шрифтов в macOS, но на Windows все должно отображаться нормально
- Указываем путь, куда хотим сохранить закладки и нажимаем кнопку «Сохранить».
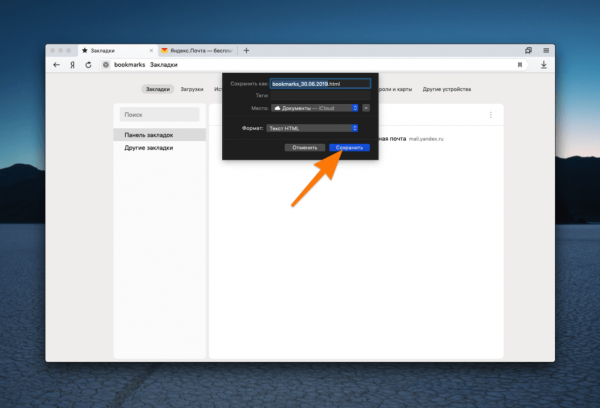
На скриншоте изображен интерфейс macOS, но в Windows он не сильно отличается.
Импорт закладок
- Открываем браузер.
- Нажимаем на иконку в виде трех полосок в правом верхнем углу.
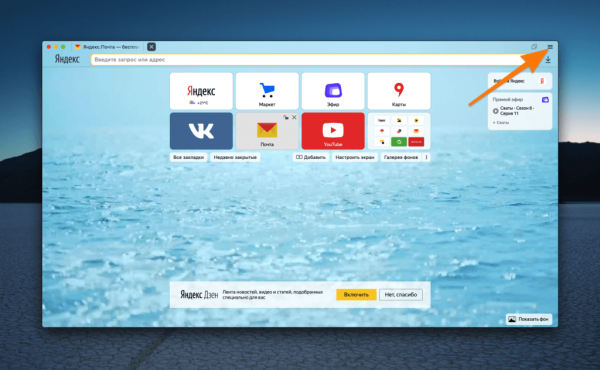
Открываем то же меню
- Наводим курсор на меню «Закладки».
- И выбираем пункт «Импортировать закладки».

Только теперь выбираем импорт, а не диспетчер
- Указываем в качестве источника закладок HTML-файл.

Можно также импортировать закладки из других установленных браузеров
- Нажимаем «Выбрать файл».
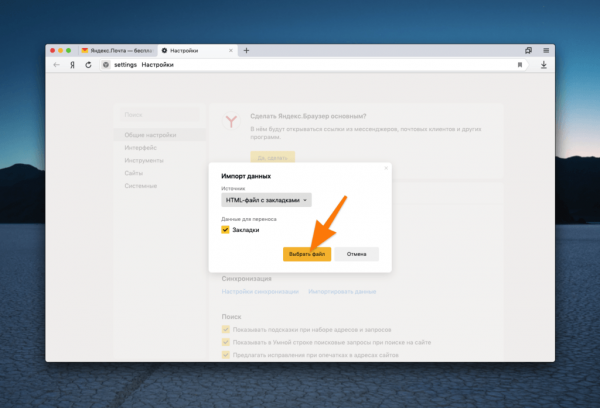
Выбираем этот пункт, если все-таки решили импортировать закладки из HTML-файла
- Выбираем файл с ранее сохраненными закладками.
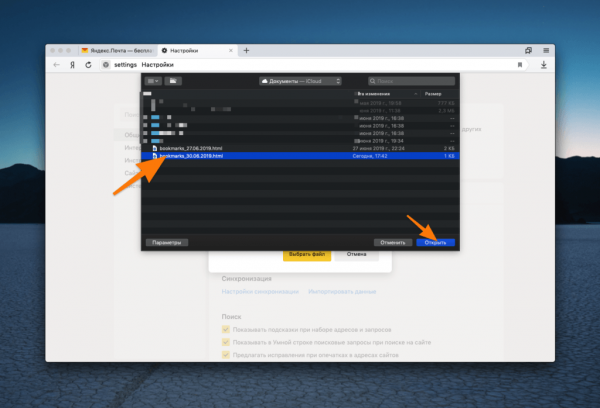
На скриншоте изображен файловый менеджер macOS, но в Windows он не особо отличается
Включаем синхронизацию данных
- Открываем браузер.
- Нажимаем на пиктограмму в виде трех полос в правом верхнем углу.
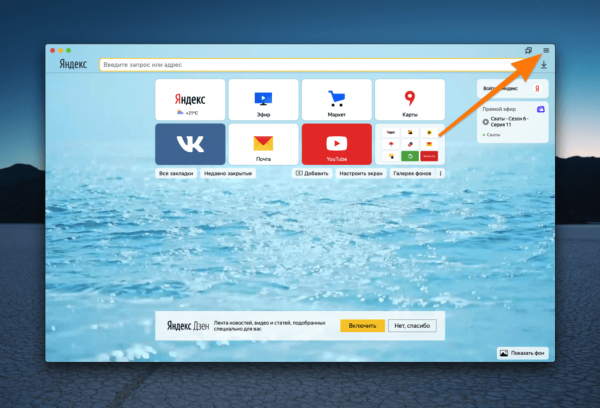
Нужное нам меню расположено над поисковой строкой
- В появившемся списке выбираем пункт «Сохранить данные».
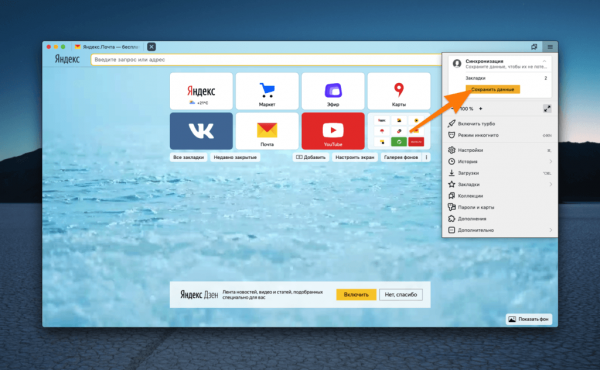
Эта функция синхронизирует еще и пароли
- Вводим логин и пароль от учетной записи Яндекс и нажимаем «Включить синхронизацию».
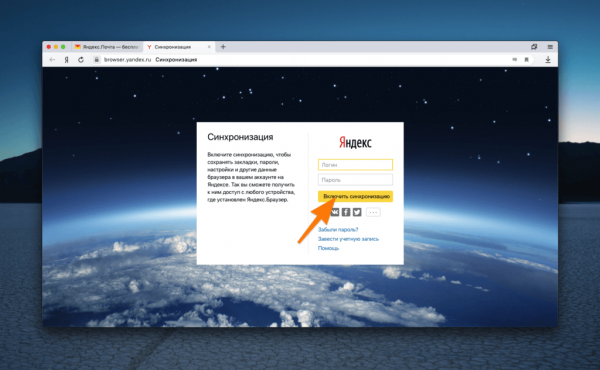
Если у вас нет почты в Яндексе, ее можно завести из этого же окна
Теперь закладки хранятся в облаке и автоматически загрузятся оттуда после переустановки браузера.
Переустанавливаем Яндекс Браузер на Windows
После сохранения закладок приступаем к переустановке браузера.
Переустанавливаем через «Панель управления»
- Открываем поиск, нажав на значок в виде лупы.
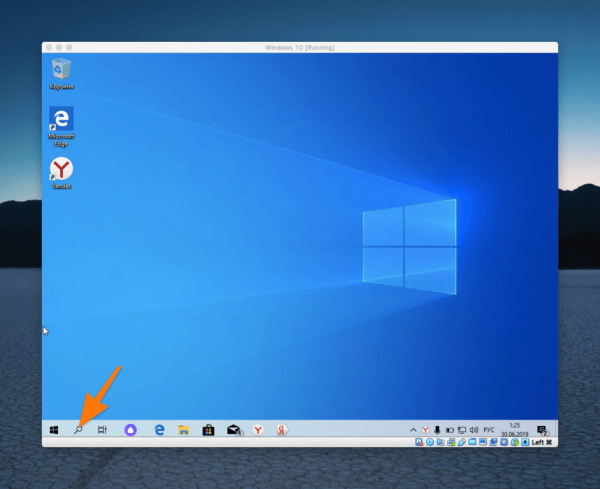
Нужная нам иконка расположена сразу после меню «Пуск»
- Вводим туда слово «Панель» и нажимаем клавишу «Ввод» (Enter).
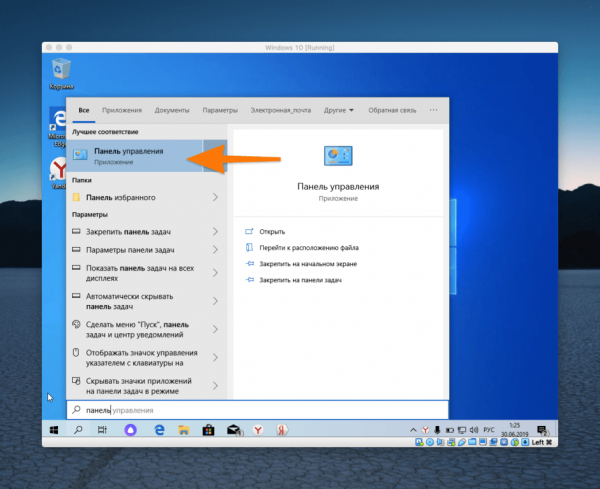
Нам нужна классическая «Панель управления»
- В открывшемся окне выбираем пункт «Удаление программ».
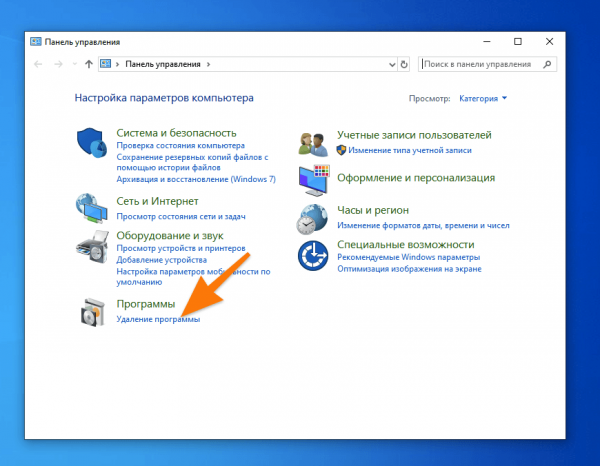
Нужный нам пункт расположен в категории «Программы»
- В списке программ ищем Яндекс.Браузер, кликаем по нему правой кнопкой мыши и нажимаем на кнопку «Удалить». См. также: удаляем Яндекс браузер с компьютера.
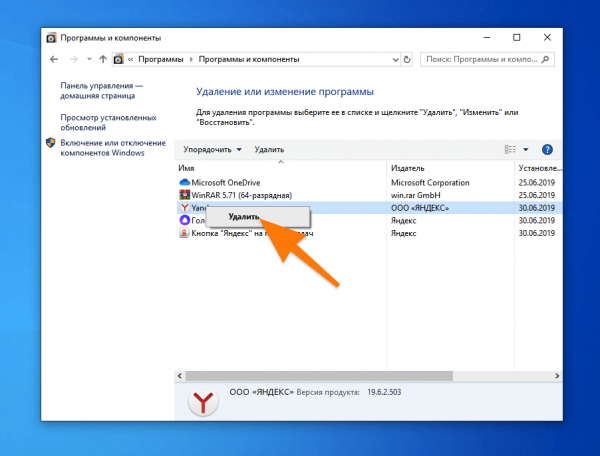
Удаляем через контекстное меню
- Во всплывшем окне нажимаем «Да».
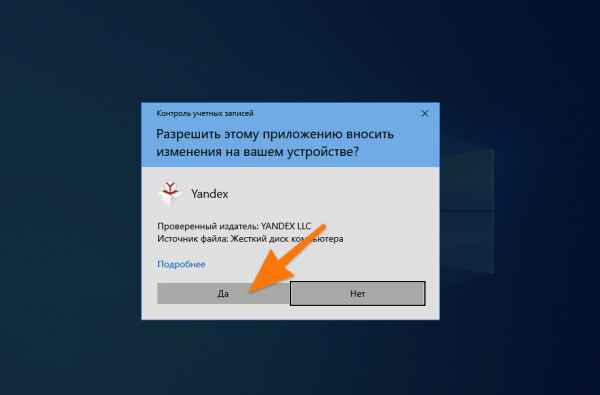
Нужно дать разрешение на работу установщика
- Затем жмем на кнопку «Переустановить».
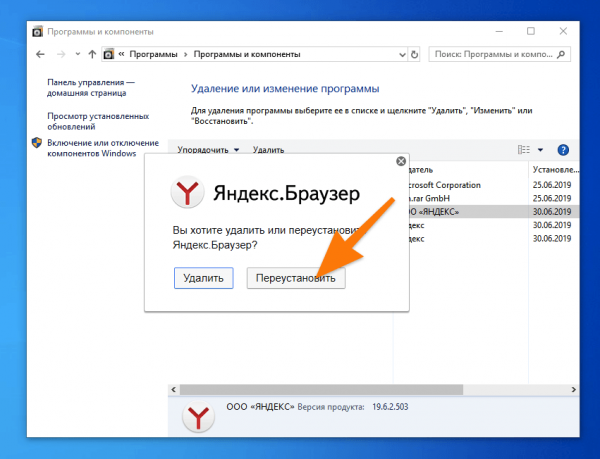
В Яндекс.Браузер встроен собственный переустановщик
После этого браузер сам переустановится. Нужно будет лишь немного подождать.
Удаляем через «Панель управления» и повторно загружаем
- Открываем поиск, нажав на значок в виде лупы.
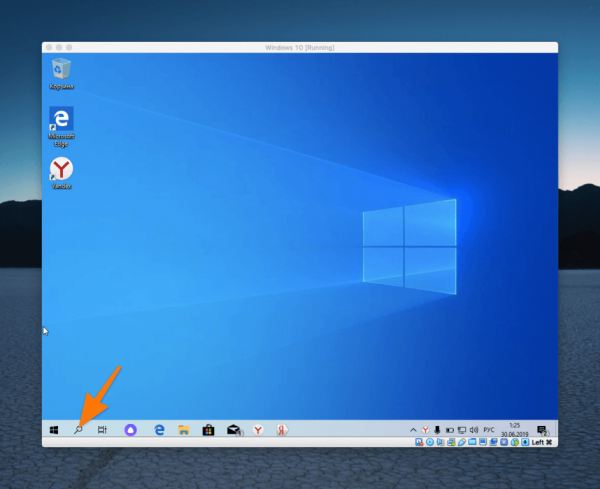
Нужная нам иконка расположена сразу после меню «Пуск»
- Вводим туда слово «Панель» и нажимаем клавишу «Ввод» (Enter).

Нам нужна классическая «Панель управления»
- В открывшемся окне выбираем пункт «Удаление программ».
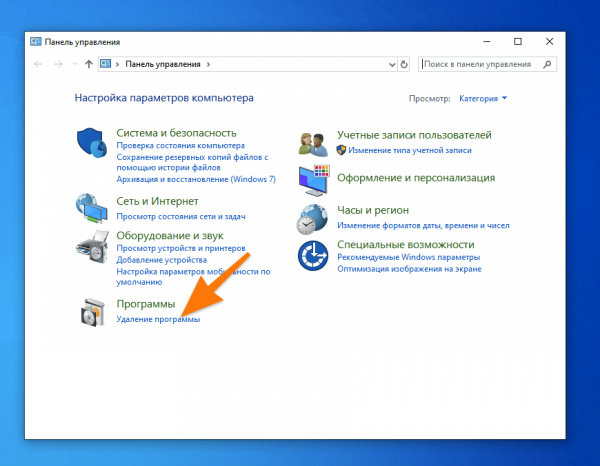
Нужный нам пункт расположен в категории «Программы»
- В списке программ ищем Яндекс.Браузер, кликаем по нему правой кнопкой мыши и нажимаем на кнопку удалить.
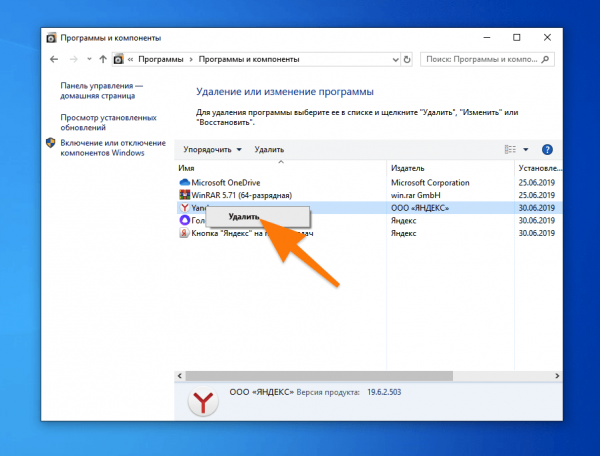
Удаляем через контекстное меню
- Во всплывшем окне нажимаем «Да».
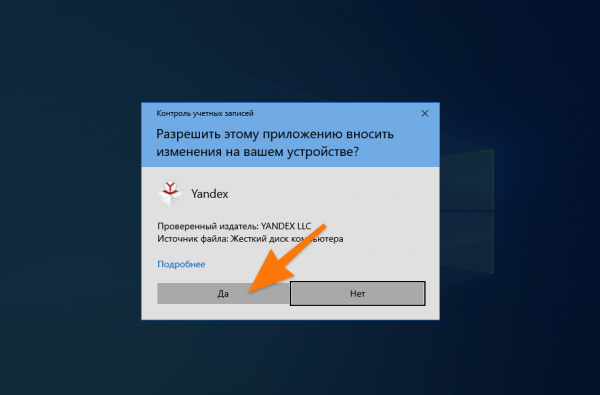
Нужно дать разрешение на работу установщика
- Затем жмем на кнопку «Удалить».
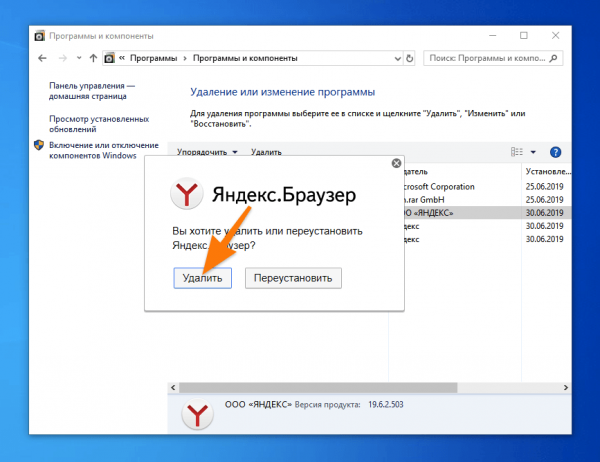
В этот раз избавимся от браузера окончательно
После удаления браузер нужно загрузить и установить заново. Для этого:
- Заходим на официальный сайт Яндекс.Браузера. Я заходил через Edge, поэтому дальнейшая инструкция будет описывать процесс загрузки именно через этот браузер.
- Нажимаем на кнопку «Скачать».
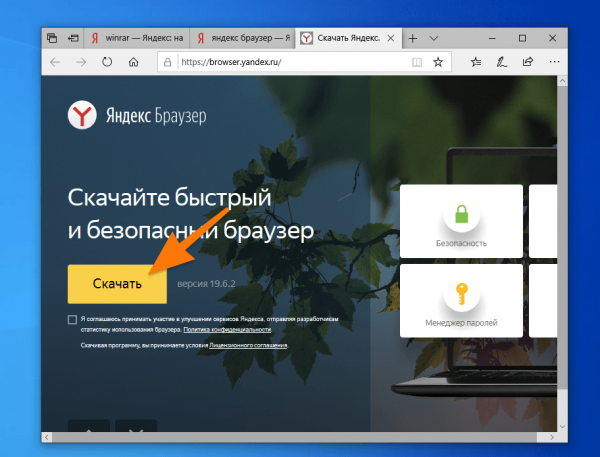
Так выглядит официальный сайт браузера
- В появившейся панели в нижней части интерфейса нажимаем на кнопку «Выполнить».
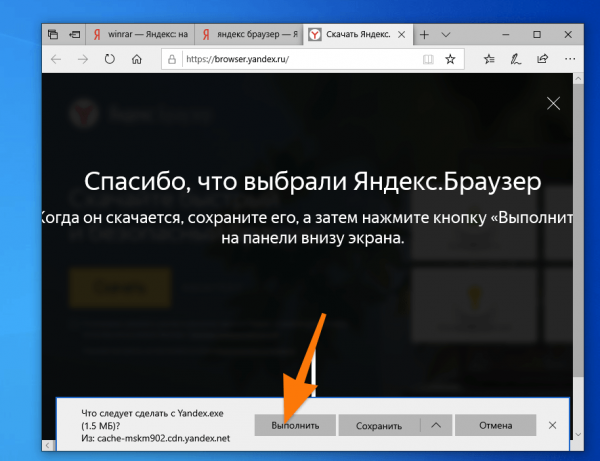
В Edge менеджер загрузок позволяет сразу запустить установку браузера
- В появившемся окне нажимаем на кнопку «Установить».
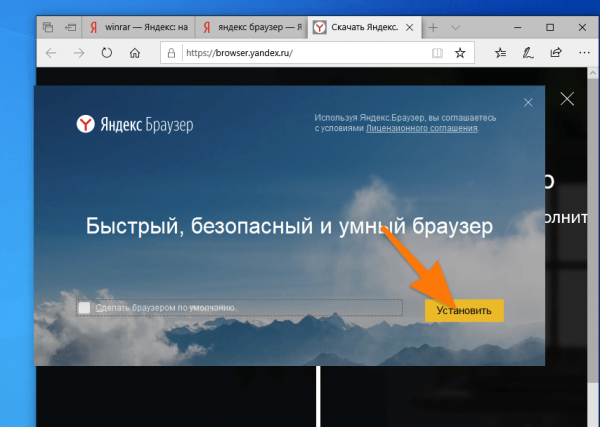
Здесь же можно сразу сделать Яндекс браузером по умолчанию
- В следующем окне нажимаем «Да».
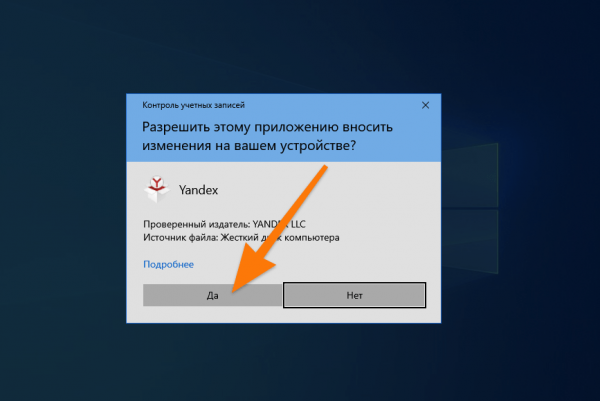
Даем браузеру добро на установку
- Ждем, пока браузер скачает и распакует все необходимые файлы.
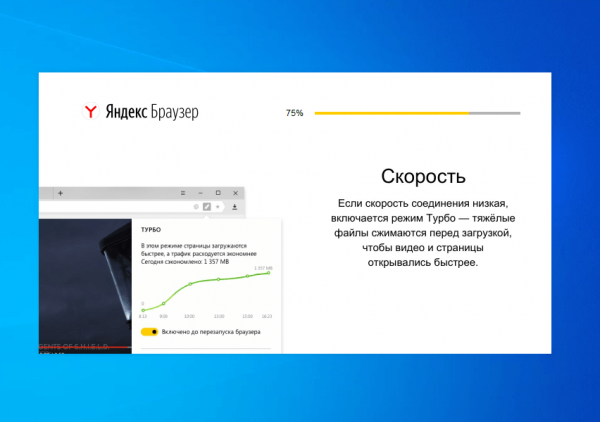
Придется немного подождать
На этом все. Переустановка Яндекс Браузера завершена.
Переустанавливаем на macOS
Удаляем приложение и повторно загружаем
- Открываем файловый менеджер Finder.
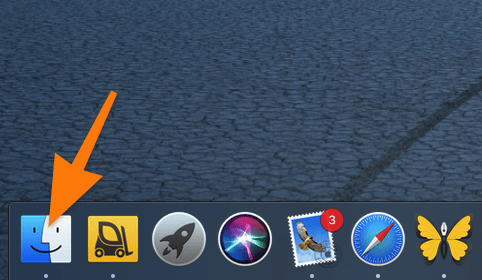
Иконка Finder в Dock
- Переходим во вкладку «Программы».
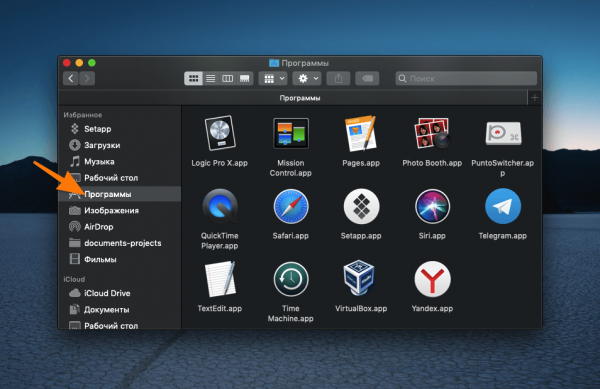
Выбираем нужную вкладку в левой панели
- Находим иконку Яндекс.Браузера и перетаскиваем ее в корзину.
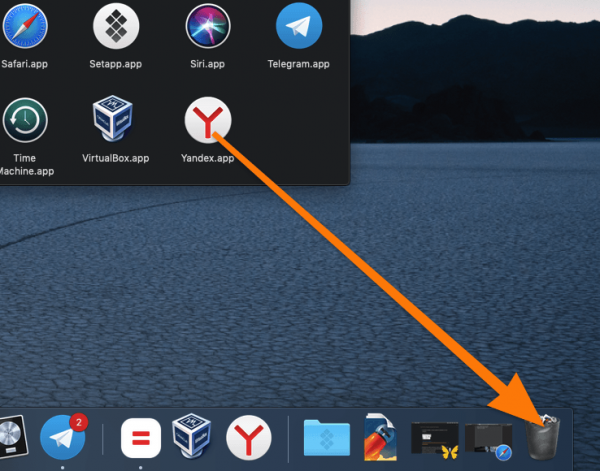
Туда же файлы можно отправить, нажав клавиши Cmd + Backspace
Удаляем через CleanMyMac X и повторно загружаем
Чтобы удалить Яндекс.Браузер окончательно без сохранения временных файлов в macOS, нужно воспользоваться программой CleanMyMac X. Для этого:
- Открываем CleanMyMac X.
- В боковой панели выбираем пункт «Деинсталлятор».
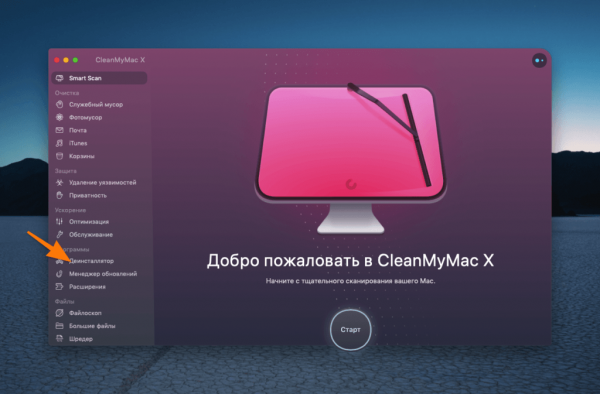
Эта программа нужна для полноценного удаления других приложений
- В списке программ ищем Яндекс.Браузер. Ставим напротив него галочку, а затем нажимаем на большую кнопку «Удалить» в нижней части окна.
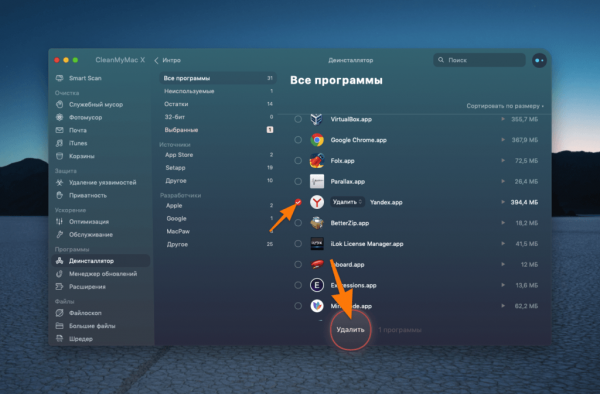
Здесь же можно почистить систему от другого мусора
После удаления:
- Открываем любой установленный браузер. В моем случае это Safari.
- Заходим на официальный сайт Яндекс.Браузера.
- Нажимаем на кнопку «Скачать».
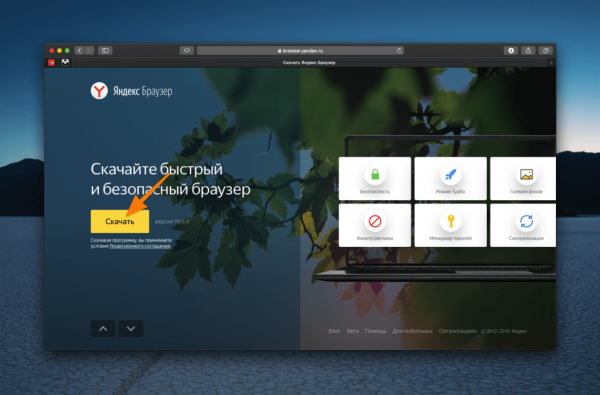
Так выглядит официальный сайт браузера
- Затем открываем список загруженных программ.
- Запускаем установщик Яндекс.Браузера (Yandex.dmg).
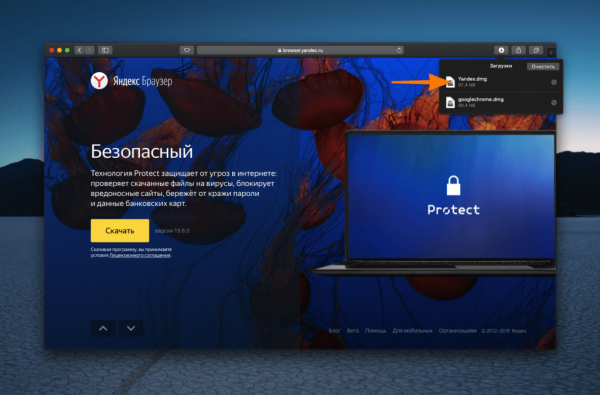
Для запуска установщика нужно дважды по нему кликнуть
- В открывшемся окне перетягиваем иконку браузера в папку «Программы».
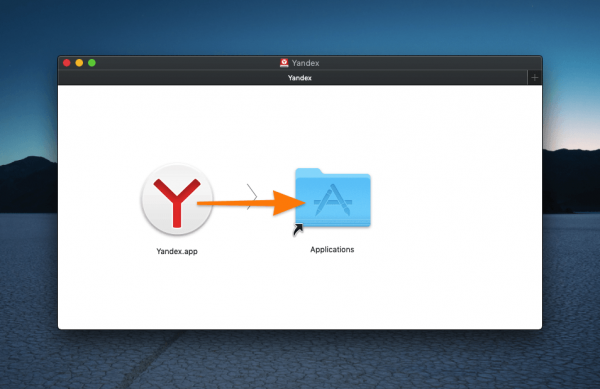
Все так просто. Переносим файл в папку и все
Все, браузер готов к работе. Можно импортировать свои закладки и пользоваться.
Переустанавливаем на iOS и Android
На iOS
- Ищем иконку Яндекс.Браузера на рабочем столе и удерживаем на ней палец до тех пор, пока слева вверху не появится крестик.
- Затем нажимаем на кнопку «Удалить».
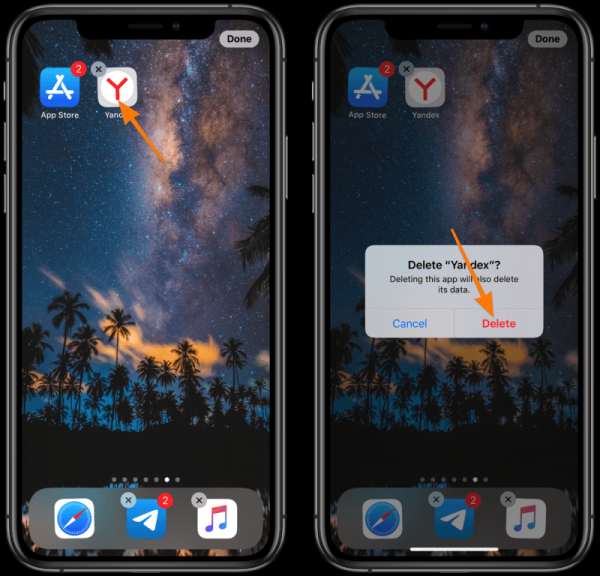
Важно держать кнопку достаточно долго и не давить на экран, иначе вызовется контекстное меню 3D Touch (при условии, что ваш айфон поддерживает технологию)
- Либо открываем настройки.
- Затем переходим в меню «Общие».
- Далее следуем в подменю «Хранилище iPhone».
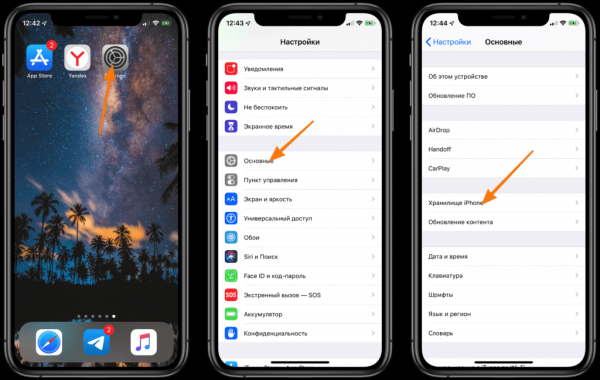
Это обходной путь
- Ищем в списке программ Яндекс.Браузер и нажимаем на него.
- Затем выбираем пункт «Удалить приложение».

Приложение также можно выгрузить из памяти, сохранив все данные, включая закладки
Теперь заново устанавливаем.
- Заходим в магазин приложений App Store.
- Нажимаем на иконку поиска в нижней части экрана.
- Вводим в поисковое поле «Яндекс.Браузер».
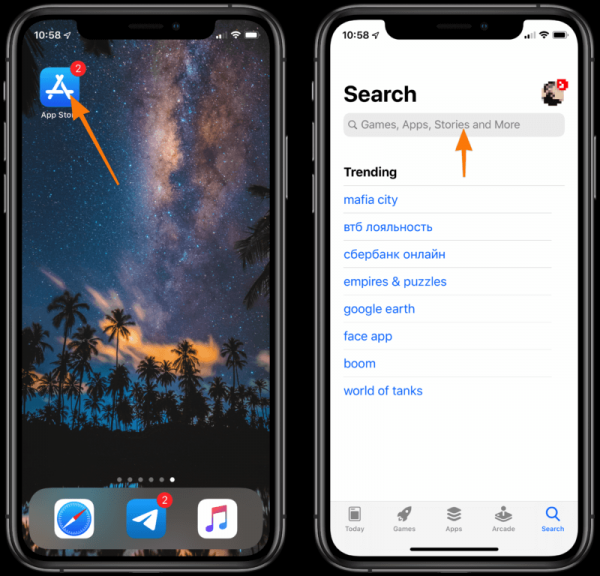
Единственный источник приложений в iOS
- Нажимаем на кнопку «Загрузить» справа от логотипа Яндекс.Браузера.
- Подтверждаем загрузку с помощью Face ID или Touch ID.
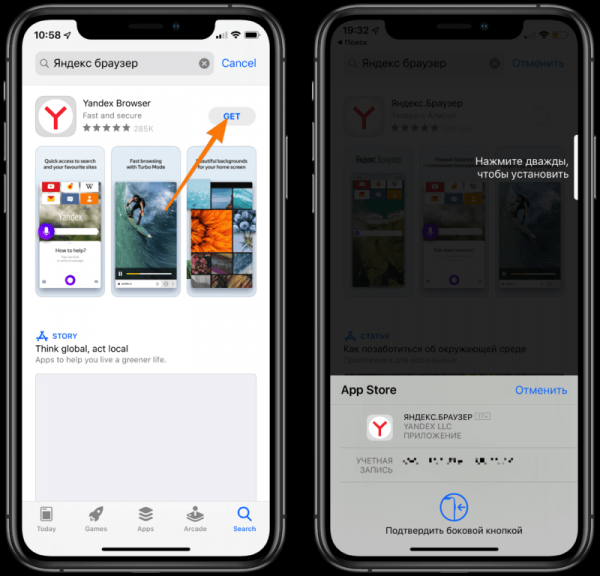
Если Face ID или Touch ID не сработали, можно просто ввести пароль
Все, браузер снова в устройстве и готов к работе.
На Android
Для начала удаляем браузер через настройки.
- Открываем список всех приложений и выбираем «Настройки».
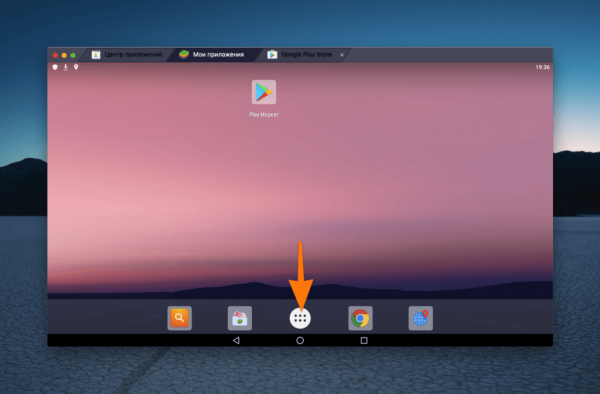
В вашей прошивке рабочий стол может выглядеть иначе. Главное, найти настройки
- Переходим в меню «Приложения».
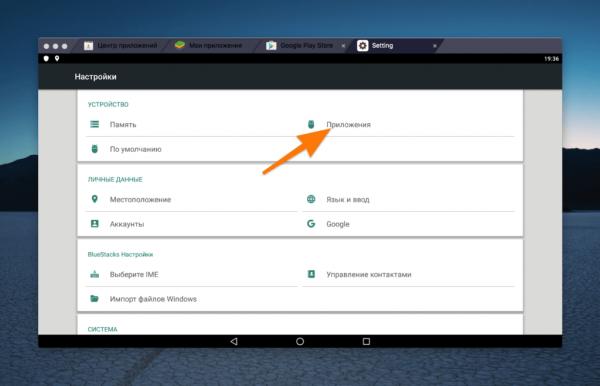
Во всех свежих версиях Android этот экран выглядит примерно одинаково
- Ищем в списке программ Яндекс.Браузер и нажимаем на него.
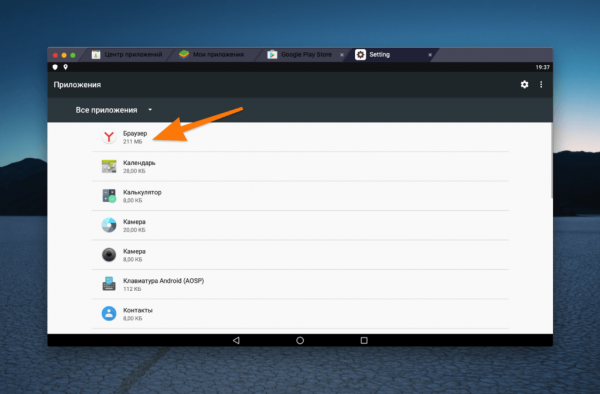
Здесь не заблудитесь
- Затем выбираем пункт «Удалить».
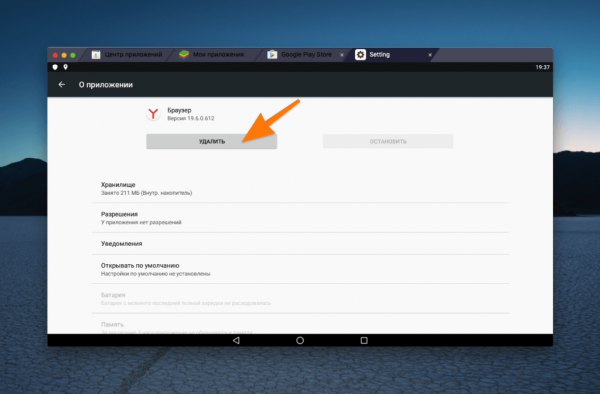
Кнопка, которую мы так долго искали
Теперь заново загружаем его из Play Market.
- Открываем магазин приложений Play Market.
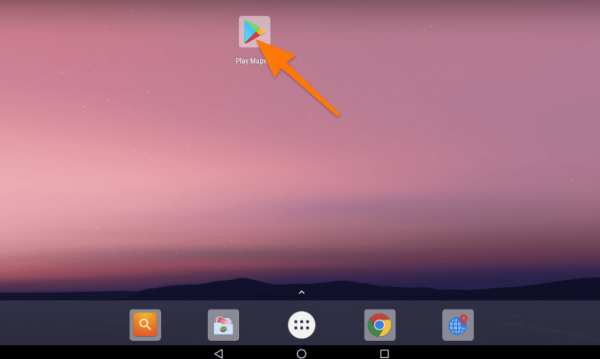
В вашей прошивке рабочий стол может выглядеть иначе
- Вводим в поиск название браузера и переходим по подходящему результату.
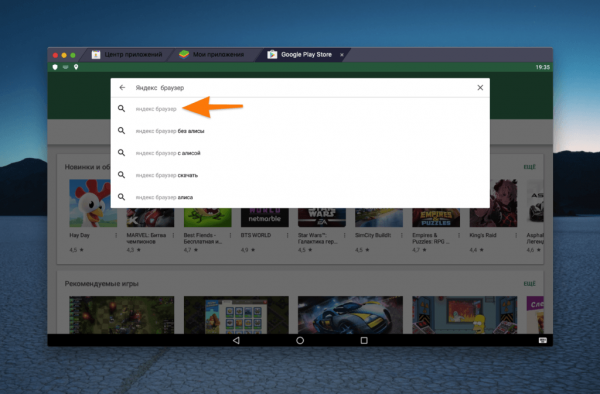
В поисковой выдаче он появляется первым
- Нажимаем кнопку «Установить».
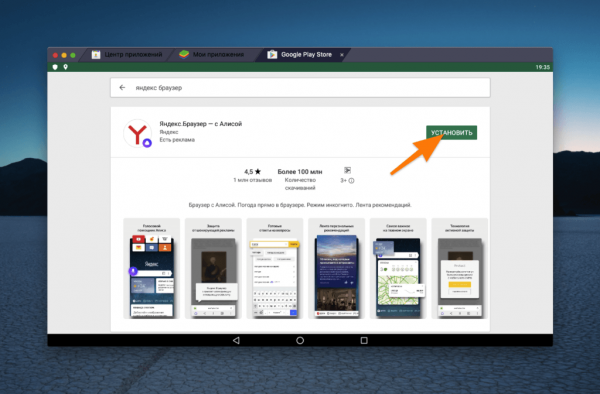
Завершающий штрих
Готово! Яндекс Браузер установлен на вашем устройстве.