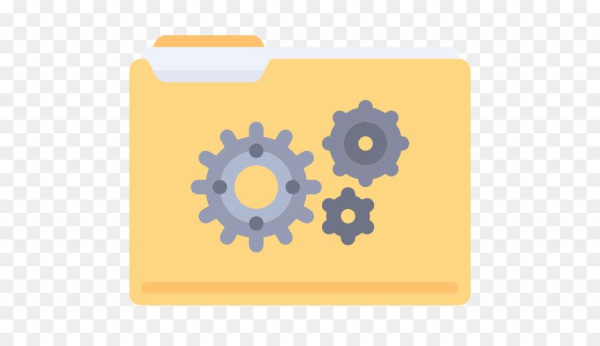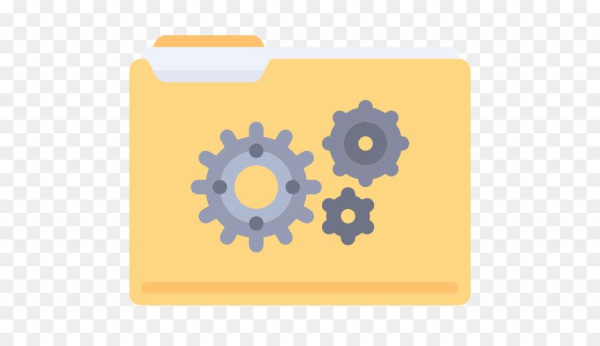
Папки являются одним из главных способов работы с файловой организацией современных компьютеров, позволяя группировать определённые файлы и выстраивать иерархию распределения документов на наших накопителях.
Но простого хранения данных явно мало для действительно требовательных пользователей, а настройки, доступные в Windows 10 по умолчанию, не обеспечивают возможность действительно удобной конфигурации. Разберёмся, как настроить работу с папками в «Проводнике» под себя.
Основные способы – открываем свойства папок на Windows 10
Многие стандартные компоненты системы были существенно изменены в последней версии Windows, и параметры папок не являются исключением. Первое, что стоит отметить – теперь соответствующие опции находятся в меню «Параметры Проводника», а не в разделе «Параметры папок», как это было ранее. В остальном, функционал настроек не претерпел серьёзных изменений в сравнении с предыдущими версиями ОС.
Рассмотрим, как открыть параметры папок с помощью штатных средств Windows.
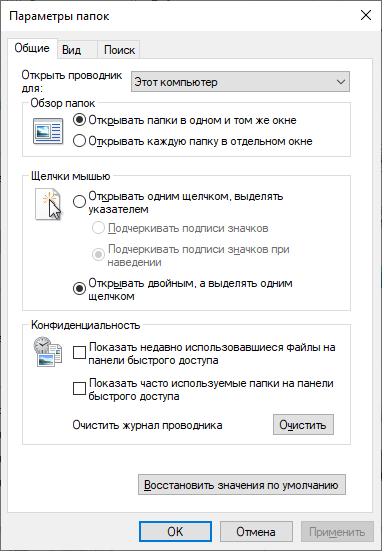
Так выглядит меню с основными настройками папок в «Проводнике».
Через меню «Проводник»
Самый очевидный способ подразумевает раскрытие системных настроек через меню стандартного файлового менеджера Windows. Чтобы открыть «Параметры Проводника» в его же окне, сделаем следующее:
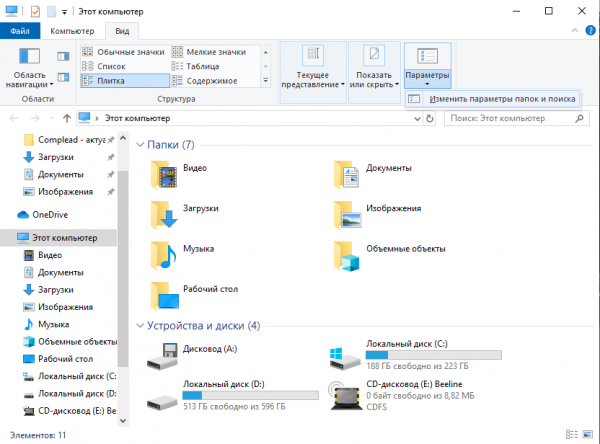
Для открытия параметров достаточно обратиться к настройкам в верхней панели «Проводника».
- Откроем «Проводник» любым удобным способом – использовав комбинацию Win + E, выбрав одноимённый пункт в списке, появляющемся по нажатию правой кнопки мыши на «Пуск», или нажав на иконку в виде папки в нём же.
- В новом окне обратимся к верхней панели. Перейдём на вкладку «Вид», нажмём на стрелочку под плиткой «Параметры» и выберем ссылку «Изменить параметры папок и поиска». Другой вариант – нажмём на кнопку «Файл» в левом верхнем углу и нажмём на плитку «Изменить параметры папок и поиска».
- В новом окне отобразятся три вкладки со всеми настройками, доступными в Windows 10 для «Проводника».
Через утилиту «Выполнить» или с использованием «Командной строки»
Параметры папок в Windows 10 можно также вызвать с помощью всего лишь одной команды, введённой в «Командной строке», утилите «Windows PowerShell» или «Выполнить». Для активации:
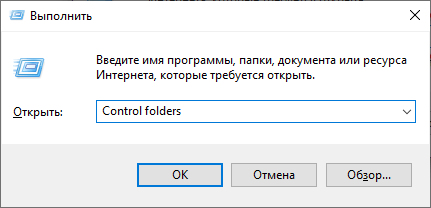
Запуск в одну команду – что может быть проще.
- Откроем утилиту «Выполнить», нажав правой кнопкой мыши на «Пуск» и выбрав соответствующий пункт в выпадающем списке. Либо же воспользуемся комбинацией Win + R.
- Введём команду «Control folders» и нажмём на кнопку «ОК» или клавишу Enter.
Окно настроек появится без дополнительных поисков в «Проводнике».
Через меню «Поиск».
Один из самых быстрых способов. Для запуска «Параметров Проводника»:
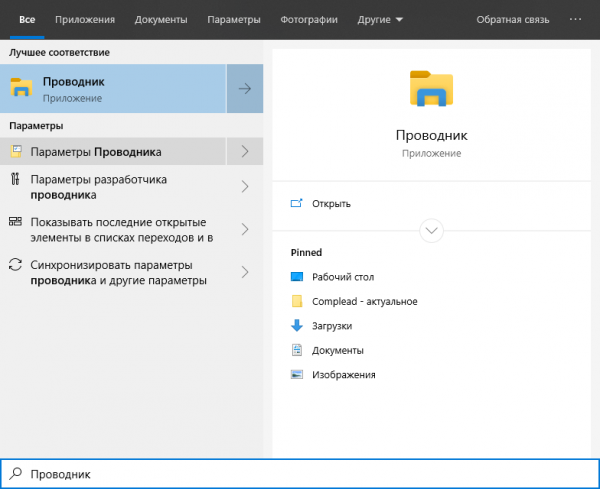
По запросу «Проводник» выдаётся как само приложение, так и его отдельные параметры.
- Откроем меню «Поиск» любым подходящим для этого способом – использовав комбинацию Win + S, нажав на значок в виде лупы в «Панели задач» или нажав правой кнопкой мыши на «Пуск» и выбрав соответствующий пункт («Найти») в выпадающем списке.
- В всплывающем окне начнём вводить название «Проводника», пока это приложение не появится в списке найденного.
- Нажмём на ссылку «Параметры Проводника» и дождёмся появления окна настроек.
Через меню «Параметры» или «Панель управления»
Для запуска меню настроек папок в Windows можно воспользоваться штатными утилитами настройки – как в новой, так и в классической интерпретациях. Для этого:
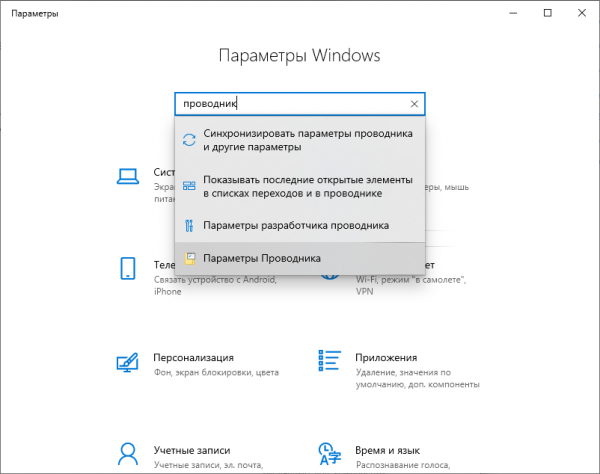
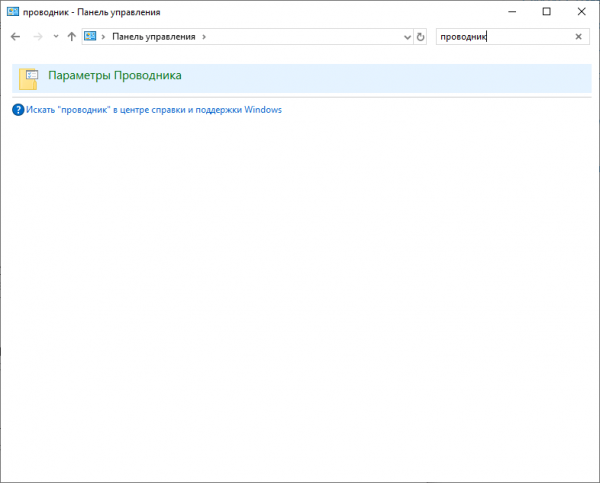
Система поиска в «Параметрах Windows» ощущается и выглядит более доработанным продуктом, чем в классической «Панели управления».
- Откроем меню «Параметры» любым удобным способом – нажав на иконку в виде шестерёнки в меню «Пуск», выбрав соответствующий пункт во всплывающем по нажатию правой кнопки мыши на меню «Пуск» списке, или просто зажав комбинацию Win + I.
- Другой вариант – использовать «Панель управления», запустив её любым удобным способом: выбрав соответствующий пункт в всплывающем списке, появляющемся после нажатия правой кнопкой мыши на «Пуск», поиском соответствующего приложения через меню «Поиск» или вводом команды «control» в «Командной строке» или утилите «Выполнить».
- Вне зависимости от того, что мы выбрали, обратимся к строке «Поиска» в верхней части окна – у «Панели» она находится справа, в «Параметрах» – по центру экрана. Введём название «Проводника» и выберем ссылку «Параметры Проводника» в списке результатов.
Через свойства конкретной папки
Мы также можем использовать свойства конкретных нужных нам папок, для доступа к подробным настройкам «Проводника». Для этого:
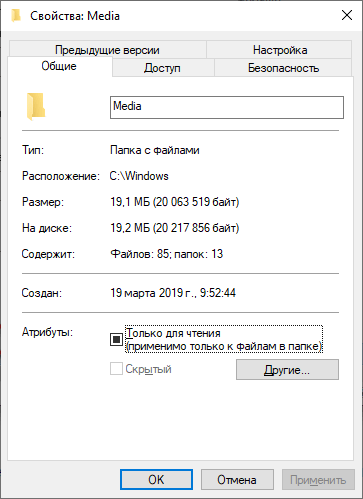
Настройке подлежат и отдельные папки – параметры остаются теми же.
- Выделим нужную нам папку щелчком правой кнопкой мыши. Во всплывающем списке выберем пункт «Свойства» – он находится в самом низу.
- В новом окне будут доступны все настройки конкретно этой папки.
Закрепляем «Параметры проводника» — быстрый доступ к настройкам
Приведённые выше способы позволяют достаточно быстро получить доступ как к настройкам конкретных папок, так и всего файлового менеджера Windows в целом. Тем не менее, при частом использовании этого функционала, можно существенно сократить время запуска, закрепив утилиту на «Панели задач». Для этого:
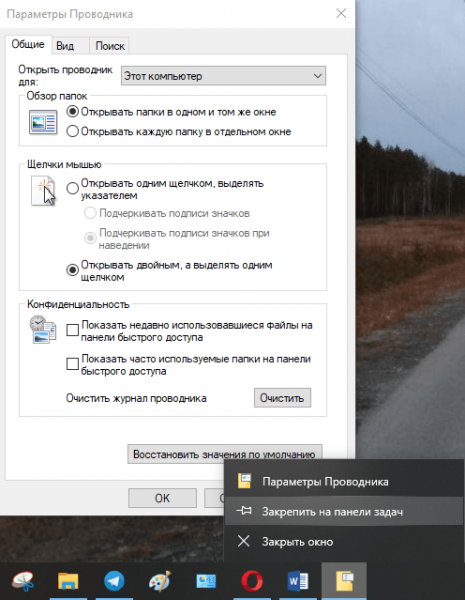
Закрепить что-либо – лучшее решение для быстрого доступа во всех версиях Windows.
- Откроем «Параметры Проводника» одним из указанных выше способов.
- Обратимся к «Панели задач» – по умолчанию она находится в нижней части экрана. Наведём курсор на иконку запущенных «Параметров Проводника» и нажмём на правую кнопку мыши.
- В всплывающем списке выберем пункт «Закрепить на панели задач» – он находится на предпоследнем месте.
- Закроем окно «Параметров Проводника».
Для повторного запуска утилиты достаточно кликнуть на закреплённую иконку в «Панели задач».
Какой способ подошел?
- Через меню «Проводник»
- Через утилиту «Выполнить» или с использованием «Командной строки»
- Через меню «Поиск»
- Через меню «Параметры» или «Панель управления»
- Через свойства конкретной папки
- Другое
Просмотреть результаты

Загрузка …