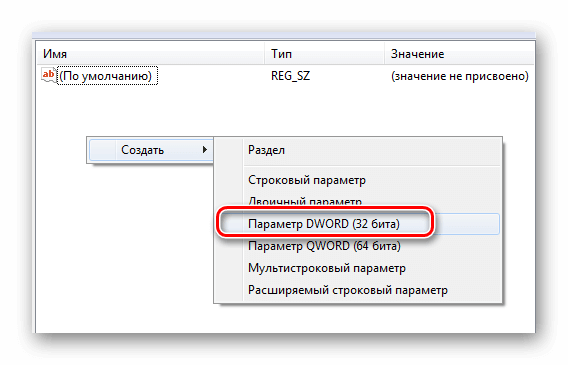Операционная система Windows 7 в отличие от десятки позволяет настроить и отключить автоматические обновления в соответствующем разделе настроек. Корпорация Майкрософт не рекомендует это делать, однако, как показала практика, зачастую большое количество апдейтов замедляет работу системы.
Лучшим выходом из такой ситуации будет установка только критических обновлений, которые отвечают за безопасность системы. Далее в этой статье мы подробно опишем, как настраиваются обновления в Windows 7 и каким образом их можно полностью отключить.
Варианты деактивации автоматического обновления
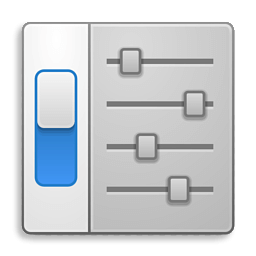
Проделать данную операцию можно несколькими способами. Самым простым методом будет установка соответствующих параметров в центре обновлений Windows, а более радикальным — деактивация соответствующей службы в настройках системы.
Кроме этого имеется возможность полностью отключить обновления, воспользовавшись редактированием параметров в реестре Windows, в том случае, если стандартное средство по управлению службами не позволяет этого сделать. Опишем каждый из способов более подробно.
Вариант № 1: Настройка Центра Обновлений

Для начала рассмотрим вариант настройки и отключения апдейтов при помощи встроенного в систему Центра Обновлений. Для этого нам потребуется проделать следующие шаги:
- Открываем стартовое меню системы и нажимаем на пункт «Панель управления».
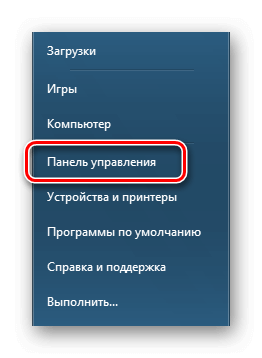
Открываем панель управления из стартового меню
- Далее переходим в раздел «Система и безопасность».
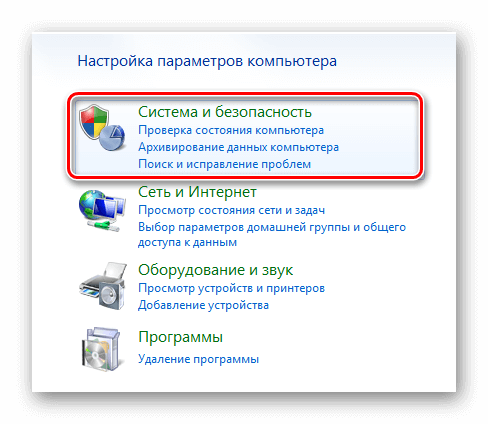
Выбираем раздел «Система и безопасность» в панели управления
- После этого в группе настроек центра обновлений нажимаем на ссылку «Включение или отключение автоматического обновления».
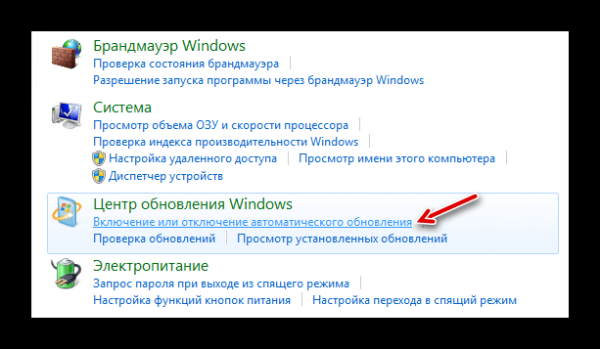
Выбираем пункт для настройки обновлений
- Откроется окно, где можно будет задать нужные параметры. Тут имеется возможность поменять настройки как для важных, так и рекомендуемых обновлений. Из выпадающего списка выбираем подходящий нам вариант и кликаем по кнопке «OK».
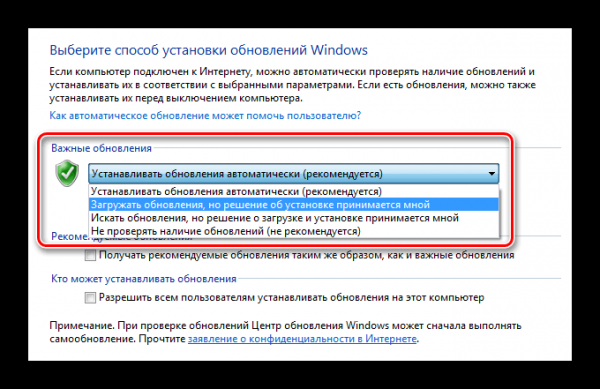
Указываем нужный нам способ установки обновлений
- Если нужно полностью отключить обновление системы, то следует выбрать пункт «Не проверять наличие обновлений», а также снять отметки во всех опциях.
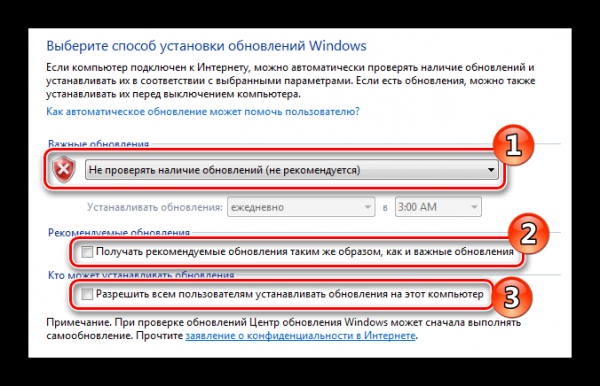
Полностью отключаем установку обновлений
Отключали с помощью настроек Центра Обновлений?
- Да
- Нет
Просмотреть результаты

Загрузка …
Вариант № 2: Отключение функции с использованием меню «Выполнить»
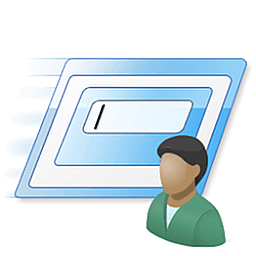
Кроме описанного выше метода, настроить получение обновлений можно не заходя в панель управления системы. Для этого нам понадобится проделать следующие операции:
- Открываем меню «Выполнить», воспользовавшись клавиатурной комбинацией «Win+R».
- В появившееся окно вписываем команду wuapp
- Нажимаем по кнопке «OK».
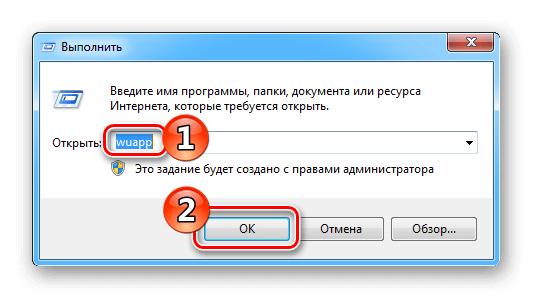
Запускаем Центр обновлений при помощи команды
- Таким образом мы запустим Центр обновлений Windows. Далее кликаем по ссылке «Настройка параметров» в левой части появившегося окна.
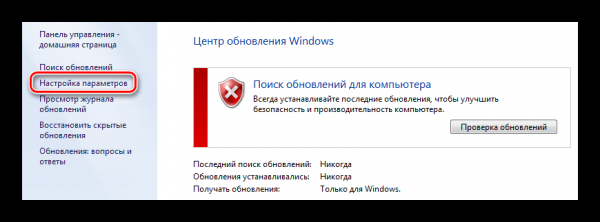
Открываем настройки параметров обновлений
- Откроется аналогичное окно с настройками обновлений, которое было описано и в предыдущем способе. Устанавливаем нужные нам параметры и применяем их, нажав на кнопку «OK».
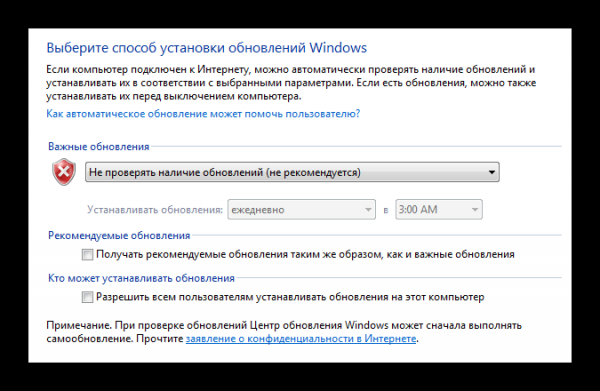
Окно с настройками обновлений
Отключали через меню «Выполнить»?
- Да
- Нет
Просмотреть результаты

Загрузка …
Вариант № 3: Отключение службы обновления
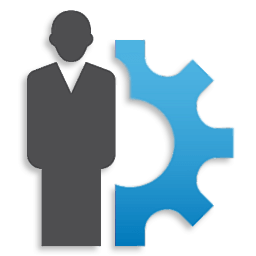
Еще одним способом деактивации апдейтов на компьютере с Windows 7 является полное отключение одноименного сервиса. Метод вполне безопасен, так как при надобности можно будет запустить эту службу заново. Открыть соответствующий раздел системы можно при помощи меню «Выполнить», через «Панель управления» или использовав «Диспетчер задач». Рассмотрим каждый из вариантов.
- Запускаем меню «Выполнить», нажав клавиатурную комбинацию «Win+R».
- После этого вводим в поле команду services.msc
- Кликаем по кнопке «OK».
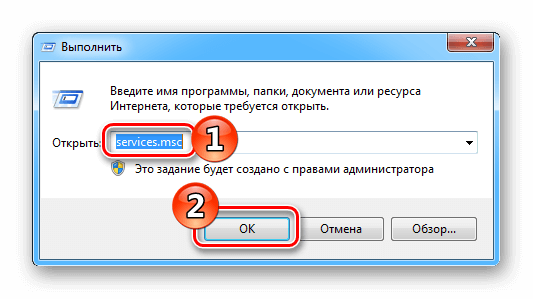
Запускаем диспетчер сервисов при помощи команды
Чтобы открыть диспетчер из панели управления проделаем следующие шаги:
- Открываем панель из стартового меню системы.
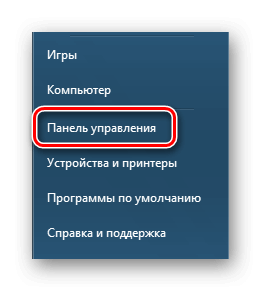
Открываем «Панель управления» в стартовом меню
- Переходим в раздел «Система и безопасность».

Раздел Система и безопасность в панели управления Windows 7
- В нем выбираем пункт «Администрирование».
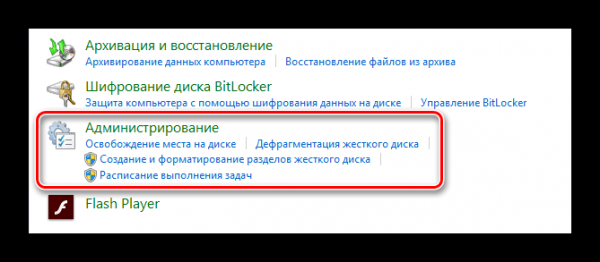
Выбираем пункт «Администрирование»
- После этого кликаем по ярлыку «Службы».
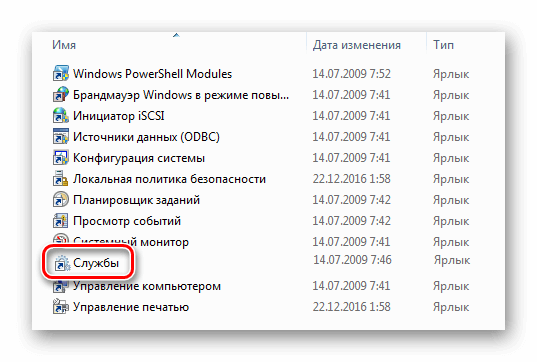
Запускаем диспетчер служб из раздела «Администрирование»
Чтобы перейти в управления служб, в «Диспетчере задач» проделаем следующие операции:
- Нажимаем клавиатурную комбинацию «Ctrl+Shift+Esc» или запустим ДЗ из контекстного меню панели задач.
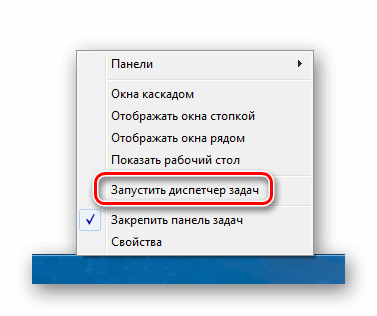
Запускаем диспетчер из контекстного меню панели задач
- После появления окна на экране открываем вкладку «Службы».
- Кликаем по одноименной кнопке в правом нижнем углу.
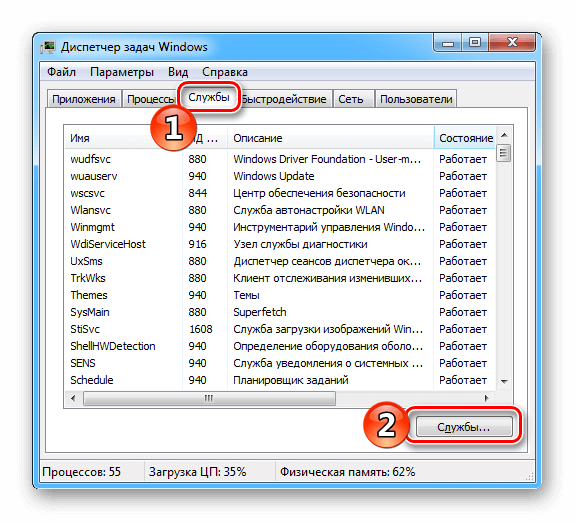
Открываем раздел служб из диспетчера задач
Теперь, попав в раздел с настройками обновлений, проделаем следующие шаги:
- Находим в списке службу под названием «Windows Update» или «Центр обновления Windows» и кликаем по ней мышкой дважды.
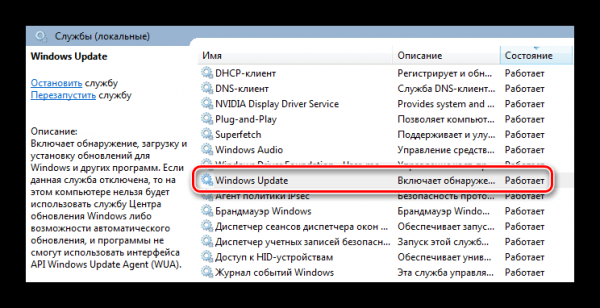
Открываем настройки службы «Windows Update»
- В появившемся окне нажимаем по кнопке «Остановить».
- Далее из выпадающего списка в разделе «Тип запуска» выбираем значение «Отключена».
- Применяем настройки, кликнув по кнопке «OK».
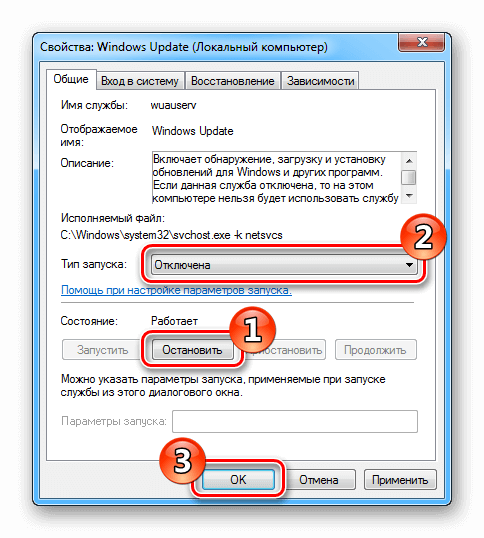
Выставляем параметры для отключения службы обновления
Теперь служба выключена и она не будет загружаться при следующем включении системы. При надобности можно будет вернуть настройки по умолчанию и запустить её, выбрав в разделе «Тип запуска» значение «Автоматически».
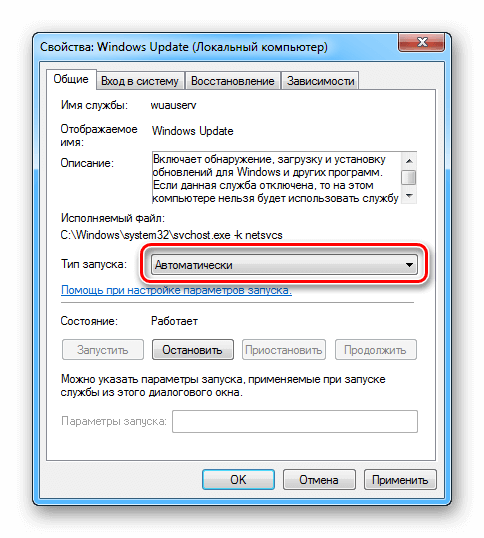
Устанавливаем автоматический запуск службы обновления
Вариант № 4: Отключение обновлений через реестр Windows

Иногда вышеописанными способами отключить автоматические обновления не представляется возможным по тем или иным причинам. Например, настройки службы могут быть деактивированы, не позволяя что-либо изменить. В таких случаях мы можем воспользоваться редактированием параметров в реестре Windows. Чтобы с его помощью отключить обновления, сделаем следующее:
- Открываем диалоговое окно «Выполнить», воспользовавшись клавиатурной комбинацией «Win+R».
- В строку вводим команду regedit
- Кликаем по кнопке «OK».
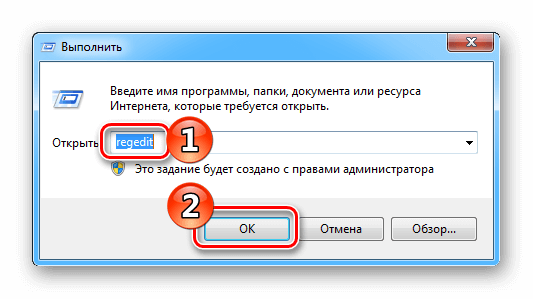
Запускаем редактор реестра при помощи команды
- Откроется редактор реестра, в котором нам нужно будет перейти по адресу
HKEY_LOCAL_MACHINESOFTWAREPoliciesMicrosoftWindows
- Далее в этом разделе открываем папку WindowsUpdate
- Дважды нажимаем по строке DisableOSUpgrade
- В появившемся окне выставляем единицу в качестве параметра и нажимаем «Enter».
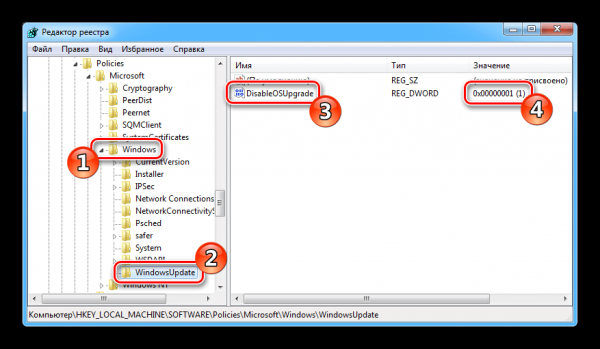
Выставляем параметр для отключения обновлений в реестре
После перезапуска системы обновление будет отключено. При надобности вернуть настройки по умолчанию будет можно, поменяв параметр значения на ноль.
Примечание: если в папке Windows нет раздела WindowsUpdate и строки DisableOSUpgrade, то нужно будет создать их вручную с использованием соответствующего контекстного меню. Тип ключа DisableOSUpgrade должен быть DWORD 32 bit.
Выбираем параметр DWORD (32 бита) из контекстного меню «Создать»
Отключали через реестр Windows?
- Да
- Нет
Просмотреть результаты

Загрузка …
Подытожив способы отключения обновлений в Windows 7, следует отметить, что легче всего осуществить эту операцию с помощью первого варианта из данной статьи. В случае если сделать это никак не получается, то крайним способом будет редактирование реестра, такой метод обязательно сможет отключить обновления, несмотря на всевозможные системные ограничения.
Какой способ подошел?
- Настройка Центра Обновлений
- Отключение функции с использованием меню «Выполнить»
- Отключение службы обновления
- Отключение обновлений через реестр Windows
- Другое
Просмотреть результаты

Загрузка …