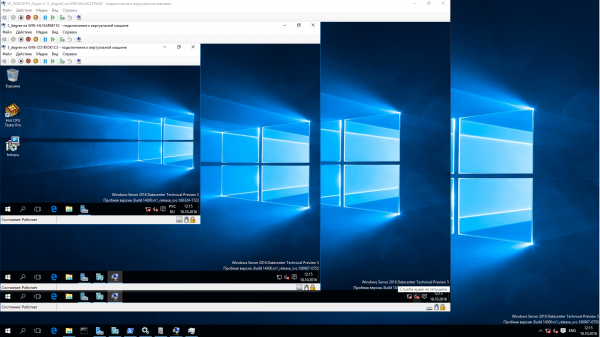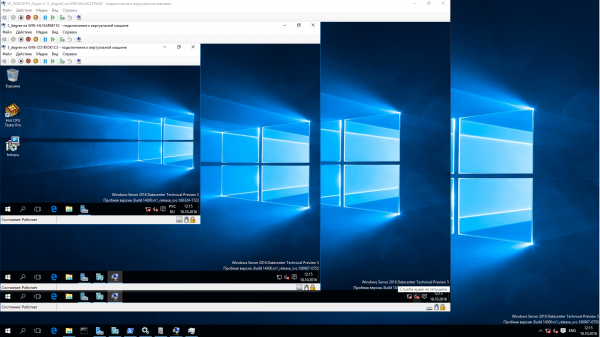
Hyper-V — встроенная система виртуализации, которая доступна во всех редакциях Windows 10, кроме Home. Иногда от её использования приходится отказываться — в первую очередь, из-за конфликтов со сторонними виртуальными машинами. Рассмотрим доступные способы отключения Hyper-V.
Настройка через «Компоненты Windows»
Hyper-V — элемент системы, поэтому им можно управлять через инструмент «Компоненты Windows».
- Открываем «Панель управления» и переходим в раздел «Удаление программ».
- Кликаем по ссылке «Включение или отключение компонентов» в меню слева.
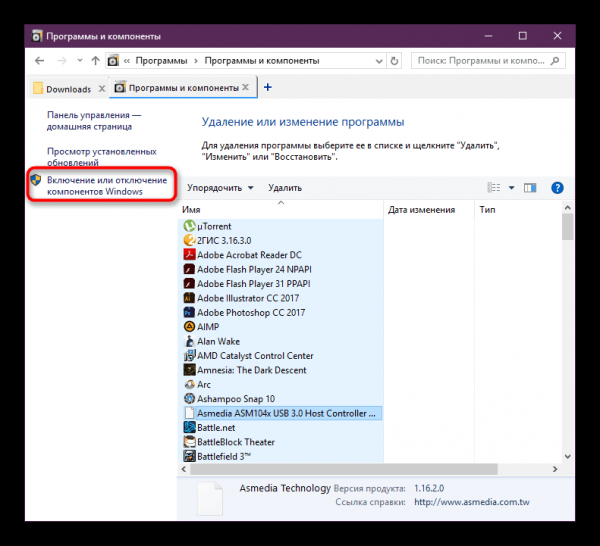
Переходим к управлению системными компонентами
- В списке находим Hyper-V.
- Убираем отметку, чтобы деактивировать приложение.
- Нажимаем «ОК» для сохранения конфигурации.
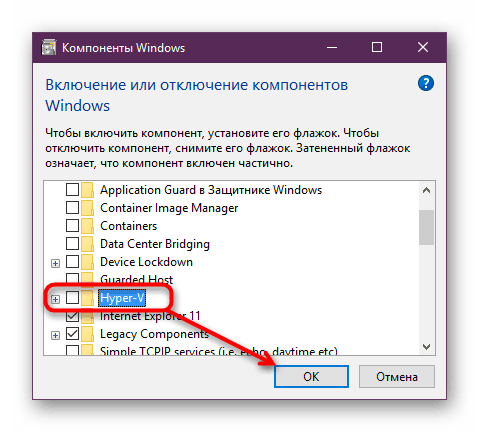
Снимая отметку, мы отключаем системный компонент
Параметры применяются сразу, перезагрузка не требуется, но можно на всякий случай её выполнить.
Использование консоли
Отключить Hyper-V можно также через PowerShell и командную строку. Команды отличаются, но результат их выполнения одинаковый — встроенная виртуальная машина будет деактивирована.
Сначала посмотрим, как это работает в PowerShell:
- Запускаем PowerShell с правами администратора.
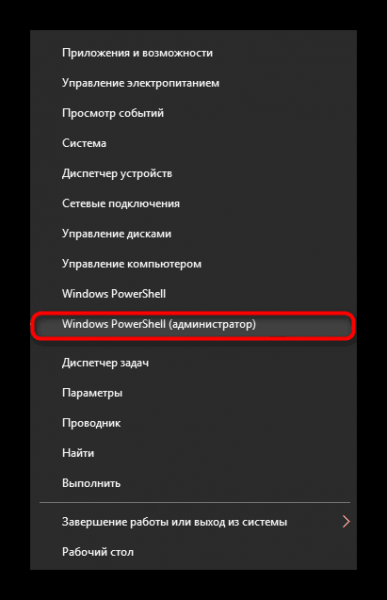
В последних версиях Windows консоль PowerShell вытесняет командую строку
- Выполняем команду Disable-WindowsOptionalFeature -Online -FeatureName Microsoft-Hyper-V-All.
- Ждём завершения процесса деактивации.
- После получения сообщения о статусе выполнения закрываем окно консоли.
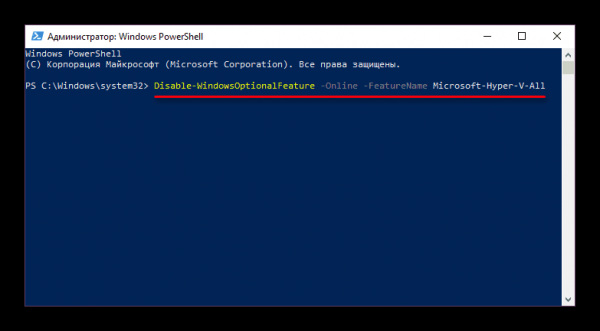
Деактивируем Hyper-V через консоль PowerShell
То же самое можно сделать через командную строку, используя хранилище системных компонентов DISM.
- Запускаем командную строку от имени администратора.
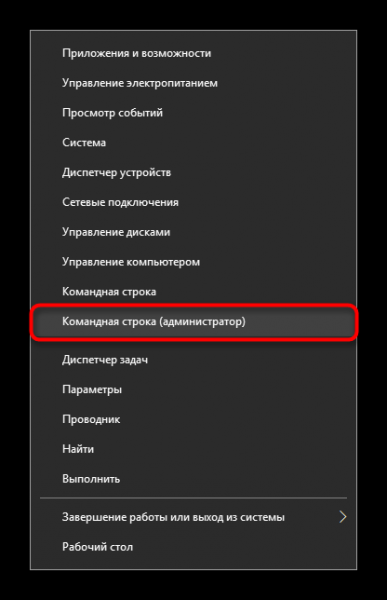
В предыдущих сборках командная строка всё ещё остаётся основной консолью
- В открывшемся окне выполняем следующую команду dism.exe /Online /Disable-Feature:Microsoft-Hyper-V-All
- Ждём завершения процедуры и появления сообщения о том, что функция отключена.
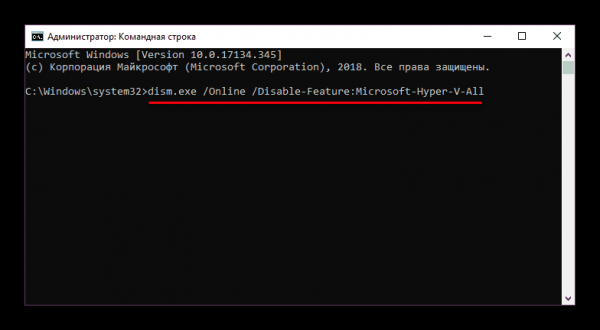
Отключаем Hyper-V в командной строке
При использовании консоли также не требуется перезагрузка, конфигурация сразу вступает в силу.
Hyper-V не отключается
Если при попытке деактивации Hyper-V появляется уведомление о том, что системе не удалось завершить компоненты, то следует выполнить проверку системных файлов и их хранилища. Для этого мы будем использовать командную строку.
- Запускаем командную строку с правами администратора.
- Выполняем команду sfc /scannow.
- Дожидаемся завершения диагностики.
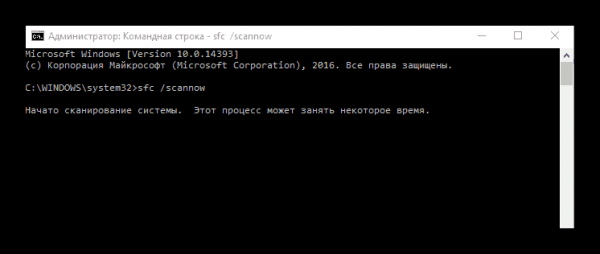
Проверяем системные файлы
Если проверка с помощью SFC не обнаружила причину неполадки, то пробуем вторую команду.
- Запускаем командную строку с правами администратора.
- Выполняем команду DISM /Online /Cleanup-Image /RestoreHealth.
- Дожидаемся завершения диагностики.
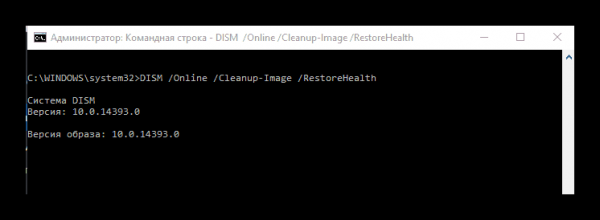
Проверяем хранилище системных файлов
При выполнении команды система находит и устраняет сбои в системных файлах и хранилище. Даже если исправить ошибки не удаётся, информация о них записывается в логи CBS.log. и dism.log, которые создаются автоматически. В этих файлах вы можете посмотреть описание проблемы, после чего найти конкретные решения.
Какой способ подошел?
- Настройка через «Компоненты Windows»
- Использование консоли
- Hyper-V не отключается
- Другое
Просмотреть результаты

Загрузка …