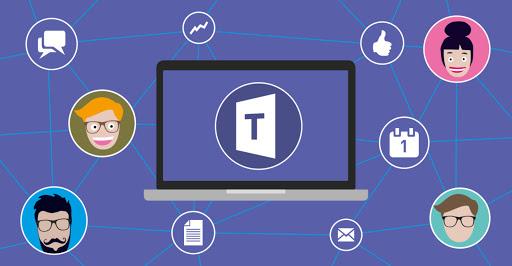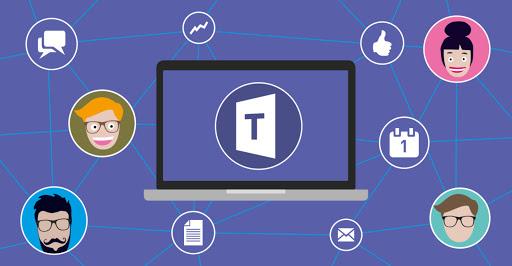
Сегодня для успешного ведения бизнеса очень важно быть в постоянной коммуникации со множеством людей в режиме реального времени. Это могут быть как сотрудники предприятия, контрагенты, так и даже знакомые и родственники. Важно также обмениваться информацией по всем возможным каналам связи, с разных устройств, планировать и организовывать свою и общую работу. При этом передавать разный контент — от обычной текстовой переписки до видеосообщений и файлов. Для решения этой, на первый взгляд очень сложной задачи, компания Microsoft разработала специальную программную платформу MS Teams. Для начала разберемся, как установить Microsoft Teams, зарегистрировать учетную запись и начать работать с коллегами и друзьями.
Начало работы с Microsoft Teams
Для того чтобы работать с сервисом с использованием всех функциональных возможностей, необходимо иметь зарегистрированную учетную запись Office 365. Причем подписка должна быть корпоративного уровня и иметь соответствующую лицензию. Хотя разработчики предлагают и облегченный бесплатный вариант приложения, в том числе для частного использования. А вот установка и первичная настройка MS Teams особых проблем не вызывает. Как и все продукты, работающие на базе операционной системы Windows, программа инсталлируется на устройство локально. Причем она является кроссплатформенной и работает не только в родной операционке, но и на ПК с macOS или Linux, на мобильных устройствах с iOS и Android.
Установка на ПК с ОС Windows 10 Professional
Для начала входим в сервис Майкрософт через учетную запись. Если ее нет, то просто создайте аккаунт. Проще всего это сделать, когда вы пользуетесь официальной OS Windows. Для корректной работы рекомендуется использовать браузер Microsoft Edge.
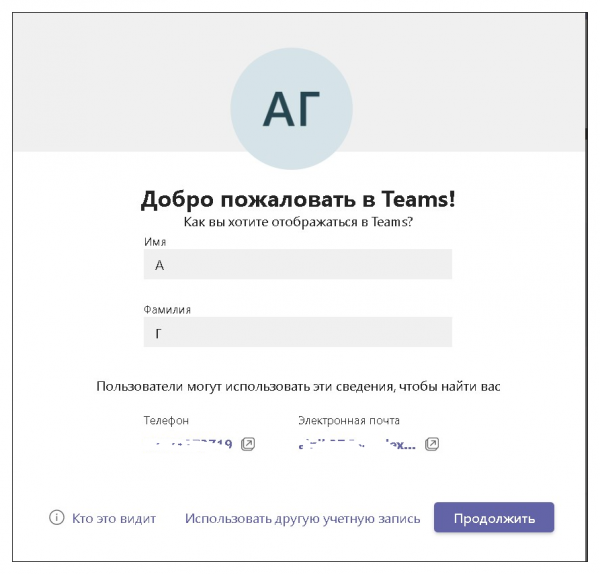
Этого достаточно, чтобы получить доступ к бесплатной онлайн-версии MS Teams для личного использования. Здесь же можно скачать приложение на ПК или выбрать мобильную версию программы.
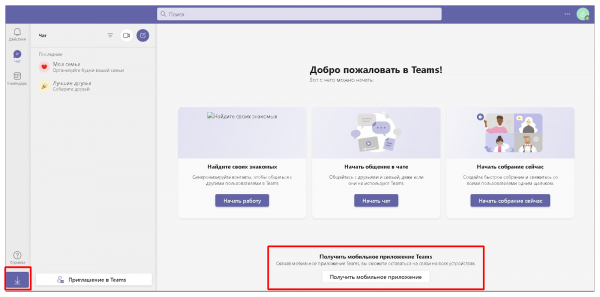
Для начала пройдем процедуру установки программы на компьютер. Обязательно выбираем вариант с учетом разрядности процессора х32 или х64.
Запускаем скачивание, кликнув по стрелке в левом нижнем углу интерфейса. Через несколько минут исполняемый файл загрузку будет на вашем ПК.
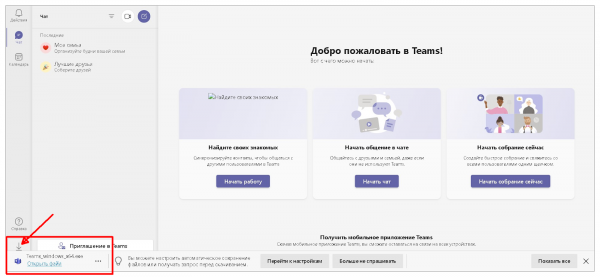
Запускаем установку. Программа автоматически инсталлируется, прописывается в реестр операционной системы Виндовс. При этом интерфейс офлайн-версии абсолютно идентичен виртуальному. Также автоматически организуется доступ, если вы скачивали установщик через свой аккаунт в Майкрософт.
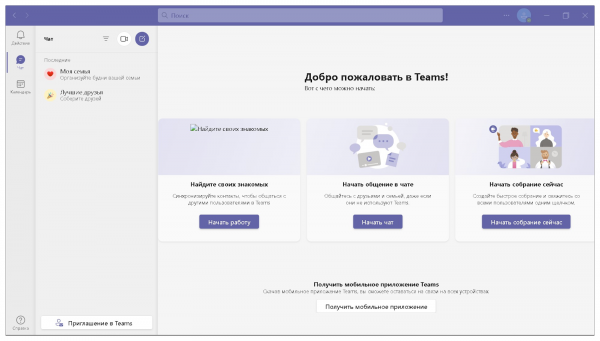
Все происходит очень быстро и без лишних действий. Программа Microsoft Teams установлена на стационарный компьютер под управлением операционной системы Windows 10 Professional. Единственная небольшая проблемка возникла со стороны моего антивирусника. Когда Тимс прописывался в системе, вышло окошко с предупреждением о внесении изменений в реестр. Но это стандартная реакция хорошего антивируса на установку стороннего ПО в операционную систему.
Установка на ПК с ОС Windows 10 Home
Для чистоты эксперимента попробую установить MS Teams на другой стационарный ПК с более низкими характеристиками железа, 32-х разрядным процессором и ОС Windows 10 Home.
- Открываю браузер Microsoft Edge, создаю новую Учетную запись Microsoft. Регистрация требует привязки электронной почты и телефона.
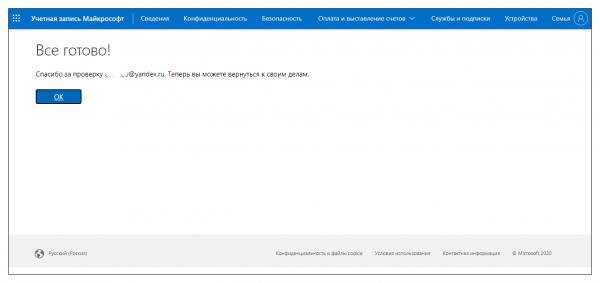
- Перехожу по ссылке https://teams.microsoft.com/ в интерфейс MS Teams. Завершаю регистрацию Учетной записи Майкрософт, добавив личные данные.
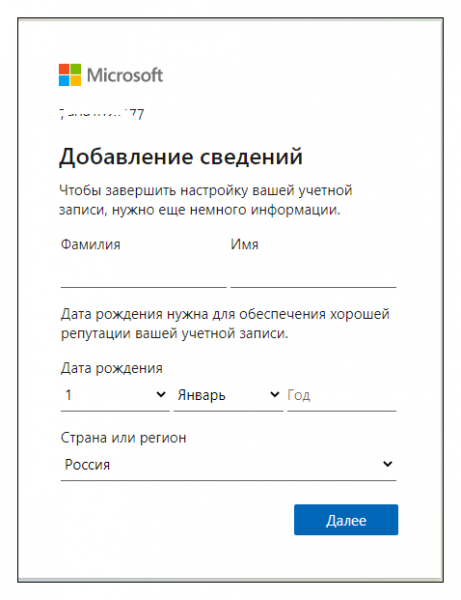
- Неожиданно Microsoft, либо его хостинг-провайдер, “радует” первой проблемой на пути получения доступа к MS Teams.
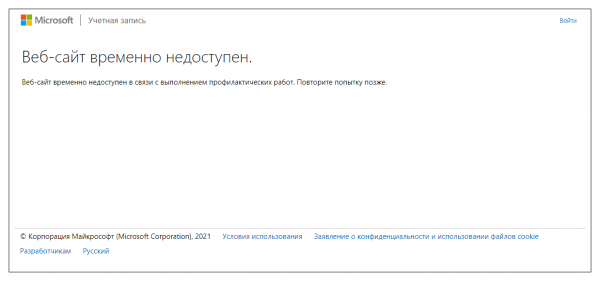
- Интересно, что на первом компьютере доступ к серверу сохраняется. Попытки повторного входа результата не дали. Не решив проблему стандартным способом, нахожу обходной:
- запускаю скачивание программы с сайта Microsoft Teams без авторизации;
- произвожу установку приложения на ПК;
- запускаю Тимс;
- авторизуюсь через созданную Учетную запись Майкрософт;
- получаю доступ к интерфейсу.
Найти версию для 32-х битной системы на сайте не удается. Однако программа х64 легко устанавливается на компьютер.
Установка мобильного приложения Microsoft Teams
Итак, мы разобрались с тем, как установить Тимс на стационарный компьютер. Теперь посмотрим, что будет с развертыванием приложения на смартфоне. Исходные характеристики устройства: Honor 8A на ОС Android 9.
- Запускаю браузер Microsoft Edge, авторизуюсь в Учетной записи Microsoft.
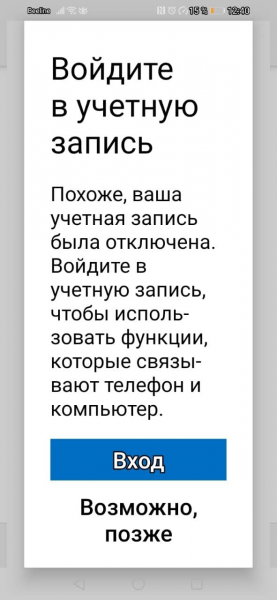
- После входа в аккаунт в интерфейсе открываю меню приложений, тапнув по квадратику с точками в левом верхнем углу. Здесь нахожу Teams и запускаю его.

- Веб-доступ к сервису невозможен, Майкрософт сразу предлагает скачать приложение на смартфон.
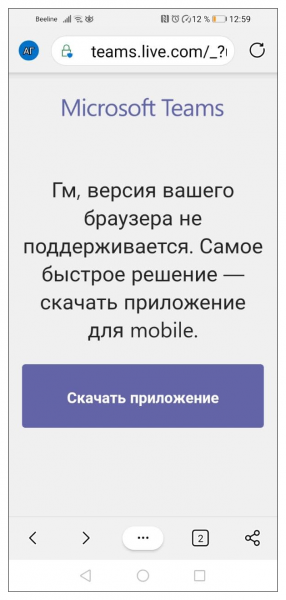
- Скачиваю приложение из Google Play, открываю.
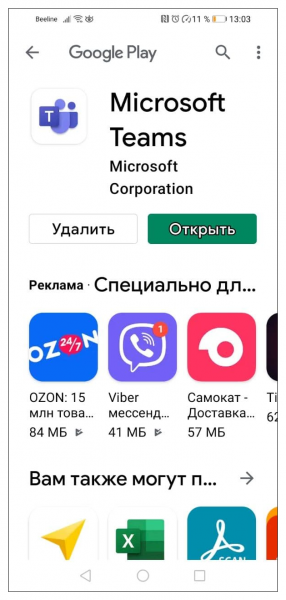
- На смартфоне сохранено несколько аккаунтов, система запрашивает вариант входа. Выбираю тот, к которому привязана Учетная запись Microsoft. Приходится заново авторизоваться. Запускается Мастер настройки. Стандартно запрашивается доступ к Контактам, синхронизация с привязанными устройствами.
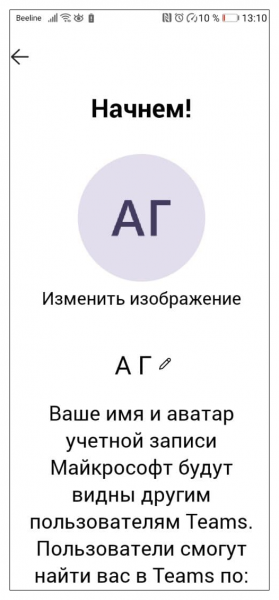
- Установка приложения на смартфон с небольшими проблемами завершена. Вот так выглядит интерфейс мобильной версии MS Teams. Все понятно, ничего лишнего. Немного смущает, почему русификация неполная. Видимо, еще не доработали.
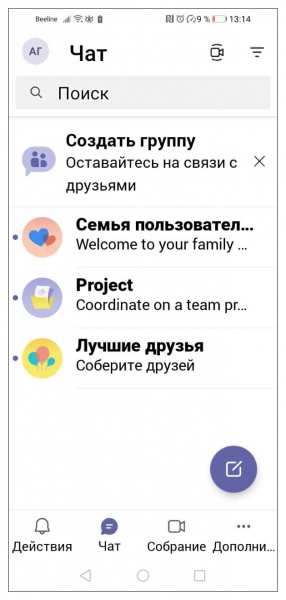
Начало работы
Чтобы использовать весь функционал приложения необходим доступ к микрофону, динамикам и видеокамере на вашем устройстве. В мобильном приложении такие настройки происходят автоматически. На ПК для этого требуется произвести ряд действий.
- Запускаем десктопную или онлайн-версию Тимс на компьютере, авторизуемся. Открываем меню, кликнув по троеточию в верхнем правом углу. Выбираем “Настройки”.
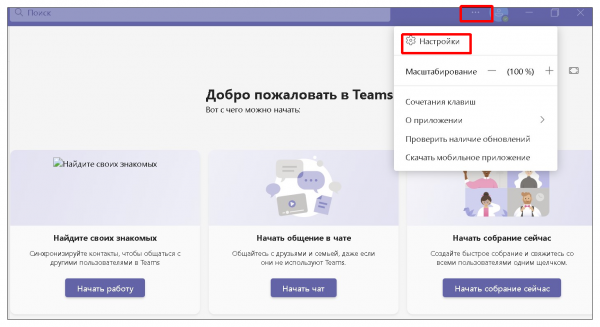
- При необходимости меняем настройки по умолчанию: тему, автозапуск, работу в фоновом режиме. Устанавливаем свои параметры.
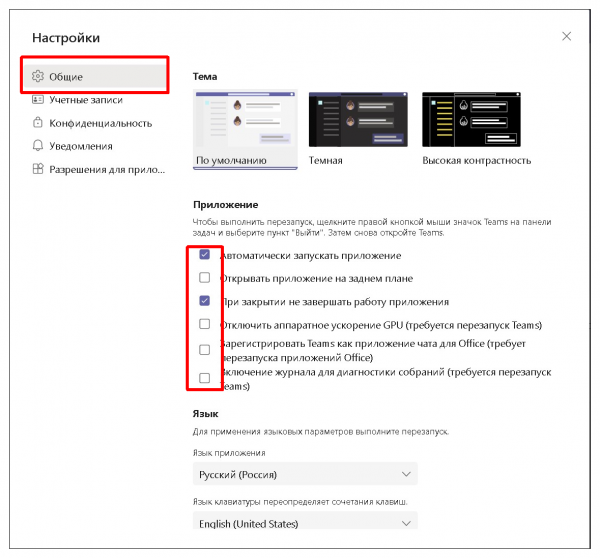
- В настройках “Уведомлений” оставляем или отключаем звуковые сигналы. Производим настройку параметров чата.
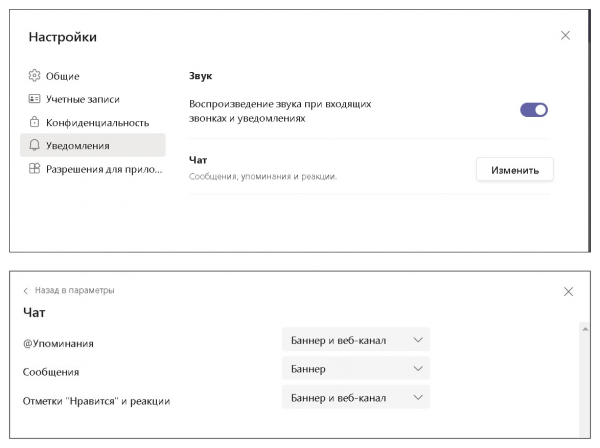
- Заходим в “Устройства” и настраиваем подключение к устройствам для аудио и видеосвязи.
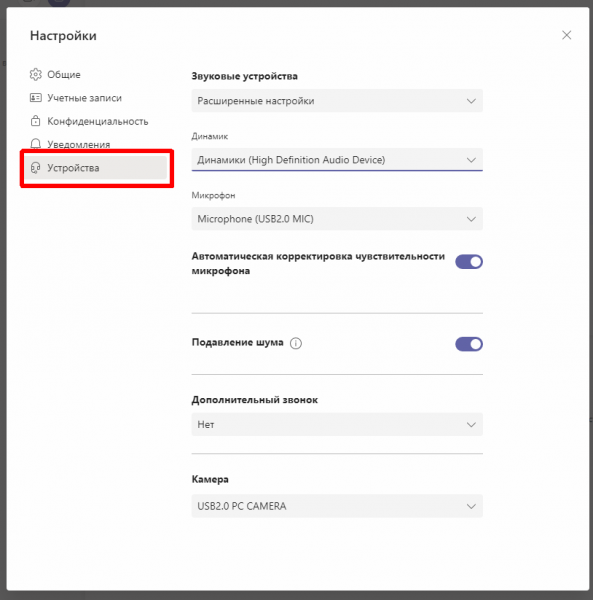
Остается только проверить, как работает микрофон, динамики и веб-камера.
Приглашение участников
Исходя из основного предназначения MS Teams — ведение коммуникаций, прежде всего необходимо создать каналы общения и пригласить участников. В остальном платформа в части общения действует по принципу любого мессенджера. Чтобы пригласить нового участника лучше всего отправить ему специальную ссылку.
- Для этого кликните по кнопке “Приглашение в Teams”, скопируйте ссылку и отправьте ее потенциальному визави любым способом. Я, например, сделал это через Телеграм.
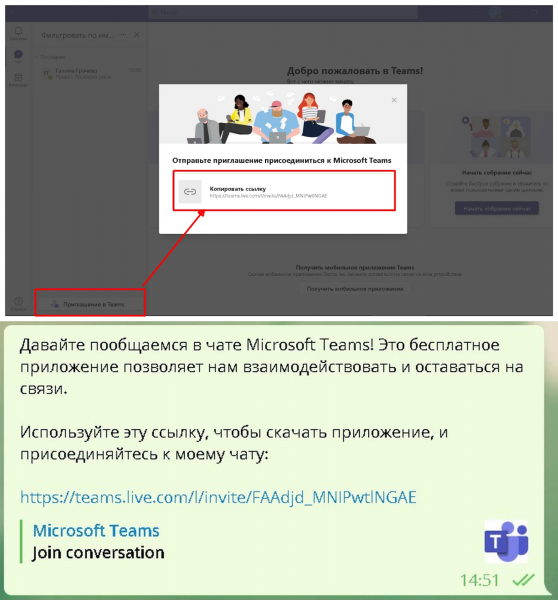
- На стороне получателя достаточно запустить ссылку, либо скопировать и вставить в адресную строку браузера. Будет предложено три варианта запуска программы:
- скачать приложение для Windows;
- использовать веб-приложение;
- запустить.
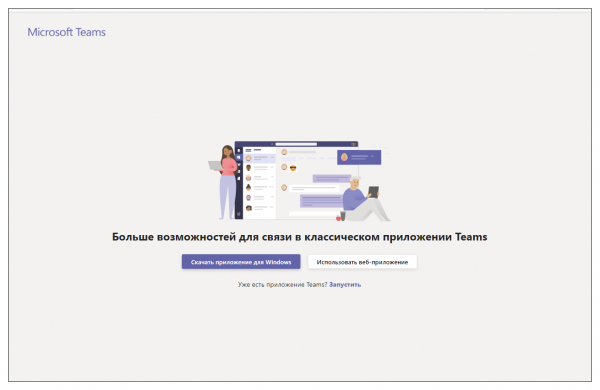
- Остается только принять приглашение и начать общаться. Контакты и переписка автоматически синхронизируются во всех версиях приложения под одним аккаунтом.
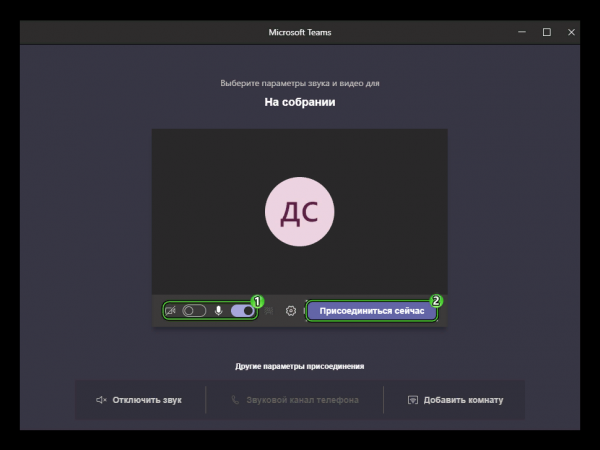
Использование чата и видеовызова
Интерфейс приложения достаточно простой и понятный. Более того, в чем-то он схож с управлением в Skype и других популярных мессенджерах. Начните общаться как только у вас появятся собеседники, принявшие или приславшие приглашение для коннекта в Microsoft Teams, либо уже установившие у себя приложение.
- Нажмите в левом меню на вкладку “Чат” и выберите собеседника. Далее внизу напишите сообщение и отправьте его.
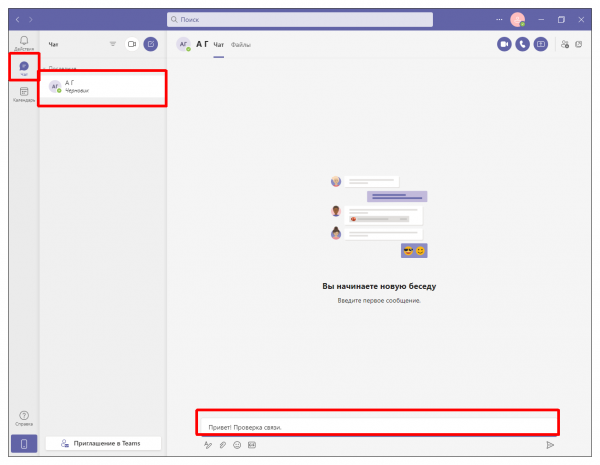
- Чтобы осуществить видеозвонок, выберите, с кем вы хотите пообщаться и отправьте вызов, нажав соответствующий значок в верхнем правом углу. Точно также можно переговорить, не используя камеру. Естественно, все общение будет бесплатным.
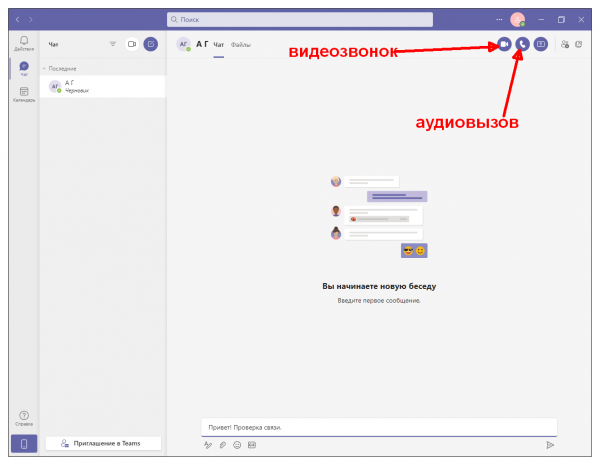
В мобильном приложении интерфейс немного отличается от десктопной и веб-версии. Но принцип переписки в чате, видео и аудио общения примерно одинаков.
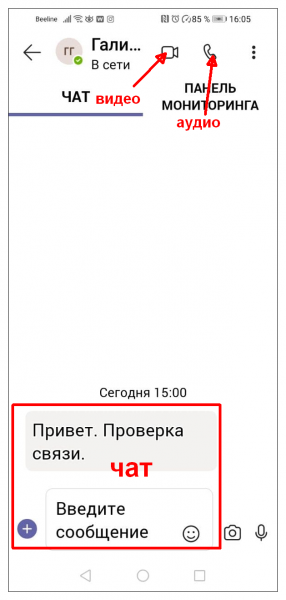
Организация конференции
Будучи сервисом, разработанным в первую очередь для корпоративных целей, в Microsoft Teams естественно созданы все возможности для группового общения.
В локальной версии и веб-приложении
- Для начала собрания активируйте соответствующую вкладку в левом меню и нажмите “Начать собрание” для немедленного общения.
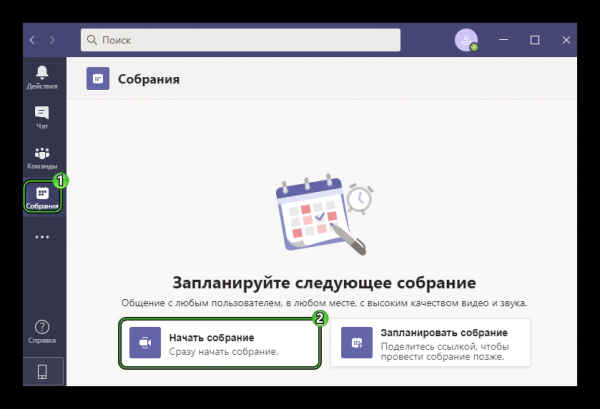
-
- Дайте название конференции, чтобы остальные участники могли ориентироваться. Настройте звуковые и видео параметры. Кликните по кнопке “Присоединиться сейчас”.
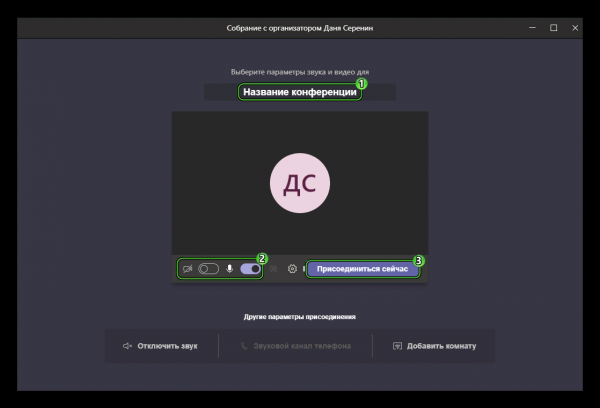
- Скопируйте ссылку, разошлите ее желаемым участникам и дождитесь, когда они присоединяться к конференции.
На мобильном устройстве
- Активируйте кнопу “Собрание” внизу экрана.
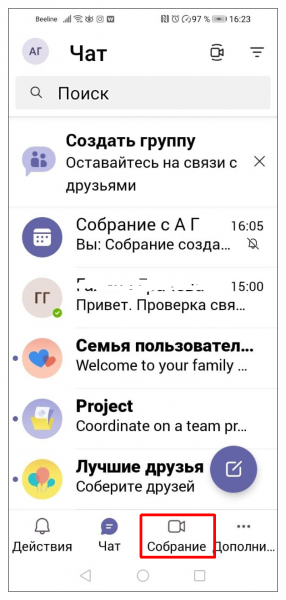
- Разошлите ссылку участникам, либо присоединитесь к конференции сами при получении приглашения. Во вкладке “Сведения” находится информация о текущих участниках совещания.
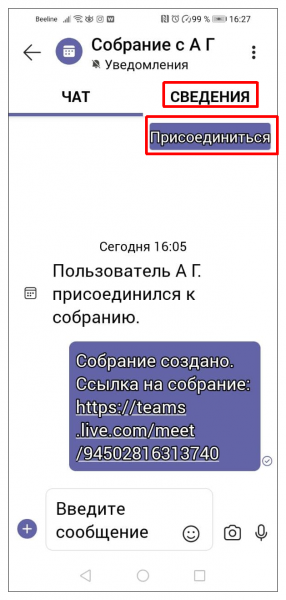
- Настройте варианты общения: переписка, голосовая связь, видеоконференция.
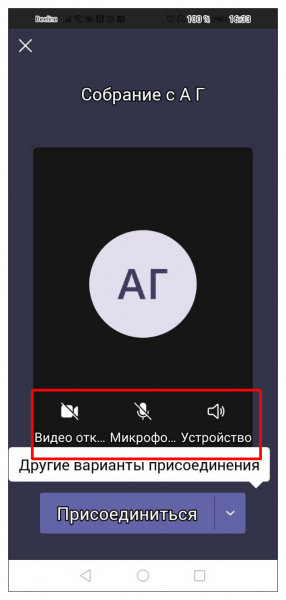
Дополнительные возможности Microsoft Teams
Сервис предлагает большое количество функций и инструментов, облегчающих и дополняющих его использование как средства коммуникации. Вот некоторые из них:
- функция «Поднять руку» позволяет привлечь внимание организатора и других участников собрания;
- функция «Демонстрация экрана» нужна для того, чтобы вывести всем участникам конференции снимок одного из активных экранов;
- разделение организации на команды и каналы пригодится для рабочих коллективов с большим количеством людей;
- запись собраний для их пересмотра или отправки людям, которые не смогли в это время подключиться.
- смена заднего фона в ходе видеосвязи просто украсит общение в собрании или сделает его более атмосферным.
Удаление Майкрософт Тимс
Может так получиться, что пользоваться данным замечательным приложением вы раздумаете. Процедура деинсталляции на ПК с Windows 10 делается в “Параметрах” через вкладку “Приложения и возможности”. Здесь находите в списке ставший не нужным Microsoft Teams и нажимаете “Удалить” – “Удалить”. Так как программа является детищем Microsoft, она оставляет глубокие следы в операционке. Поэтому стоит еще почистить реестр с помощью сторонней утилиты, например, CCleaner. На сайте Майкрософт настойчиво рекомендуют удалить еще и Teams Machine-Installer. Я такое приложение в списке программ на своем компьютере не нашел.
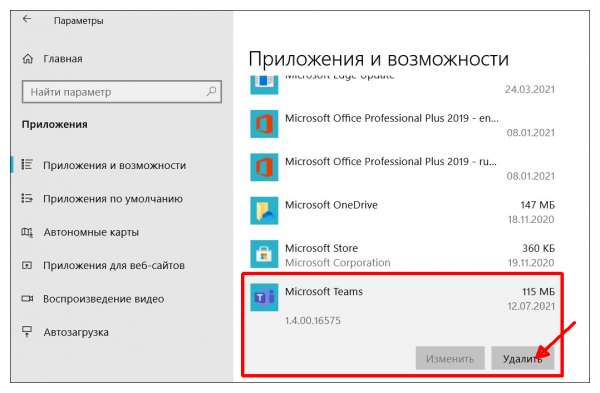
В случае с мобильной версией, процедура зависит от вашей операционки. Приложение удаляется обычным способом в “Настройках”. См. также: Как удалить учетную запись Microsoft в Windows 10.
Заключение
Главная проблема Тимс как сервиса для общения между обычными пользователями – необходимость регистрации Учетки Майкрософт. Вряд ли удастся уговорить родственников, друзей и знакомых проходить достаточно сложную процедуру. Ведь прямые конкуренты в этой сфере, популярные мессенджеры и соцсети, постоянно расширяют возможности использования различных каналов коммуникаций. При этом они уже имеют лояльную многомиллионную аудиторию, а создать аккаунт в ТГ, ФБ и ВК намного проще.
В то же время, для корпоративного использования Microsoft Teams — очень хороший инструмент. Будучи мощным программным коммуникатором с широкими техническими и функциональными возможностями, платформа отлично интегрируется со всеми приложениями Windows и другими продуктами Microsoft. А для IT-специалиста какой-нибудь корпорации решить вопрос с регистрацией учетной записи не составит никакого труда.