
Вкратце рассказываем о BIOS и о том, как можно прошить его с флеш-накопителя.
Что такое BIOS?
Речь идет о самом базовом программном обеспечении, которое устанавливается на отдельный микрочип в самой материнской плате. Это набор приложений, который активируется сразу после включения компьютера и позволяет органично взаимодействовать всем комплектующим.
Также BIOS отвечает за ряд полезных функций устройства, необходимых для более тонкой настройки компьютера, а также для восстановления и переустановки операционной системы вроде Windows или Linux.
Зачем прошивать BIOS?
В принципе в BIOS вообще лезть без дела не стоит, а уж прошивать его или обновлять тем более. Нужно иметь четкое понимание того, что вы планируете делать со своим компьютером.
Зачем все-таки прошивают BIOS?
- Его прошивают, если компьютер начал «сыпать» ошибками при запуске. Перестали работать некоторые комплектующие. Допустим на ноутбуке перестал загораться экран. Или BIOS не может найти какой-либо аппаратный компонент. Вещи такого рода часто решаются перепрошивкой BIOS.
- Также новую прошивку устанавливают те, кто хочет добавить в компьютер новые возможности. Например, в некоторые ноутбуки можно добавить поддержку виртуализации. Она запускается только на уровне BIOS и только в том случае, если конкретная версия BIOS поддерживает такую функцию.
- Еще этим занимаются специалисты сервисных центров. Ну, на тот случай, если надо спасти чей-то компьютер или пришел заказчик, желающий себе новую версию БИОС.
На этом все. Других значимых причин для прошивки BIOS нет. Поэтому еще раз подумайте, перед тем как в это ввязываться. Сама процедура прошивки, конечно, несложная. Но есть не нулевая вероятность сломать материнскую плату, если что-то пойдет не так.
Обновляем BIOS с флешки
Для начала определяем версию BIOS, которая установлена в чип материнской платы. Для этого:
- Запускаем компьютер.
- На этапе загрузки жмем на специальную клавишу для перехода в меню BIOS.
- На главном экране ищем строчку BIOS Vendor и BIOS Version. Напротив них указана версия используемой прошивки и поставщик этой самой прошивки.
Есть масса других способов узнать точную версию БИОС, установленного на вашем компьютере.
Теперь переходим к следующему шагу.
- Заходим на официальный сайт производителя нашей материнской платы и BIOS.
- Ищем там страницу технической поддержки.
- Внутри находим пункт с обновленной прошивкой BIOS.
- И скачиваем ее себе на компьютер.
Теперь надо записать прошивку на флешку и установить.
Запустить обновление можно двумя путями (зависит от модели материнской платы).
Перед началом убедитесь, что у вас есть бесперебойное электричество. Если лишить материнскую плату питания в ходе установки новой прошивки, есть вероятность «потерять» плату навсегда.
Если делать это через BIOS, то:
- Скидываем файл с прошивкой на флешку.
- Запускаем компьютер и жмем на клавишу для перехода в настройки BIOS.
- Переходим на вкладку Advanced (если такая есть).
- А в ней меню Instant Flash.
- Открыв Instant Flash, ищем подключенный внешний диск с нужной прошивкой, выделяем его и жмем на клавишу «Ввод».
Процесс обновления должен запуститься автоматически.
Этот метод работает не во всех версиях BIOS. Если не нашли пункт Instant Flash по указанному выше пути, то не ищите. Вероятно, его просто нет. Переходите ко второму способу.
Второй вариант сложный, но универсальный, так что точно сработает на любой версии BIOS.
С помощью пакета USB DOS
- Скачиваем в сети программу Rufus и образ базовой операционной системы USB DOS.
- Устанавливаем первую утилиту.
- Вставляем в компьютер флешку для записи прошивки BIOS.
- Запускаем Rufus.
- Выбираем в пункте «Устройство» нашу флешку.
- Затем кликаем по кнопке «ВЫБРАТЬ» и указываем путь до папки USB DOS.
- После этого ставим галочку напротив пункта Create a DOS Bootable disk.
- Нажимаем на кнопку «СТАРТ».
- После превращения флешки в загрузочную, скидываем на нее файл прошивки BIOS.
- Потом кликаем по пустому пространству на флешке правой кнопкой мыши.
- Наводим курсор на пункт «Создать».
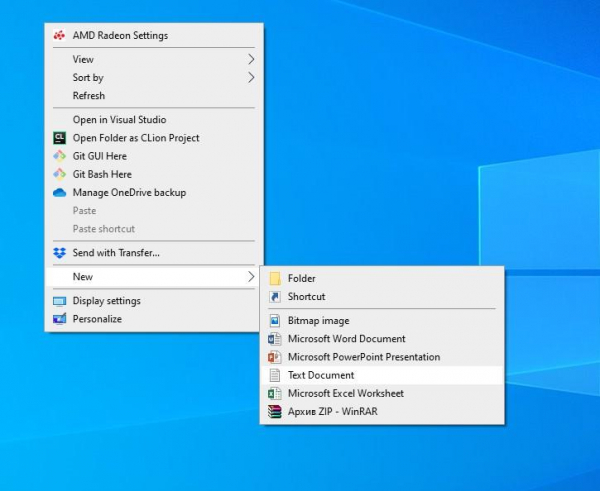
Вот нужный пункт
- В выпавшем списке выбираем «Текстовый документ».
- Вписываем в него строки awdflash flash.bin /cc/cd/cp/py/sn/e/f
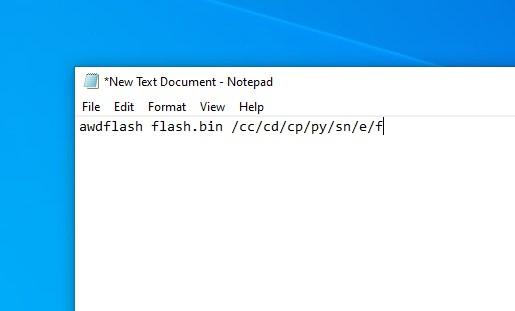
Так должно выглядеть содержимое файла
- Затем одновременно нажимаем на клавиши Ctrl + S.
- Вводим в качестве названия документа слово awdflash.bat.

Нужно указать расширение прямо тут, чтобы система поняла, что это Bat-файл, а не текст
- Затем перезагружаем компьютер.
- В Boot Menu выбираем нашу флешку.
- Когда откроется DOS-система, установленная на накопитель, ищем там файл awdflash.bat и запускаем, нажав на «Ввод».
Другие способы
Производители материнских плат размещают на своих сайтах специальное программное обеспечение для обновления BIOS. Оно запускается прямо из WIndows и не требует никаких особых навыков. Там даже есть возможность загрузить подходящую версию прошивки автоматически. То есть не придется ничего определять и искать самостоятельно.
