
Операционная система Windows 10 постоянно развивается и дополняется различными обновлениями и патчами безопасности. Однако у ряда пользователей могут возникнуть проблемы, которые в худшем случае приведут к крашу системы. Как правильно установить новый патч на «десятку», и почему возникают проблемы с обновлениями – рассказываю в данной статье.
За работу системы обновления в Windows 10 отвечает «Центр обновления Windows» или в англоязычной вариации — Windows Update. Если у одноименной службы возникают проблемы в процессе работы, установка нового патча может пойти не по плану. Откройте Центр и загляните в журнал обновлений. Увидели ошибку – поздравляем, у вас проблема. См. также: как включить центр обновления в Windows 10.
Разберемся для начала с причинами, из-за которых инсталляция патчей может выдать ошибку.
- Отсутствие места на жестком диске — одна из самых простых и банальных причин, из-за которых «Центр обновления» выдает ошибку загрузки и установки обновлений. Для нормального функционирования службы Windows Update необходимо минимум 4-5 гигабайт свободного пространства на жестком диске с операционной системой.
- Антивирус – главный «страж» вашей системы и по совместительству «виновник торжества». Нередко антивирусная программа в процессе проверки может приостановить загрузку обновления и «отказать» операционной системе в его установке.
Если вы в ручном режиме ищете обновления через Windows Update, то на время поиска рекомендую отключить антивирус, дабы избежать конфликтных ситуаций. Что касается встроенного «Защитника Windows», то он приучен к работе с «десяткой» и не пакостит в непредвиденных ситуациях.
- Вирусы. Иногда вышеуказанные «стражи» не справляются со своими обязанностями, и вирусы заражают всю систему. Первым делом любой вирус блокирует работу антивирусной программы и системы обновления, дабы пользователь не смог его «уничтожить», установив новый патч безопасности.
- Деактивированная служба обновлений Windows. Если вирус проник в систему, то Центр обновления ОС будет отключен в большинстве случаев. После зачистки ПК рекомендуется заглянуть в службы и активировать его. Впрочем, иногда пользователи умышленно отключают обновление системы и впоследствии забывают об этом.
- Повреждение системных файлов может возникнуть в двух случаях: при сбое операционной системы и заражения вирусными программами. И в обоих случаях это приведет к нестабильной работе Центра обновления Windows.
- «Косячное» обновление – и такое бывает. В последнее время Microsoft выкатывает патчи, которые вызывают у пользователей бурю негодования, ибо как в процессе установки, так и после инсталляции патча возникают траблы, от которых спасает лишь откат обновления. Решить такую проблему самостоятельно невозможно, ведь требуется время, пока разработчики не исправят патч.
Не устанавливаются обновления на Windows 10 – решаем проблемы
С причинами проблемы мы определились. Пора бы разобраться и с тем, как их решить безболезненным для Windows 10 способом. Первым делом необходимо заглянуть в «Мой компьютер» и проверить наличие свободного пространства. Даже если там достаточно гигабайт для «обновки», рекомендую провести следующую процедуру очистки системы.
- Нажимаем правой кнопкой мыши на локальном диске с ОС и кликаем «Свойства».
- После чего в появившемся окне жмем кнопку «Очистка диска».
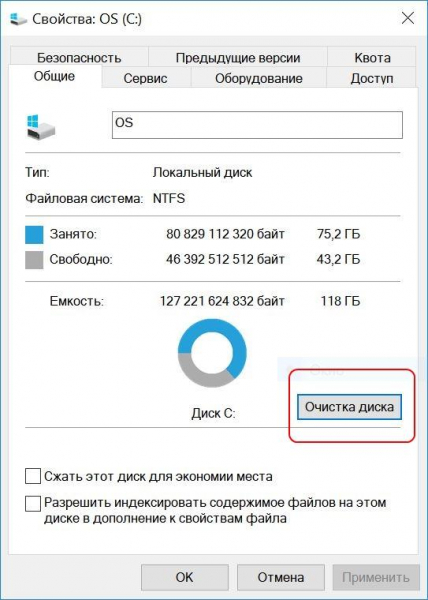
Эта кнопка
- В новом окне кликаем «Очистить системные файлы», дожидаемся процесса подсчета файлов и нажимаем «ОК».
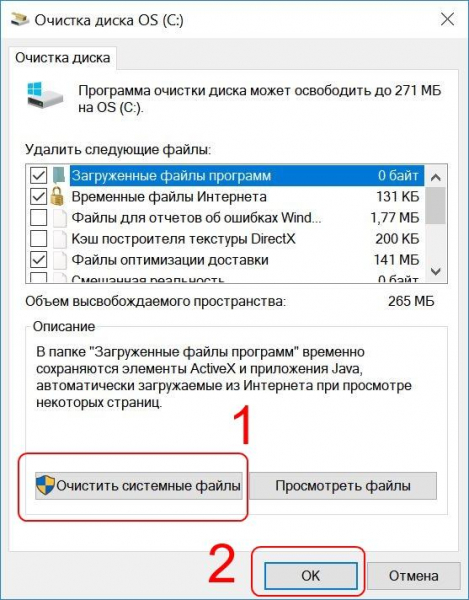
После нажатия на эту клавишу откроется полный список
- Подтверждаем действия кнопкой «Удалить файлы» и закрываем окна.
Windows 10 отказывается искать новые патчи
Порой случается, что операционная система выдает ошибки при поиске обновлений или вовсе игнорирует пользователя. В таких случаях не помешает заглянуть в службы и проверить работоспособность Windows Update.
- Кликаем правой кнопкой мыши по кнопке Пуск и выберем «Управление компьютером». После чего в левой части перейдем по вкладке «Службы и приложения» и в правой части кликнем дважды по строке «Службы».
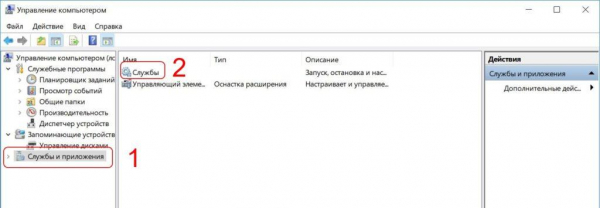
Раздел «Службы»
- В новом окне найдем службу «Центр обновления Windows» (вторая снизу списка) и дважды щелкнем по ней левой кнопкой мыши.
- Если вы видите надпись «Остановлена», значит, причина установки обновлений была именно в неработающей службе. Выбираем тип запуска «Автоматически», нажимаем кнопку «Запустить» и кликаем «ОК».
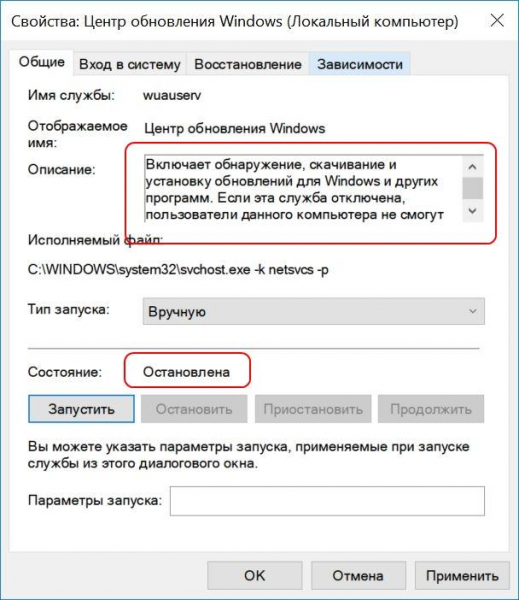
Свойства центра обновлений
- Перезагружаем компьютер и открываем Центр обновления для последующего поиска новых патчей.
Если обновление Windows зависло на процентах
Порой бывает, что процесс апдейта остановился на определенном проценте и не двигается на протяжении долгого времени. Всему виной переполненный кэш обновлений, который необходимо очистить после возникновения подобной ситуации.
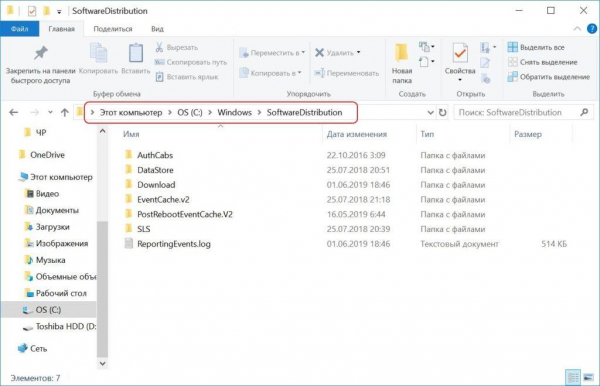
Вот такой путь
Для начала стоит заглянуть в директорию на жестком диске, в которой хранятся все скачанные «десяткой» патчи. Переходим в проводнике по пути C:WindowsSoftwareDistributionDownload и видим следующее.
Выделяем все содержимое папки Download и удаляем. Не забываем следом очистить корзину от ненужного мусора. Заметьте, что папку Download удалять нельзя – нужно очистить только файлы, находящиеся в ней. Таким образом, вы избавитесь от лишних файлов, мешающих Windows 10 нормально обновиться.
Решение большинства проблем при помощи мастера устранения неполадок
В Windows 10 имеется специальное средство для устранения неполадок, возникающих при обновлении операционной системы. Это своего рода мастер-программа, последовательно устраняющая проблемы и позволяющая пользователю принять конечные итоги или же откатиться до предыдущего варианта.
Чтобы запустить средство устранения неполадок, нажимаем на клавиатуре кнопки Windows и I одновременно. Тем самым мы запускаем панель управления системой.
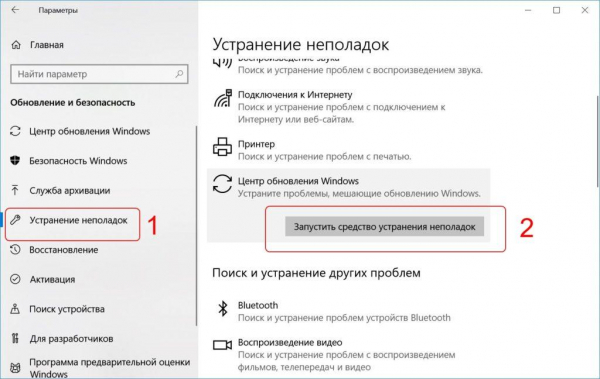
Запуск средства
Затем в левой части кликаем по вкладке «Устранение неполадок» и жмем в правой части на «Центр обновления Windows». В выкатившейся вкладке кликаем кнопку «Запустить средство устранения неполадок».
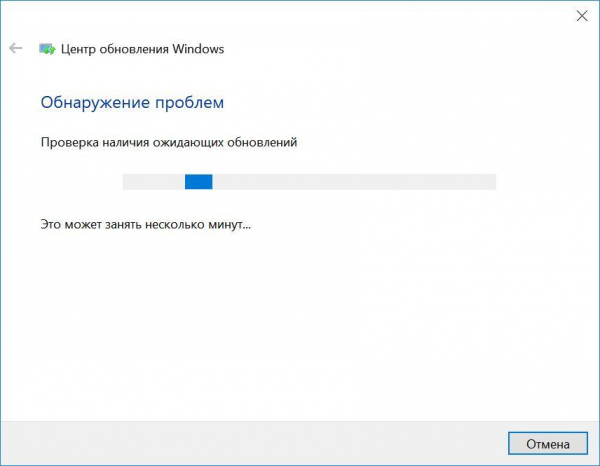
Центр обновлений должен найти проблемы
После запуска программы начнется сканирование системы на наличие ошибок. На это время желательно оставить Windows 10 в покое. Скорость поиска ошибок напрямую зависит от их количества и производительности вашего компьютера.
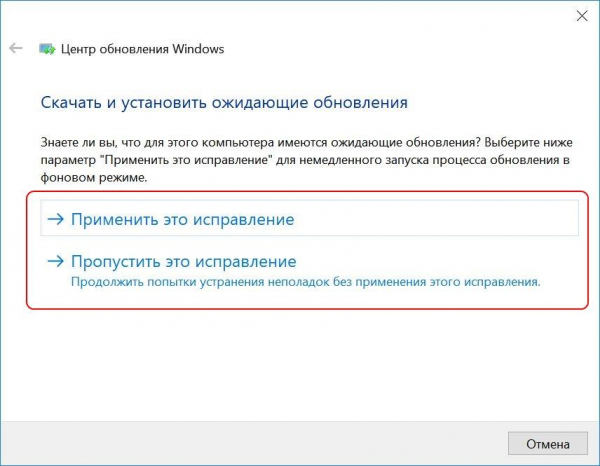
Исправляем неполадки!
Средство устранения неполадок предложит вам два пути решения: исправить найденные ошибки или пропустить их.
Кликаем «Применить эти исправления» и перезагружаем компьютер. После чего снова открываем Центр обновления и пытаемся скачать новый патч.
Исправление ошибок обновления с помощью командной строки
Универсальный способ, который может помочь решить проблемы с различными системными компонентами. Суть его заключается в запуске утилиты под названием DISM в командной строке.
- Наживаем комбинацию клавиш Win+R и вводим в строку cmd.
- Откроется командная строка. В ней вводим команду DISM /Online /Cleanup-Image /CheckHealth
- Если утилита найдет какие-то ошибки хранилища компонентов, то исправит их.
Исправление ошибок, начинающихся с 0x8024
Для решения ошибок обновления, которые начинаются на 0x8024, в частности, 0x8024402F, 0x80070002, 0x80070643, 0x8024200B, 0x80070422, 0x80070020, 0x80073712, 0x80070003, 0x800705B4, 0x80004005, у Microsoft есть специальная утилита Windows 10 Update Troubleshooter. Данная программа представляет собой улучшенный мастер устранения неполадок, который в 99% случаев поможет решить возникшую проблему.
- Открываем сайт Microsoft по ссылке и скачиваем утилиту, нажав «Скачать средство устранения неполадок Центра обновления Windows для Windows 10».
- Запускаем программу, которая просканирует работоспособность службы обновления, продиагностирует сети вкупе со службой BITS (фоновой интеллектуальной службой передачи). По итогам работы Windows 10 Update Troubleshooter предложит вам различные пути решения проблемы, будь то восстановление поврежденных файлов, исправление параметров безопасности и т.д.
- Перезагружаем компьютер и проверяем наличие доступных обновлений, перейдя по следующему пути: Пуск >> Параметры >> Обновление и безопасность >> Центр обновления Windows >> Проверить наличие обновлений.
Установка проблемного обновления Windows 10 вручную
Вышеуказанные способы обновления «десятки» не помогли? Не беда – все, что не устанавливается автоматически, можно сделать в ручном режиме. Необходимо просто следовать нижеуказанной инструкции.
- Зажимаем на клавиатуре кнопки Windows и I (буква Ш в русской раскладке) и в окне панели управления выбираем «Обновление и безопасность».
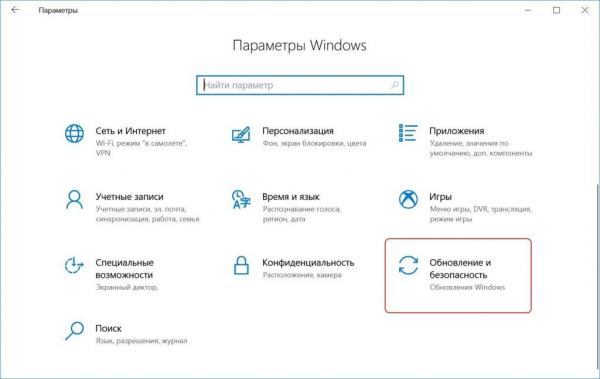
Заходим в раздел обновлений
- В открывшемся окошке открываем вкладку «Просмотр журнала обновлений» и просматриваем журнал на наличие неустановленных патчей.
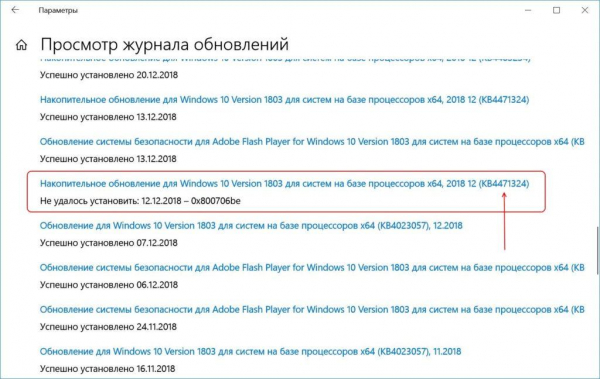
Например
- Записываем название, указанное стрелочкой на картинке выше в блокнот, и переходим в официальный каталог обновлений Windows по ссылке https://www.catalog.update.microsoft.com/Home.aspx
- В поисковой форме вставляем название неустановленного проблемного патча и кликаем «найти».
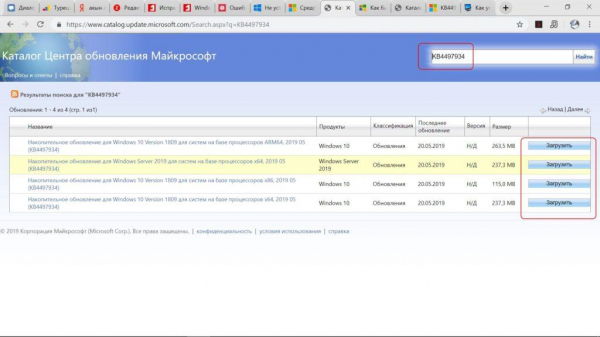
Каталог центра обновлений
- Как видим, каталог предлагает несколько вариантов файлов. Чтобы узнать, какой из них нужен для нашей системы, переходим в панель управления (Windows + I на клавиатуре) и открываем вкладку «Система». В строках «Тип системы» и «Версия» можно увидеть разрядность операционной системы и номер версии.
- Скачиваем необходимое нам обновление на компьютер, нажав кнопку «Загрузить», и устанавливаем его как обычную программу.
- Перезагружаем компьютер после установки патча и снова проверяем Центр обновления на наличие новых патчей.
Что делать, если компьютер завис после обновления Windows 10

Так тоже может произойти
Из-за некоторых проблемных патчей Windows 10 может и вовсе не загрузиться. Обычно в этих случаях на экране отображается следующая ошибка:
При этом Windows наглухо зависает и не реагирует на нажатия клавиш и другие действия.
Для решения этой проблемы вам потребуется первым делом отключить компьютер. В случае с ноутбуком требуется зажать кнопку питания на несколько секунд до характерного щелчка, возникающего после остановки кулера и шпинделя жесткого диска.
После чего необходимо включить компьютер и перейти в безопасный режим. Как зайти в безопасный режим в Windows 10, мы уже рассказывали в данной статье.
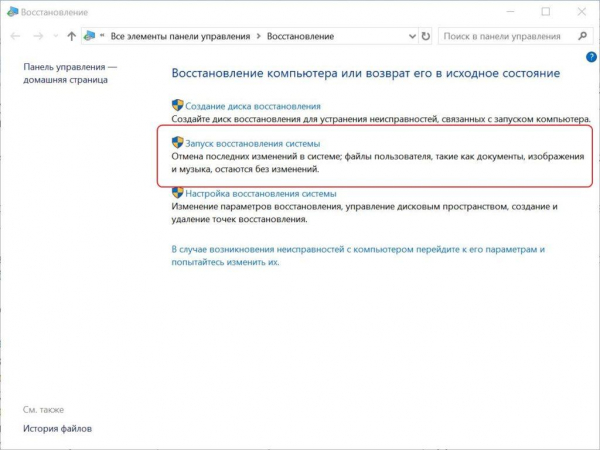
Дальнейшее сделает автоматика
Зажмем на клавиатуре Windows и Q, в поисковой строке введем слово «восстановление» и выберем предложенную программу «Восстановление». Следом в новом окне кликнем «Запуск восстановления системы» и проследуем инструкциям мастера.
Обнуление Центра обновления при помощи скрипта
Reset Windows Update Agent – небольшая утилита, которая поможет сбросить настройки Центра обновления Windows, что впоследствии позволит в нормальном режиме загрузить и установить патчи. Как правило, к этой программе прибегают в тех случаях, когда точно известно о новом патче, однако операционная система не желает его искать.
- Открываем сайт по ссылке и загружаем небольшую утилиту в архиве. Распаковываем его и запускаем файл wureset_x64.exe с правами администратора.
- В новом окне выбираем английский язык, нажав цифру 0 и подтвердив кнопкой ENTER.
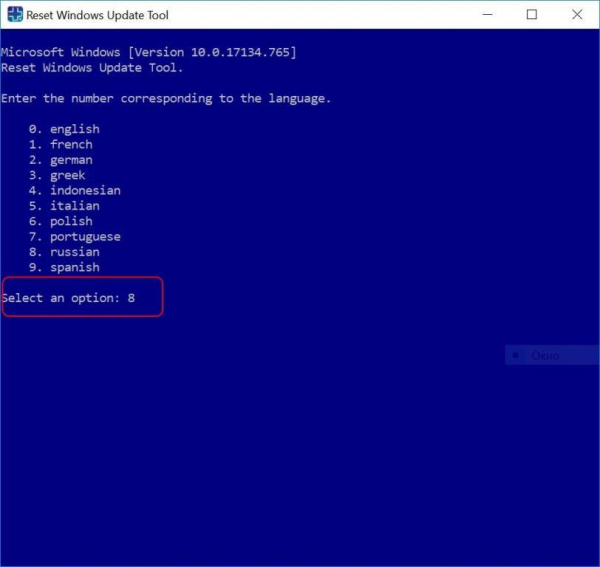
Под цифрой 8 находится русский язык
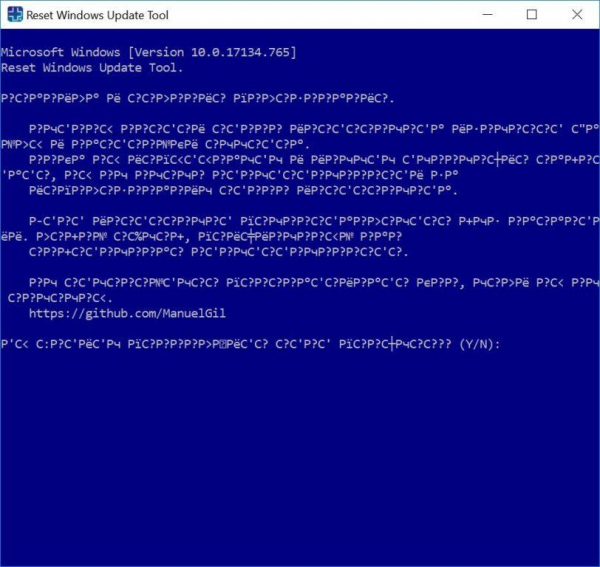
Не лучший вариант, оставьте английский
Русский язык выбирать не рекомендуется, ибо вы увидите следующее.
- Но, если вы принципиально желаете видеть утилиту на русском языке, то открываем файл russian.txt в папке wuresetlang в программе Notepad ++. В верхнем меню выбираем «Кодировки» и нажимаем «Преобразовать в ANSI». Затем сохраняем файл и закрываем блокнот.
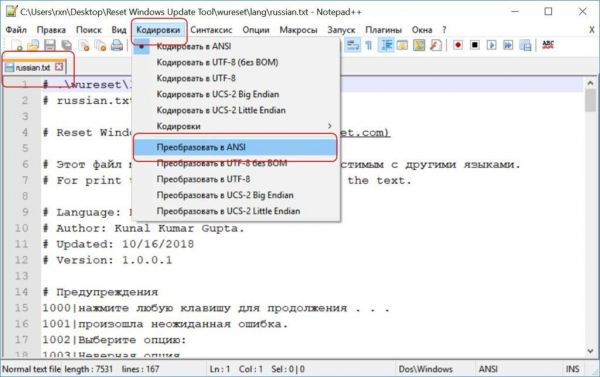
Проблемы кодировки, так-то
- Запускаем заново Reset Windows Update Agent, вводим цифру 8 и радуемся полноценному русскому языку без кракозябр.
- Утилита уведомит вас о том, что собирается вносить изменения в реестр. Вводим с клавиатуры букву Y и подтверждаем ENTER.
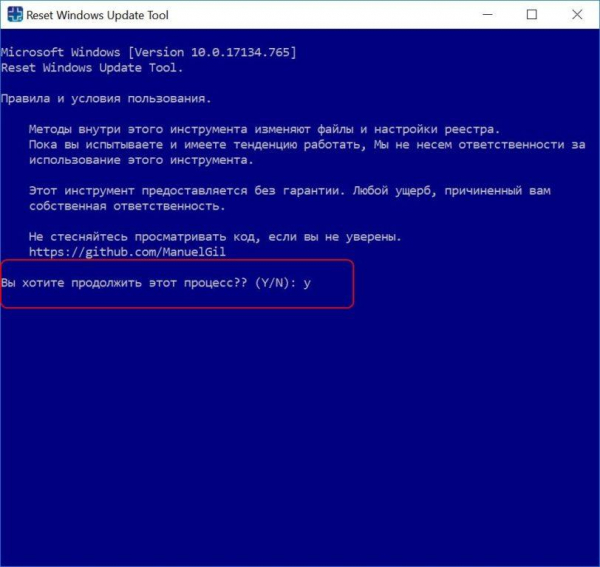
Да
- Программа выдаст список команд, которые нужно выполнить в данной последовательности: сначала удаляем временные файлы Windows (3), затем сбрасываем компоненты Windows Update (2) и запускаем поиск обновлений Windows (14). По итогу работы можно перезагрузить компьютер (18).
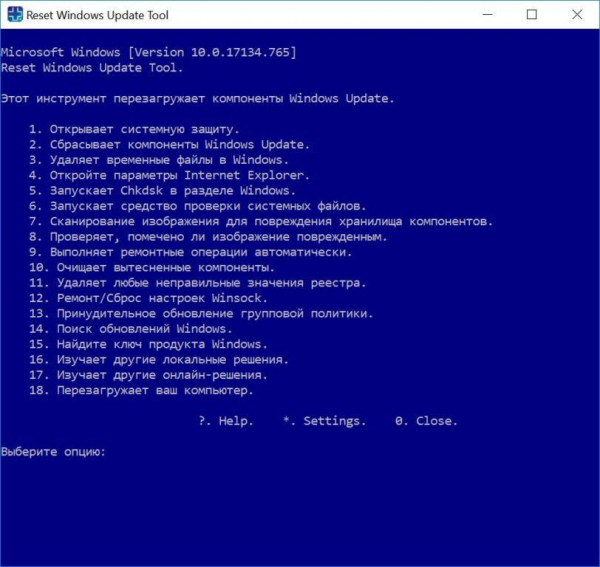
Вводим нужную цифру
- Ввод каждой команды подтверждается клавишей ENTER. После выполнения необходимо нажать на любую кнопку, чтобы перейти к списку команд.
С клавиатуры у вас должны быть введены следующие команды:
3 >> ENTER >> 2 >> ENTER >>14 >> ENTER>> 18 >> ENTER
И не забывайте, что перед каждой установкой нового патча всегда нужно создавать контрольную точку восстановления, дабы в случае конфликтной ситуации безопасно откатиться к стабильно работающей системе.
