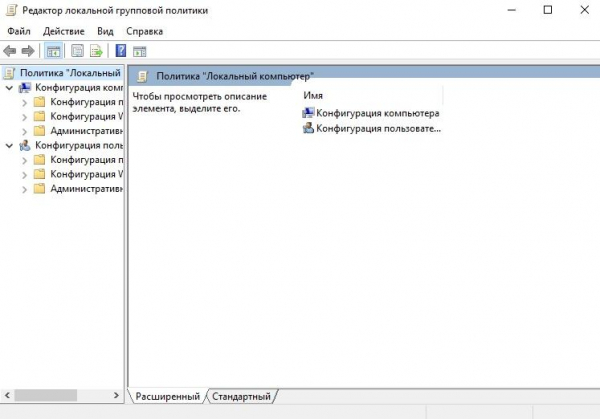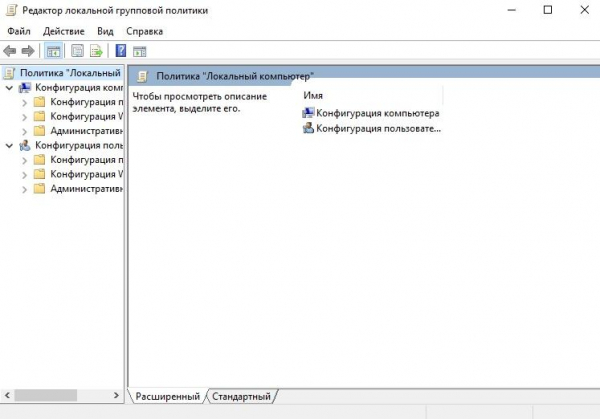
Каждый опытный пользователь ПК наверняка не раз сталкивался с ситуацией, когда не удается найти редактор групповых политик «gpedit.msc». Проблема заключается в том, что в таких версиях Windows 10 как «Начальная» и «Домашняя», данная функция попросту отключена.
Разработчик объясняет это тем, что начальные версии предназначены только для обычных пользователей ПК и им не нужно лезть в глубь компьютера. Но что делать пользователю, которому нужно быстро воспользоваться редактором групповых политик на домашней версии? Именно об этом мы сегодня и поговорим, но для начала разберемся, что такое «gpedit».
gpedit.msc — что это?
Редактор групповых политик (gpedit.msc) – это специальная консоль, позволяющая управлять всевозможными параметрами системы посредством различных настроек – политик. Gpedit позволяет включать и отключать компоненты системы, разрешать и запрещать пользователю выполнять различные системные действия. Также он хорошо подходит для более удобного использования реестра.
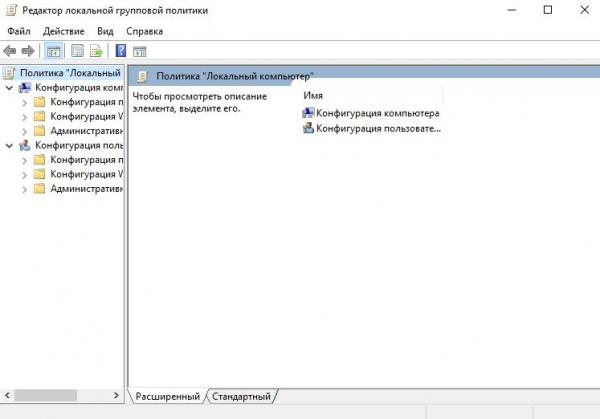
Например, при редактировании каких-либо свойств в редакторе gpedit изменения произойдут и в реестре компьютера. Таким образом, при помощи редактора локальной групповой политики не нужно больше искать необходимый ключ в реестре, чтобы его изменить. Достаточно внести изменения в gpedit.msc и все.
Все настройки, которые вы когда-либо изменяли, находятся в registry.pol файлах. Найти вы их можете в двух различных папках, расположение которых указано ниже:
- %SystemRoot%System32GroupPolicy;
- %SystemRoot%System32GroupPolicyUsers.
Перейти через данные пути проще всего с помощью команды «Выполнить». Запустить ее можно путем сочетания клавиш «Win+R», где клавиша Win – это клавиша, расположенная в нижнем левом углу клавиатуры с логотипом Windows.
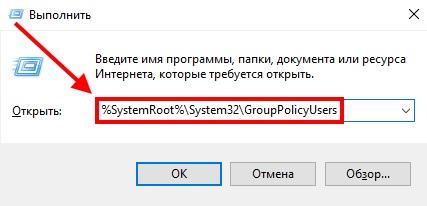
Если удалить все файлы из этих папок, то произойдет сброс настроек. Рекомендуется это применять сброс только тогда, когда после изменения настроек произошли неполадки с компьютером.
Подготовка к установке gpedit.msc в Windows 10
Перед установкой убедитесь, что система запущена под именем администратора. Это необходимо для работы gpedit.msc, так как он затрагивает важные компоненты системы, изменить которые обычным пользователем нельзя.
Также важно установить точки восстановления системы. Редактор групповых политик вносит изменения в системные файлы операционной системы, поэтому я настоятельно рекомендую создать контрольную точку восстановления, чтобы не потерять данные в случаи неполадок. О том, как ее сделать, я расскажу далее.
Для того, чтобы установить точку восстановления системы, переходим в пуск и вводим в поисковом запросе «Создание точки восстановления».
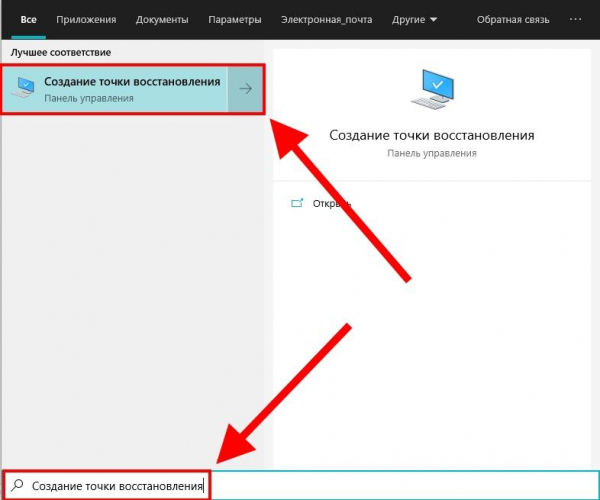
Открыв соответствующий запрос, мы попадаем в свойства системы Windows 10, где расположены настройки защиты. Для создания точки восстановления системы выбираем жесткий диск C и нажимаем на кнопку «Создать…».
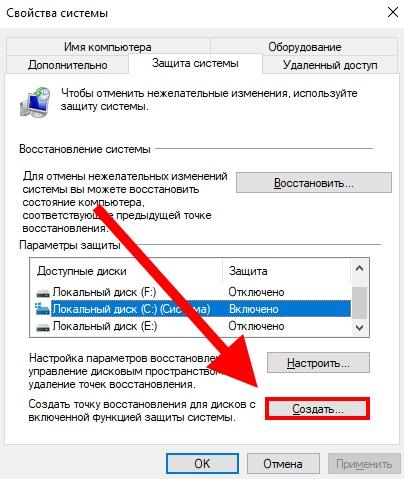
Далее вводим название точки восстановления и ожидаем ее создания. Как только точка будет создана, выйдет небольшое меню об успешном завершении операции.
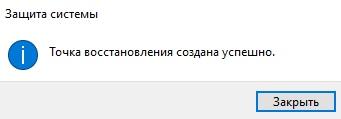
Установка
Итак, мы перешли в профиль администратора и установили точку восстановления системы. А это значит, что можно приступать к установке gpedit.msc.
Скачиваем установочный файл gpedit.msc на просторах интернета и запускаем его. В появившемся окне на английском языке нам рекомендуют закрыть все программы до того, как начнется установка. Делаем это по желанию и нажимаем кнопку «Next».
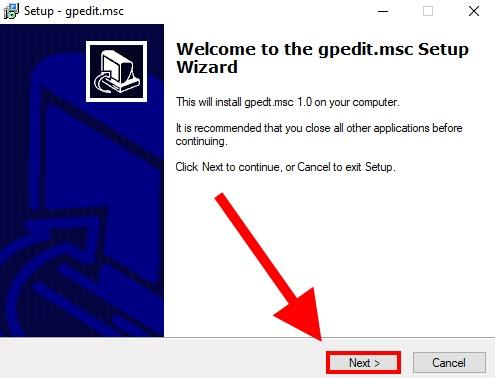
В появившемся окне нажимаем на кнопку «Install».
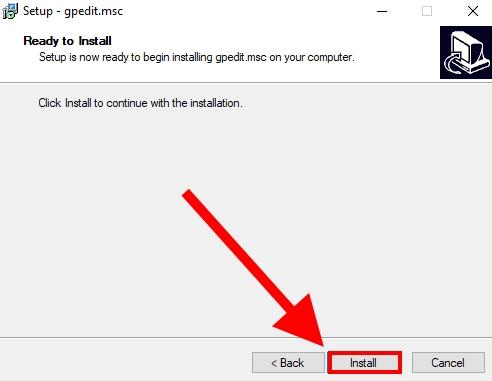
Далее начинается загрузка, которая на моем компьютере заняла всего около 5 секунд. По окончании установки нажимаем «Finish».
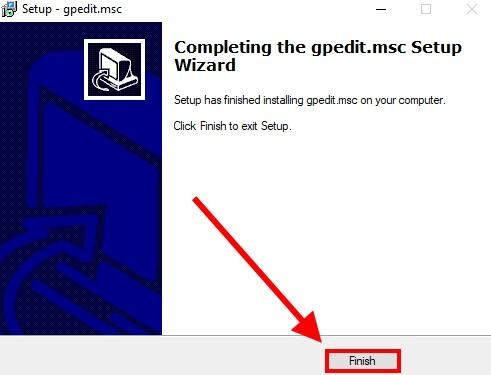
Установка завершена, но еще не до конца, если на вашем компьютере установленная 64-разрядная версия Windows 10. В таком случаем нам нужно еще немного задержаться на надстройках загрузочных файлов.
- Открываем любую папку и вводим путь C:WindowsSysWOW64. Либо переходим самостоятельно через «Этот компьютер» → «Локальный диск (С)» → «Windows» → «SysWOW64».
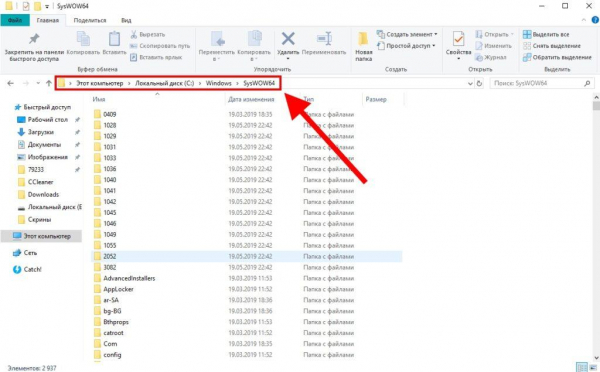
- Далее находим следующие папки и один файл: GroupPolicy, GroupPolicyUsers, msc (файл). Выбираем каждый из них с помощью клавиши «Ctrl», чтобы задействовать все папки и файл одновременно. Затем копируем все эти файлы путем сочетания клавиш «Сtrl+C» или простым кликом с сообщением «Копировать».
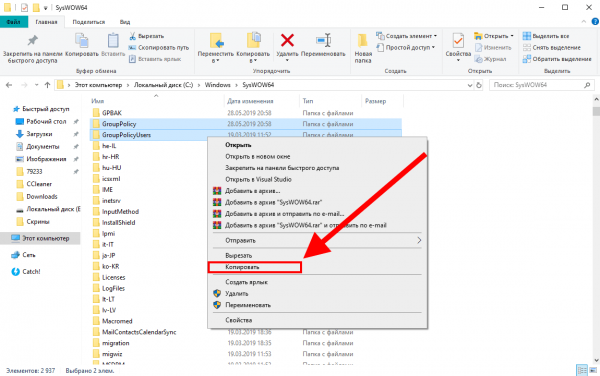
- Копируем все файлы в папку System32, которая расположена в папке Windows. Для этого в открывшейся папке кликаем правой мышкой по пустому полю и нажимаем «Вставить», либо просто нажимаем горячие клавиши «Ctrl+V».
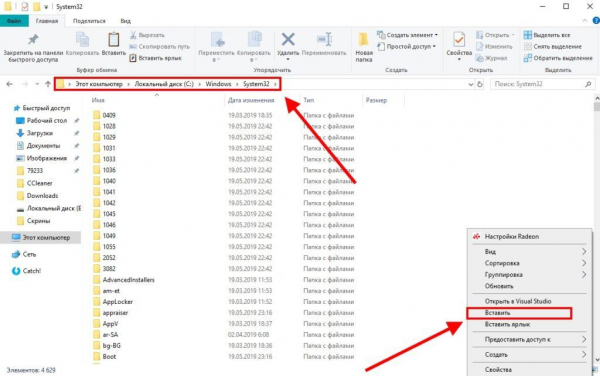
Итак, теперь редактор групповых политик установлен как для 32-разрядной, так и для 64-разрядной версиях. Но тут же возникает вопрос: «А как запустить программу?».
Да, как мы видим, на рабочем столе нет никаких новых иконок, как и в меню пуске. Обусловлено это тем, что данная утилита спрятана от обычных пользователей и открыть ее можно только с помощью команд. Разберемся далее, как это сделать.
Как запустить gpedit.msc в Windows 10?
Запуск редактора групповых политик осуществляется в меню «Выполнить» и через поисковой запрос меню «Пуск». Рассмотрим оба случая.
Итак, первый способ.
Для запуска команды gpedit.msc открываем меню пуск и в поисковом запросе вводим «gpedit.msc». В результате должен появится файл в виде папируса, который нам и нужен.
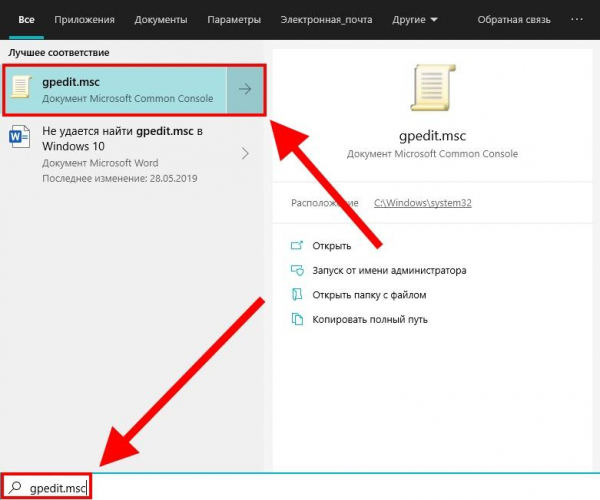
В случае, если файл не открывается, попробуйте открыть его от имени администратора.
Второй способ.
Также gpedit.msc можно открыть с помощью меню «Выполнить». Открываем его с помощью сочетания клавиш «Win+R» и вводим запрос «gpedit.msc».
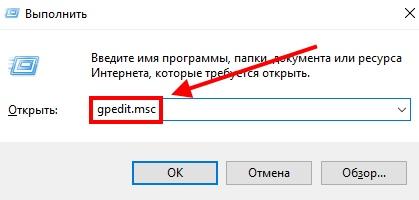
После запуска утилиты всплывает меню с выбором разрядности. Таким образом, выбираем разрядность системы и нажимаем «Ок». На моем компьютере установлена 64-разрядная система, поэтому я выбираю данную конфигурацию. Посмотреть тип системы вы можете в свойствах компьютера. См. также: как узнать разрядность и версию Windows 10.
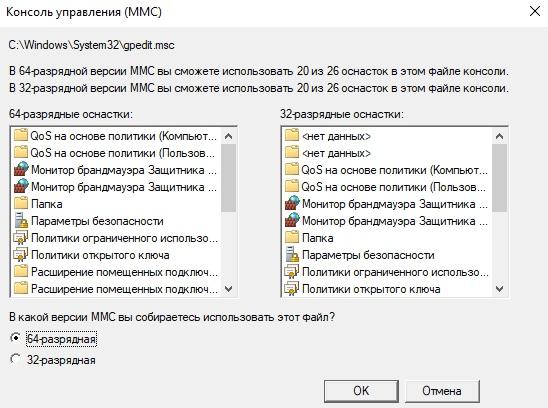
Если всё прошло хорошо, то должен запуститься редактор локальной групповой политики. В противном случае может появиться окно с надписью «Не удается найти gpedit.msc. Проверьте, правильно ли указано имя и повторите попытку».

Данная ошибка является обычным явлением для ОС Windows 10 и имеет пути решения, о которых я расскажу далее.
Как исправить «Не удается найти gpedit.msc» в Windows 10?
Ошибка поиска gpedit.msc может появляться в различных ситуациях. Например, проблема может возникнуть, если имя пользователя состоит из нескольких слов. Таким образом, для решения этой проблемы нам потребуется изменить один из файлов gpedit.msc, иначе можно просто поменять имя пользователя, чтобы оно состояло только из одного слова.
Для исправления ошибки делаем следующее.
- Нам потребуется снова запустить установщик gpedit.msc и дождаться окончания загрузки. После окончания установки не закрываем окно и переходим к следующему пункту.
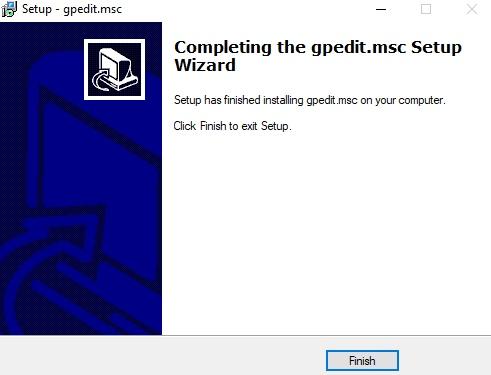
- Далее открываем любую папку и вводим путь C:WindowsTempgpedit. Либо переходим самостоятельно через «Этот компьютер» → «Локальный диск (С)» → «Windows» → «Temp» → «gpedit».
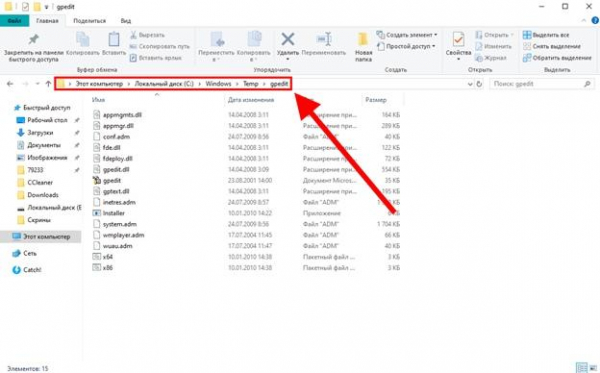
- В этой папке расположено два файла с расширением .bat. А именно «x64» и «x86». Выбираем тот, который соответствует операционной системе. Например, если ваша разрядность системы 64, то выбираем файл x64, и наоборот. Затем кликаем правой кнопкой мыши по выбранному файлу и нажимаем «Изменить».
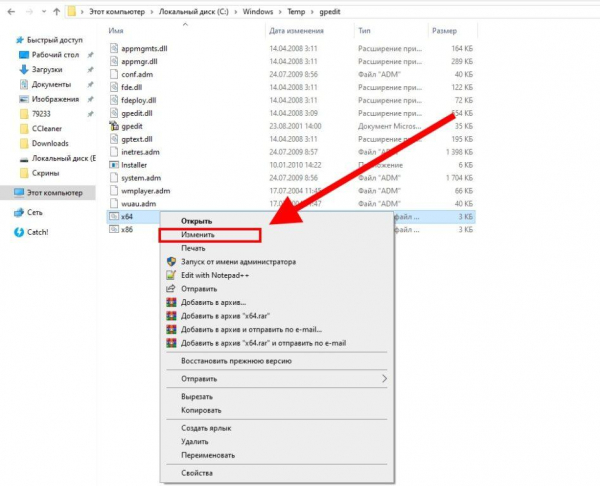
- Открывается текстовый файл, состоящий из различного программного кода. Сейчас нам нужна только 6-я строка, в которой нужно обернуть %username% в кавычки.
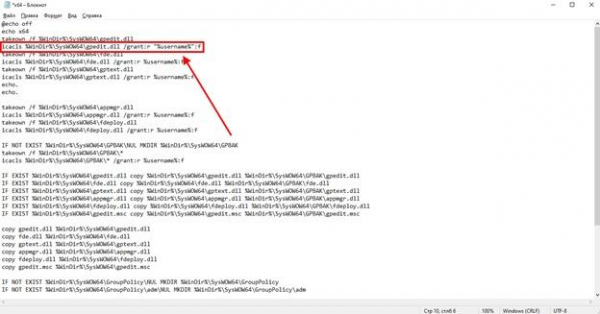
- Далее просматриваем файл полностью и на все надписи %username% ставим кавычки. Затем сохраняем файл и закрываем его.
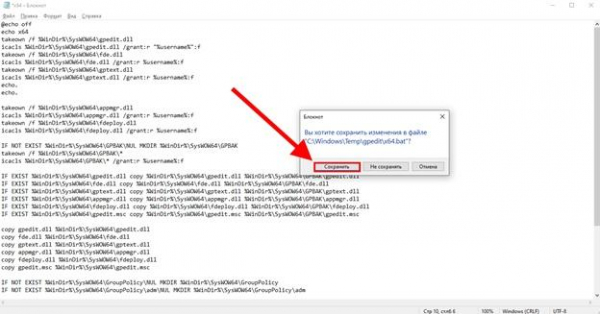
- Осталось запустить измененный нами файл от имени администратора. Для этого кликаем правой кнопкой мыши по нему и выбираем строку «Запуск от имени администратора».
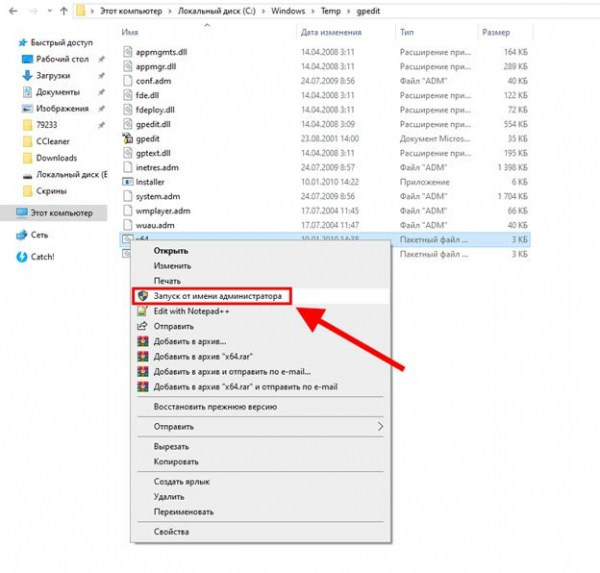
После того как все изменения сделаны, программа автоматически будет запускаться с нашими поправками. Это значит, что последующие запуски программы вы можете выполнять прямиком из поисковой строки пуска и команды «Выполнить».
Сегодня мы разобрали довольно щепетильную тему, которая затронула не только Windows 10 «Начальную» и «Домашнюю» версии, но и другие операционные системы корпорации Microsoft.
Редактор групповых политик – это очень важная вещь при изменении настроек компьютера, которая еще не раз встретиться на вашем пути опытного пользователя. Поэтому советую разобраться в теме получше, чтобы в последующие разы вы не тратили на нее уйму времени.