
Рассказываем, что делать, если перестала работать клавиша WinKey (или просто Win).
Описанные ниже методы помогут в случае с полностью работоспособной клавиатурой. Если имеет место аппаратная проблема и кнопка не работает сама по себе (сломался подвижный механизм или контакт залит водой), то поможет только квалифицированный ремонт в сервисном центре.
Выключаем «игровой режим»
В некоторых продвинутых клавиатурах и на современных моделях ноутбуков эту кнопку можно отключить программно. Для этого есть специальный режим, который иногда называют игровым.
Суть в том, что клавиша Win вызывает меню «Пуск». И если случайно задеть ее во время игры, то откроется меню «Пуск», а окно с игрой свернется. Чтобы избежать этой неловкости, как раз и нужен «игровой режим».
Как его выключить или включить, вы можете узнать у производителя своего компьютера или клавиатуры. Универсальной инструкции для всех устройств на планете, к сожалению, не существует.
Обычно на компьютер устанавливается отдельное приложение от производителя, которое на постоянной основе отображается в трее (это там, где часы, заряд аккумулятора и прочие мелочи). Можно поискать кнопку включения «игрового режима» там.
Это не относится к игровому режиму, встроенному в операционную систему до Windows 10.
Помогло выключение «игрового режима»?
- Да
- Нет
Просмотреть результаты

Загрузка …
Снимаем физическую блокировку с клавиши
Аналогично программной блокировке (она описана выше) есть еще и аппаратная.
На некоторых клавиатурах можно найти небольшой переключатель, отключающий клавишу Win. Смысл в нем точно такой же, как и в «игровом режиме» — избежать случайного нажатия.
Главное, не забыть потом этот переключатель вернуть в исходное положение.
Помогло снятие физической блокировки с клавиш?
- Да
- Нет
Просмотреть результаты

Загрузка …
Пересоздаем цифровую карту клавиатуры
- Открываем встроенный поисковик (тот, что справа от меню «Пуск»).
- Ищем там утилиту regedit и запускаем от имени администратора.
- Оказавшись в редакторе заходим в папку HKEY_LOCAL_MACHINESYSTEM.
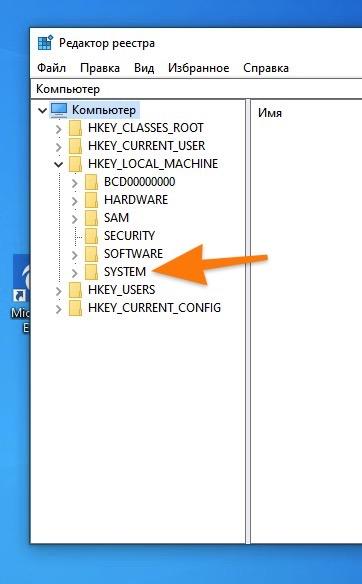
Здесь находятся системные элементы реестра
- Затем открываем подпапку CurrentControlSetControl.

Почти на месте
- Внутри ищем папку Keyboard Layout и переходим в нее.
- Если внутри нее есть ключ Scancode Map, кликаем по нему правой кнопкой мыши.
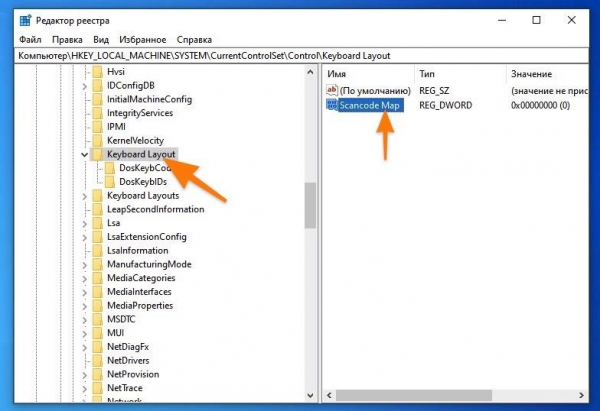
Смотрим в правую панель приложения
- Затем выбираем пункт «Удалить».
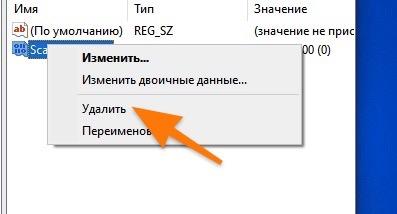
Готово
Если у вас такого ключа в реестре нет, значит и менять ничего не нужно. Просто закройте реестр и пробуйте другие методы.
Помогло пересоздание цифровой карты клавиатуры?
- Да
- Нет
Просмотреть результаты

Загрузка …
Удаляем, откатываем или обновляем драйверы клавиатуры
Иногда помогают махинации с драйверами. Может помочь их переустановка или откат.
- Открываем встроенный поисковик (тот, что справа от меню «Пуск»).
- Вводим название программы «Диспетчер устройств» и открываем ее.
- Внутри кликаем по меню «Вид».
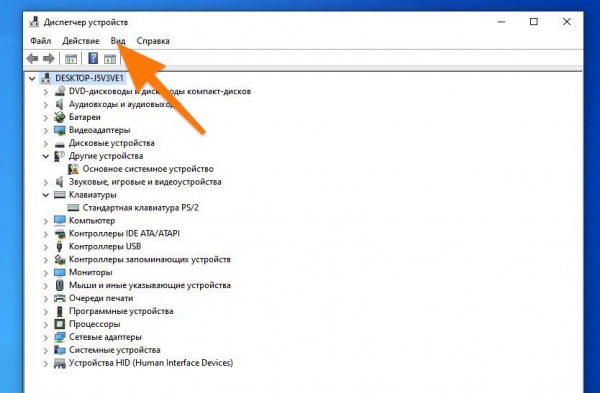
Сначала включим отображение всех драйверов
- Выбираем пункт «Показать скрытые устройства».
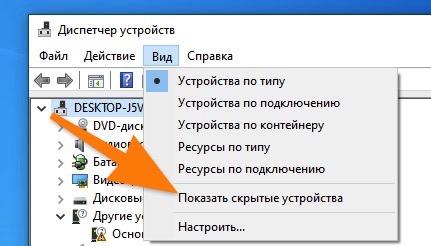
Вот нужный пункт
После этого в категории может появиться еще одна или несколько клавиатур. Это отключенные драйверы. Они выглядят более блекло, чем рабочие. Их надо удалить. Для этого:
- Кликаем правой кнопкой мыши по драйверу.
- Затем выбираем пункт «Удалить».
Клавиатура может заглючить после установки свежей версии драйверов. Чтобы это исправить:
- Открываем диспетчер устройств (как это сделать, я уже рассказал чуть выше).
- Ищем там драйвер своей клавиатуры и дважды кликаем по нему.

Вот и нужный драйвер
- В свойствах клавиатуры переходим во вкладку «Драйвер».
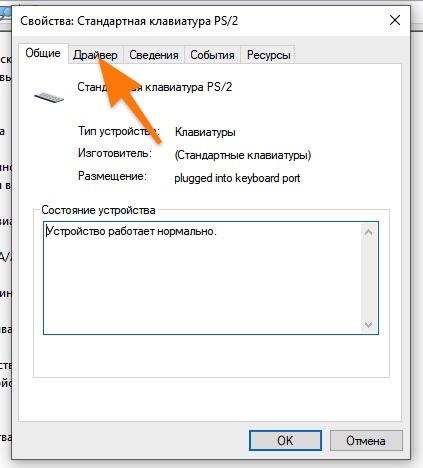
Переходим к параметрам драйверов
- Затем нажимаем на кнопку «Откатить». Если она не доступна, нажимаем на кнопку «Обновить драйвер».
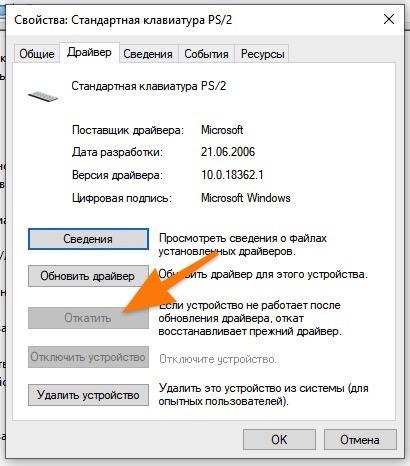
Одно из двух должно помочь
Что помогло?
- Выключаем «игровой режим»
- Снимаем физическую блокировку с клавиши
- Пересоздаем цифровую карту клавиатуры
- Удаляем, откатываем или обновляем драйверы клавиатуры
- Другое
Просмотреть результаты

Загрузка …
