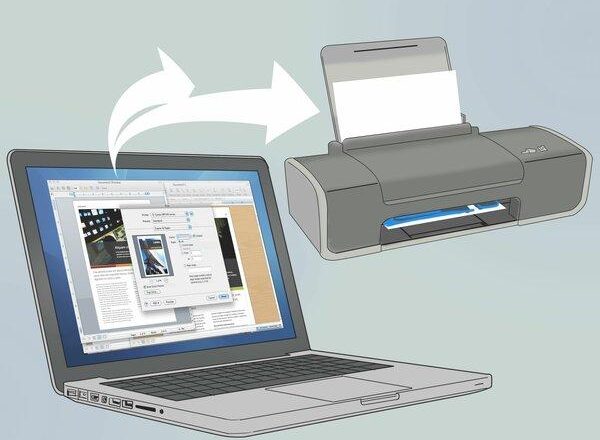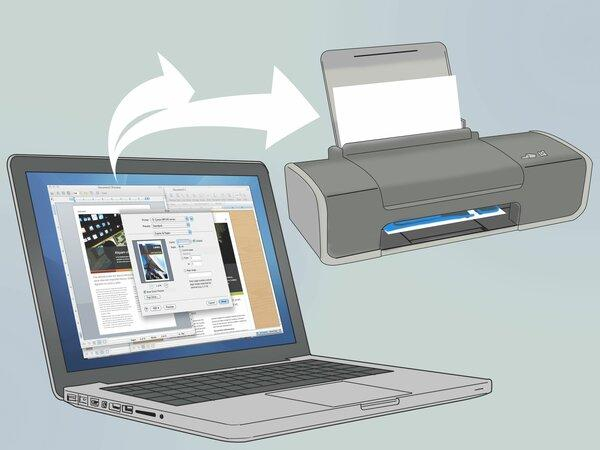
Если у вас есть несколько компьютеров, объединенных локальной сетью, то можно подключить их к одному принтеру. Это удобно, когда нужно печатать документы с разных машин. Физически принтер будет подключен только к одному компьютеру, но им смогут полноценно пользоваться и другие участники сети.
- Подключение принтера
- Включение общего доступа
- Настройка принтера на других компьютерах
Подключение принтера
Выбираем компьютер, к которому будет подключен принтер. Главное условие — он должен быть постоянно включен. Если компьютер не работает, то подсоединённый к нему сетевой принтер недоступен для использования на других машинах.
- Подключаем принтер с помощью USB-кабеля или другого проводного интерфейса (LPT, COM).
- Открываем меню «Пуск» и переходим в раздел «Устройства и принтеры».
- Нажимаем на кнопку «Установка принтера».
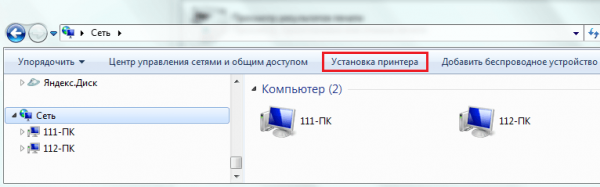
Подключаем новый принтер
- Выбираем опцию «Добавить локальный принтер».
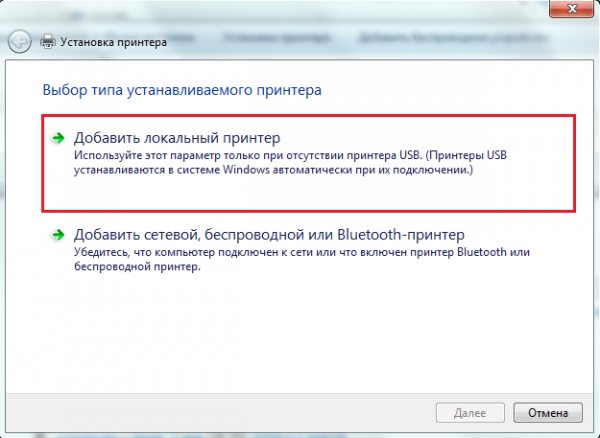
Добавляем локальный принтер для физического подключения
- Отмечаем пункт «Использовать существующий порт» и выбираем тип подключения.
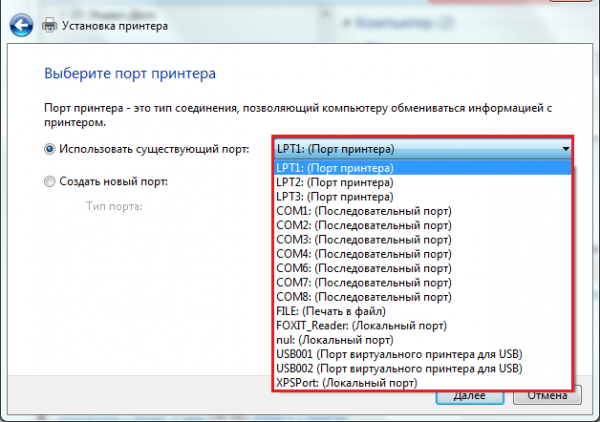
Выбираем интерфейс, через который подключен принтер
- Устанавливаем драйверы принтера. В поле «Изготовитель» выбираем бренд, в соседней колонке находим подходящую модель. Если в списке нет нашего принтера, устанавливаем драйверы с диска (при его наличии) или скачиваем ПО с официального сайта разработчика.
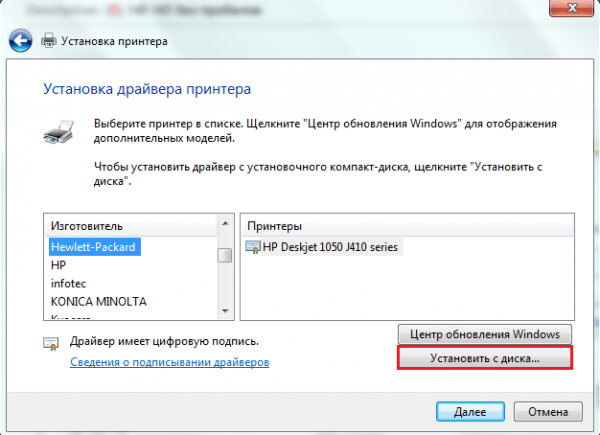
Большинство моделей устанавливается в автоматическом режиме
- Добавляем имя принтера.
- После завершения установки появится окно «Использование общих принтеров». В нём отмечаем пункт «Разрешить общий доступ» и вписываем имя ресурса — именно под ним устройство будет отображаться на всех участниках локальной сети.
- Выбираем использование принтера по умолчанию, если нужно, чтобы печать всегда шла через него. Нажимаем на кнопку «Печать пробной страницы», чтобы проверить правильность конфигурации.
- Закрываем мастер добавления оборудования.
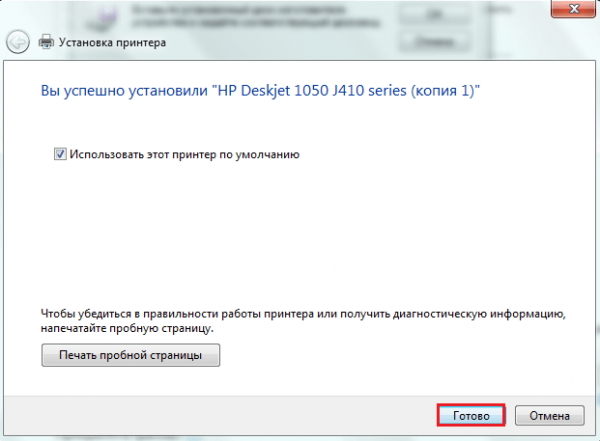
Проверяем работоспособность принтера
После завершения установки возвращаемся в раздел «Устройства и принтеры». В нём должно отобразиться оборудование, которое мы только что подключили.
Включение общего доступа
Мы убедились в том, что принтер работает. Но пока он подключен только к одному компьютеру. Надо изменить его конфигурацию таким образом, чтобы отправлять документы на печать можно было с других компьютеров, которые входят в локальную сеть.
- Открываем «Панель управления».
- Переходим в «Центр управления сетями и общим доступом».
- В меню слева кликаем по ссылке «Изменить дополнительные параметры общего доступа».
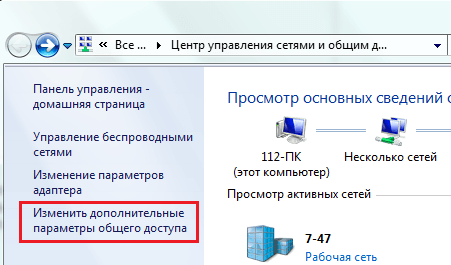
Настраиваем общий доступ
- Включаем сетевое обнаружение и общий доступ к файлам и принтерам.
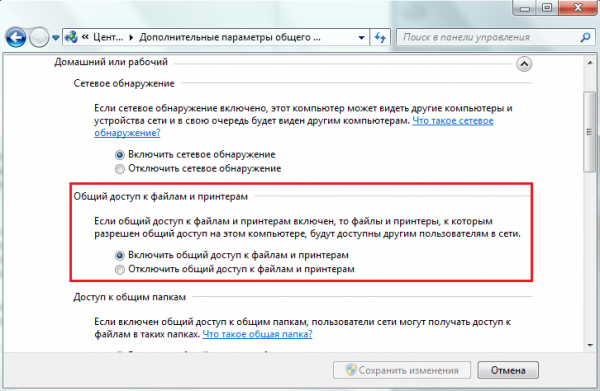
Открываем доступ к принтеру
- Пролистываем настройки вниз и отключаем общий доступ с парольной защитой.
Этими настройками мы разрешили другим участникам локальной сети использовать принтер. При этом парольная защита выключена, то есть для отправки документа на печать не нужно будет вводить пароль.
Настройка принтера на других компьютерах
Принтер готов к совместному использованию участниками локальной сети. Осталось добавить его на другие компьютеры и убедиться в том, что система удалённой печати работает.
- Переходим к другому компьютеру, который подключен к локальной сети.
- Открываем меню «Пуск» и переходим в раздел «Устройства и принтеры».
- Нажимаем на кнопку «Установка принтера».
- Выбираем опцию «Добавить сетевой, беспроводной или Bluetooth-принтер».
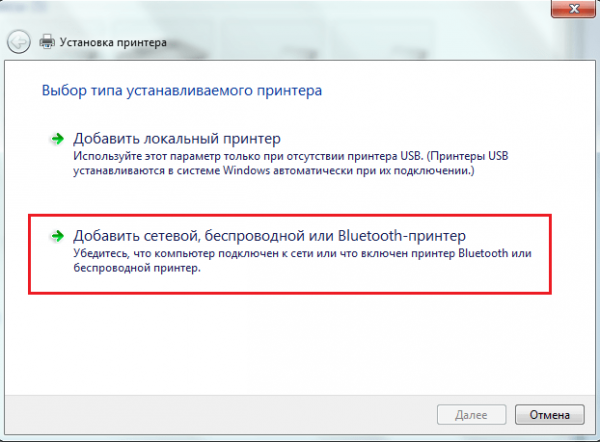
Устанавливаем удалённое подключение к принтеру
- Начнётся поиск доступных принтеров. После того, как нужное устройство отобразится в списке, выбираем его и нажимаем на кнопку «Далее». Если его нет, кликаем по ссылке «Нужный принтер отсутствует» и выбираем его вручную.
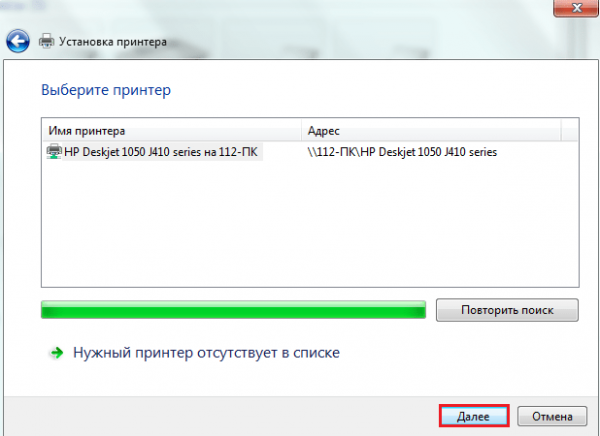
Выбираем принтер, к которому ранее открыли общий доступ
- При появлении окна «Вы доверяете этому принтеру» нажимаем на кнопку «Установить драйвер».
- После завершения инсталляции нажимаем «Далее».
- Ждём «Печать пробной страницы», чтобы убедиться в том, что удалённая печать работает.
Фактически на этом настройка сетевого принтера завершена. Аналогичным образом устройство добавляется на другие компьютеры, подключенные к локальной сети.