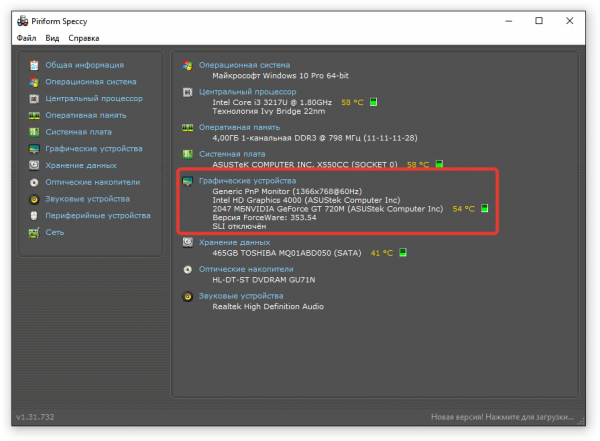Видеокартам с собственной системой охлаждения тоже требуется замена термопасты. Игнорирование такого обслуживания грозит перегревом, появлением сбоев и выходом устройства из строя. Как часто нужно менять термопасту и как правильно это сделать — сейчас всё расскажем.
Признаки того, что термопасту пора менять
Система охлаждения на видеокарте работает по тому же принципу, что и на процессоре. Есть радиатор, который отводит тепло, и вентилятор. Между радиатором и чипом из-за конструктивных особенностей остаётся небольшой зазор, который скрывается с помощью термоинтерфейса — пасты. На новые видеокарты она нанесена по умолчанию. Но со временем термопаста высыхает и показатели теплоотведения системы охлаждения ухудшаются. Видеокарта начинает греться.
Признаки нарушения теплового режима графического адаптера:
- Увеличивается количество оборотов кулера. Повышается уровень шума, который издаёт видеокарта, особенно под нагрузкой — например, при запуске игр и тяжёлых приложений вроде графических редакторов.
- Система самостоятельно перезапускается, пытаясь сбросить критическую температуру видеокарты до приемлемого показателя.
- При просмотре видео, в играх и графических редакторах появляются различные артефакты — шумы, подтормаживания.
Полагаться только на внешние признаки не стоит. Лучший способ проверить состояние видеокарты — посмотреть её температуру с помощью специального софта. Например, можно использовать бесплатную программу Speccy. После запуска она показывает температуру основных компонентов компьютера, в том числе видеокарты. Узнать допустимые значения можно в характеристиках графического адаптера.
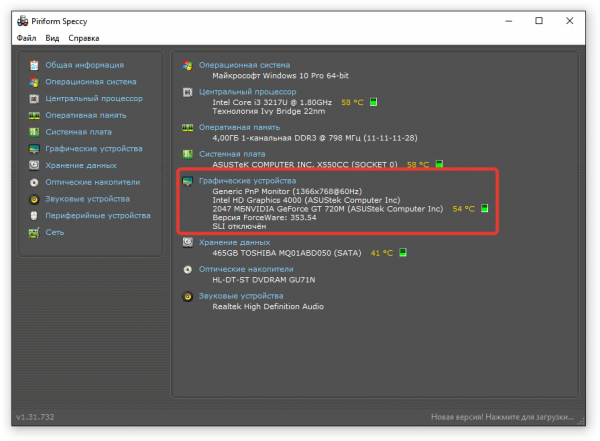
На этом компьютере температура видеокарты находится на нормальном уровне
Для контроля качества рекомендуем проверять температуру как минимум двумя программами. Второй мы выберем SpeedFan — это ещё одна бесплатная утилита.
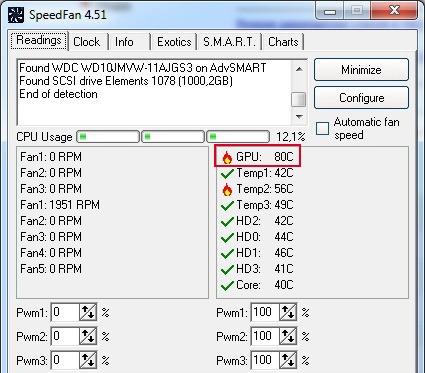
На этой машине температура видеокарты высокая даже без нагрузки
Проверять температуру нужно в двух состояниях системы — в покое и под нагрузкой. Например, можно запустить воспроизведение видео высокого качества или немного поиграть. Если температура выше 60 градусов, нужно срочно разбираться с охлаждением видеокарты. Самая распространённая причина такого поведения — засохшая термопаста.
Замена термопасты
Важно: на некоторых моделях видеокарт вместо паст используется термопрокладка. Это не взаимозаменяемые интерфейсы. Если на чипе была термопрокладка, то наносить вместо неё пасту нельзя.
Для обслуживания видеокарты необходимо извлечь её из системного блока. Отключаем компьютер от сети, вскрываем корпус. Откручиваем болты, которые держат выходы видеокарты на задней панели системного блока. Извлекаем адаптер из слота. Находим на видеокарте болты, которые держат систему охлаждения. Обычно их четыре. Откручиваем и откладываем их в сторону.
Аккуратно отделяем систему охлаждения от платы. Засохшая паста может склеить детали. Если разъединить их не получается, слегка шевелим радиатор из стороны в сторону. Если это не помогает, то устанавливаем видеокарту на место, включаем компьютер и немного разогреваем устройство – например, играем. Засохшая термопаста сразу отойдёт.

После демонтажа радиатора мы увидим засохшую пасту на чипе и радиаторе. Источник фото: alexzsoft.ru
Удаляем с чипа и радиатора старый слой. Используем для этого салфетку, туалетную бумагу или медицинский бинт. Если паста сильно засохла, смачиваем материю в спирте. Мы должны получить блестящие поверхности без следов старой термопасты и волокон. Не забываем также про чистку кулера. С помощью кисточки или салфетки удаляем из него пыль и грязь. Лопасти должны быть чистыми.

Важно удалить все следы старой термопасты, иначе не получится ровно нанести новый слой
Выдавливаем немного пасты на чип и аккуратно распределяем её по поверхности с помощью специальной лопатки, которая обычно идёт в комплекте. Можно также использовать пластиковую карту или собственный палец. Слой должен получиться равномерным и тонким. На радиатор термопасту не наносим.

Задача термопасты — покрыть все микротрещины и неровности
После нанесения нового слоя возвращаем на место радиатор. Следим за тем, чтобы термопаста не растеклась по плате. Закручиваем болты крест-накрест, чтобы исключить неравномерное давление.
Самое сложное при замене термопасты — добиться равномерного распределения вещества по чипу и радиатору. Не должно быть ни зазоров, ни излишков термопасты. Если вам удалось добиться такого состояния, то можете устанавливать видеокарту на место и заново проверять её температуру.
Возможные проблемы
Если замена термопасты выполнена правильно, то никаких проблем быть не должно. Однако иногда всё-таки появляются новые ошибки. Например, после установки видеокарты отсутствует изображение. В этом случае проверяем следующие моменты:
- Правильно ли подключена видеокарта.
- Подключено ли к адаптеру дополнительное питание, если оно требуется.
- Работает ли встроенная в материнскую плату видеокарта, если она есть.
Часто неполадки связаны с невнимательностью — не установили видеокарту в слот до конца, не подключили питание.
Другая возможная проблема — после замены пасты видеокарта продолжает нагреваться. Производители термоинтерфейсов предупреждают, что на усадку нужно несколько дней, в течение которых температура может оставаться выше нормы. Тем не менее, нелишним будет проверить несколько факторов:
- правильно ли собрана система охлаждения;
- плотно ли прилегает радиатор к чипу видеокарты;
- крутится ли вентилятор;
- есть ли внутри кулера пыль, которая мешает теплоотведению;
- хорошая ли термопаста была использована;
- не нанесён ли слишком толстый слой пасты.
Термопаста не решает все проблемы с системой охлаждения. Если кулер не справляется с отведением горячего воздуха, то необходимо поставить дополнительный вентилятор. Это особенно актуально для мощных компьютеров, на которых выполняют ресурсоёмкие задачи — например, профессионально монтируют видео.