
Язык интерфейса операционной системы Windows 10 выбирается в процессе установки, однако есть возможность изменить его и после ее завершения. В этой статье мы расскажем, что такое языковой пакет и как с его помощью перевести на русский язык все стандартные приложения, системные сообщения и настройки.
Изменение языка в параметрах Windows
Рассмотрим изменение языка интерфейса на примере английской версии Windows. Обратите внимание, что на вашем компьютере должна быть установлена версия Windows 10, поддерживающая разные языки, а не вариант «Single Language» («Для одного языка»). Посмотреть редакцию Windows можно в окне свойств системы, которое легче всего открыть, нажав клавиши Window + Pause.
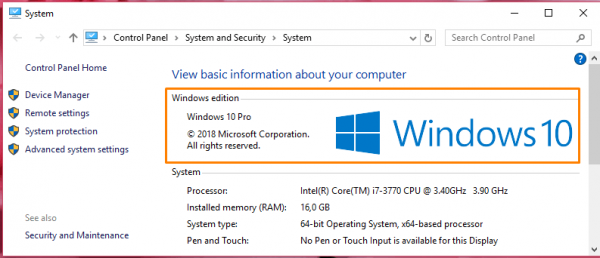
Более подробные сведения об установленной операционной системе: информацию о версии, билде (сборке) и т.д. можно получить, выбрав команду «System» («Система») в контекстном меню кнопки «Start» («Пуск»).
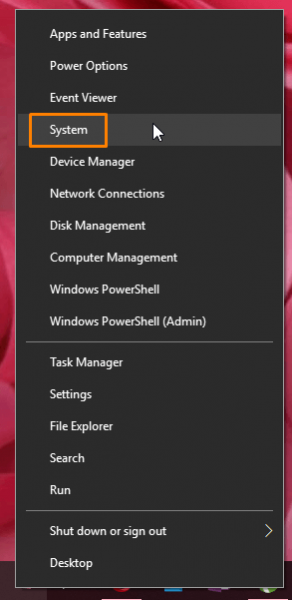
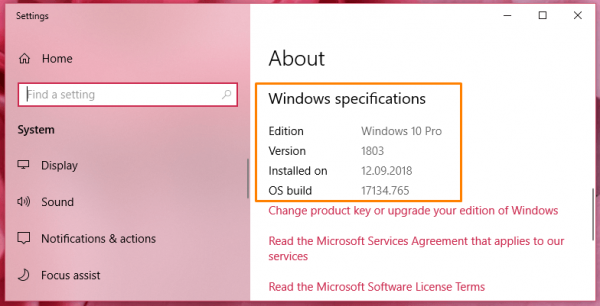
Для изменения настроек языка нам потребуется открыть окно «Window Settings» («Параметры Window»). Сделать это проще всего комбинацией клавиш Windows + I или воспользоваться командой «Settings» («Параметры») в контекстном меню кнопки «Start» («Пуск»).
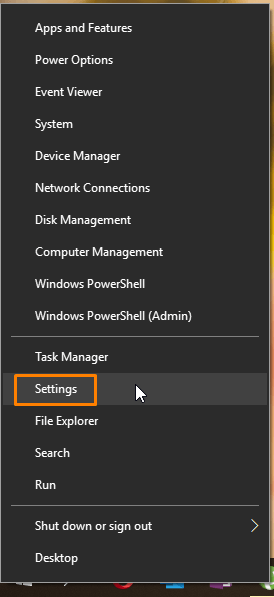
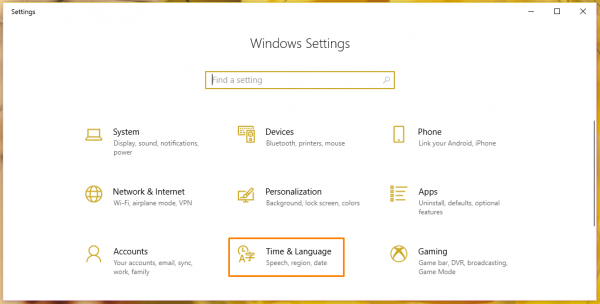
Далее переходим в раздел «Time & Language» («Время и язык») и в списке слева выбираем категорию настроек «Region & Language» («Регион и язык»).
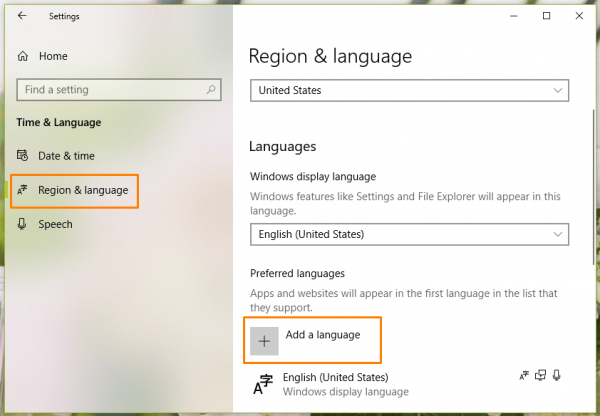
Нажимаем на кнопку «Add a language» («Добавьте язык»), вводим в поисковую строку в верхней части окна «Russian» («русский») и выбираем в списке нужный вариант. Пусть вас не смущает, что на скриншоте эти опции неактивны, просто на моем компьютере русский язык уже установлен.
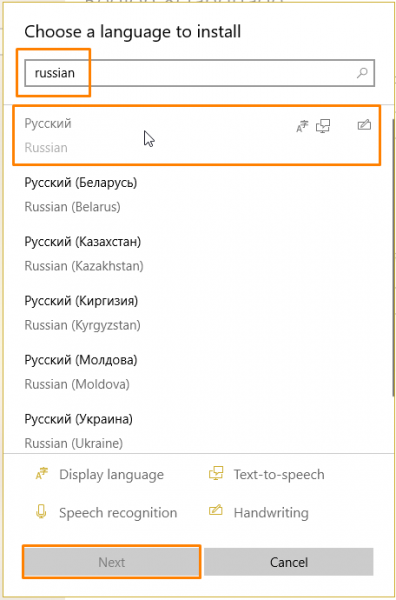
Затем нажимаем кнопку «Next» («Далее»). В следующем окне ставим флажок «Set as my Windows display language» («Назначить языком интерфейса Windows») и нажимаем кнопку «Install» («Установить»). Языковой пакет будет загружен и появится в списке языков в окне настроек «Region & Language» («Регион и язык»). Языковые пакеты («language packs») содержат все тексты, которые присутствуют в интерфейсе операционной системы. В каждый такой пакет включены тексты только на одном выбранном языке: русском, английском и др.
Чтобы заменить язык интерфейса на русский, выбираем соответствующий язык в раскрывающемся списке «Windows display language» («Язык интерфейса Windows»). При этом в списке «Preferred languages» («Предпочитаемые языки») русский язык переместится на первое место и станет языком по умолчанию, например, при наборе текста с клавиатуры или при просмотре веб-сайтов. См. также: как установить язык по умолчанию в Windows 10.
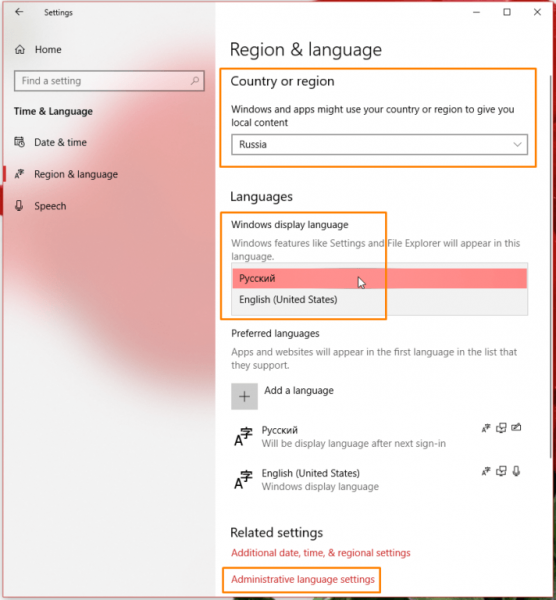
Язык интерфейса приложений из магазина Microsoft Store зависит от настроек местоположения. Поэтому чтобы перевести их на русский, в раскрывающемся списке «Country or region» («Страна или регион») в верхней части окна выберем страну «Russia» («Россия»).
Чтобы русифицировать также текст на экране приветствия и смены пользователей, воспользуемся ссылкой «Administrative language settings» («Административные языковые параметры») в нижней части окна. Откроется диалоговое окно, где на вкладке «Administrative» («Дополнительно») нам нужно нажать на кнопку «Copy settings» («Копировать параметры»), установить флажки «Welcome screen and system accounts» («Экран приветствия и системные учетные записи») и «New user accounts» («Новые учетные записи пользователей») и подтвердить сделанные настройки нажатием кнопки «ОК».
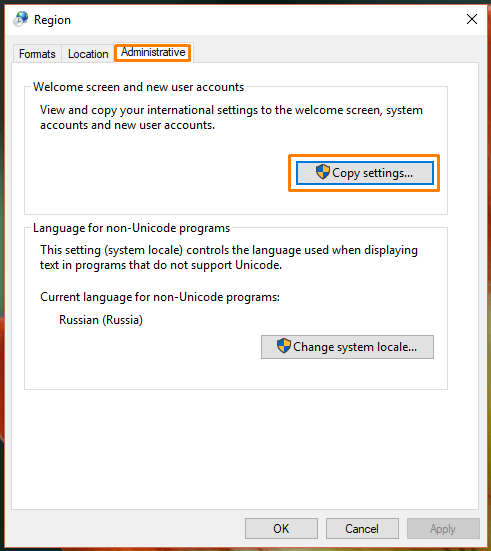
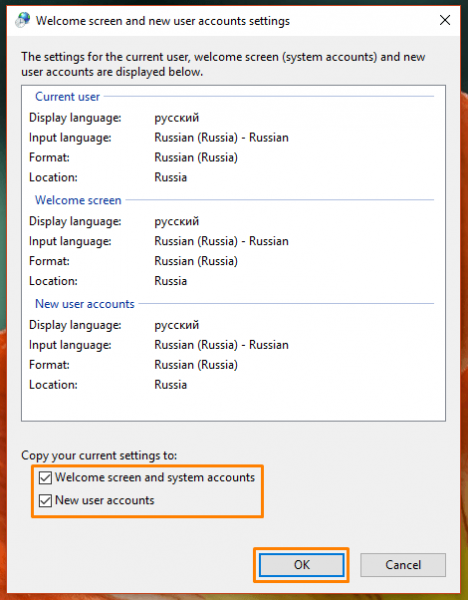
Нам будет предложено перезагрузить компьютер – для этого нажмем кнопку «Restart now» («Перезагрузить сейчас»).
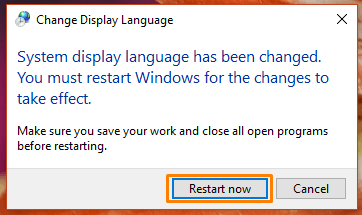
После перезагрузки все сделанные изменения вступят в силу.
Установка языкового пакета вручную
Кроме описанного выше способа, существует возможность установить языковой пакет из файла в формате «CAB». Это может быть удобно в том случае, если требуется сменить язык сразу на нескольких компьютерах. Тогда будет проще один раз скачать файл языкового пакета, а затем перенести его на флешке на каждый из компьютеров, что позволит сэкономить интернет-трафик. Кроме того, такой способ позволит русифицировать даже специальную редакцию Windows — Single Language («Для одного языка»).
Скачать файл языкового пакета с расширением .cab вы можете на сторонних ресурсах, поскольку компания Microsoft не распространяет языковые пакеты для операционной системы Windows 10 в виде отдельных файлов на своем официальном сайте.
Следует иметь в виду, что версия языкового пакета должна полностью соответствовать установленной операционной системе, то есть быть предназначенной для конкретной сборки, разрядности и редакции. В противном случае при русификации могут возникнуть проблемы. Как вы помните, подробные сведения об установленной ОС мы можем увидеть в окне «System» («Система»).
Чтобы установить языковой пакет вручную, нажимаем комбинацию клавиш Windows + R или выбираем команду «Run» («Выполнить») в контекстном меню кнопки «Start» («Пуск»).
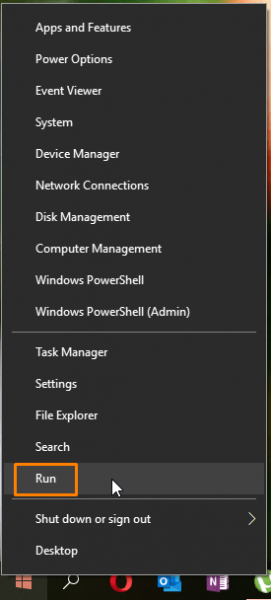
В диалоговом окне вводим команду «lpksetup» и нажимаем «ОК».
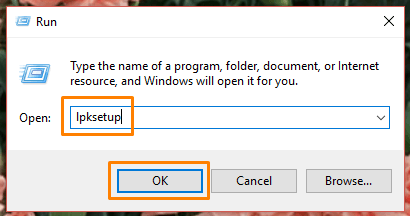
Откроется окно «Install or uninstall display languages» («Установка или удаления языка интерфейса»), в котором нам нужно нажать кнопку «Browse» («Обзор») и указать путь к cab-файлу, содержащему нужный языковой пакет, а затем нажать кнопку «Next» («Далее»).
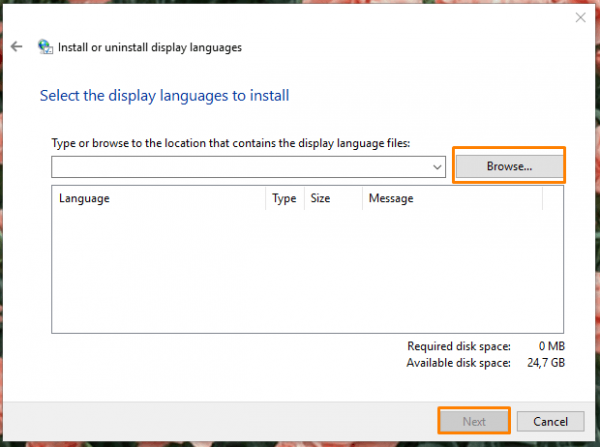
Система определит, какой язык находится в указанном нами пакете. Если в файле содержится не один, а несколько языков, следует выбрать нужный, отметив его флажком. Затем нажимаем кнопку «Next» («Далее») для начала процедуры установки и дожидаемся ее окончания.
Как мы уже знаем, сама по себе установка нового языкового пакета не меняет язык интерфейса системы. Поэтому нам придется проделать некоторые шаги, описанные выше — открыть «Window Settings» («Параметры Window») и выбрать нужный язык интерфейса и страну в окне настроек «Region & Language» («Регион и язык»), а также настроить язык для экрана приветствия.
Смена языка для приложений, не использующих Юникод
После русификации английской или какой-либо другой отличной от русской версии Windows 10 может возникнуть проблема с отображением кириллицы в сторонних программах. Выглядит это примерно так:
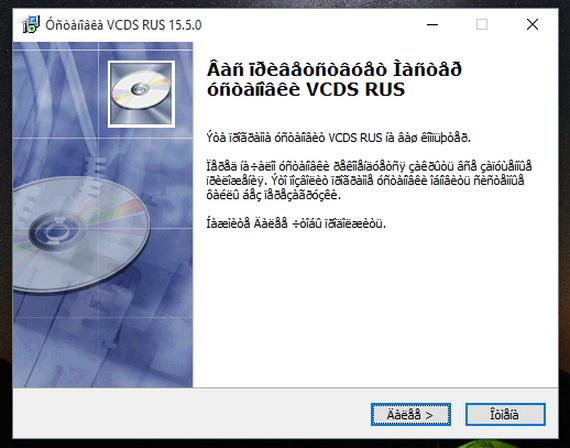
Для устранения такой неприятности нам потребуется открыть «Панель управления». Нажимаем на значок лупы на панели задач в левой нижней части экрана и начинаем набирать «Панель управления». Когда нужное название появится над полем ввода, кликаем по нему левой кнопкой мыши.
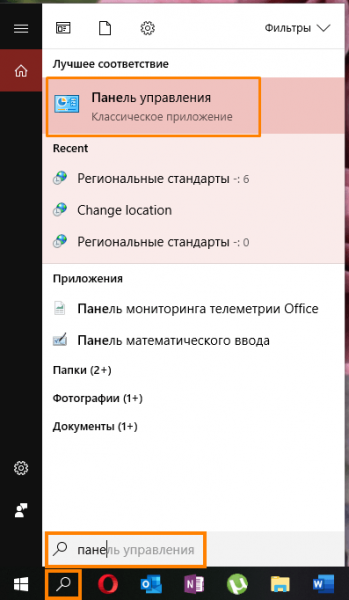
Выбираем категорию настроек «Часы и регион», а затем «Региональные стандарты».
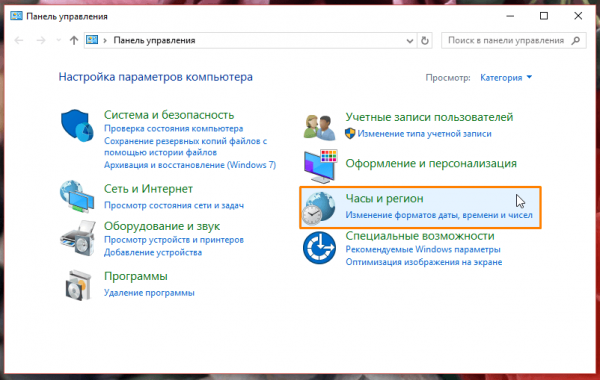
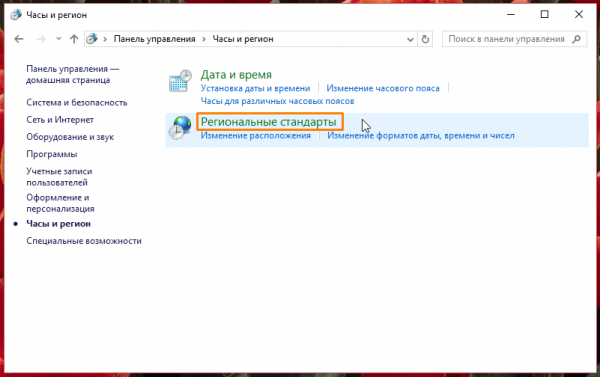
В открывшемся окне нас интересует вкладка «Дополнительно».
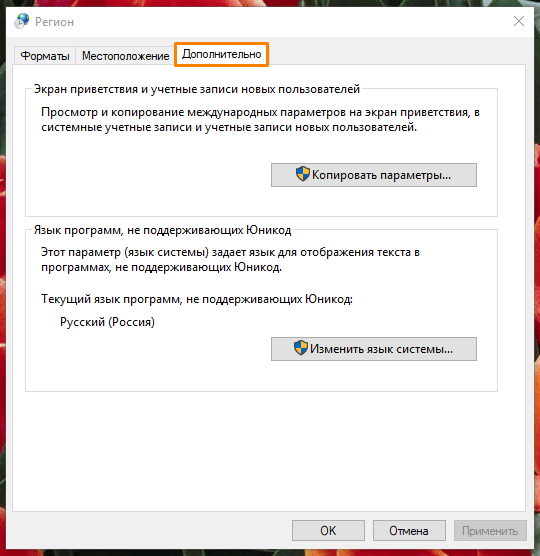
Альтернативный способ попасть в это окно – использование диалогового окна «Выполнить». Нажимаем клавиши Windows + R и вводим команду «intl.cpl».
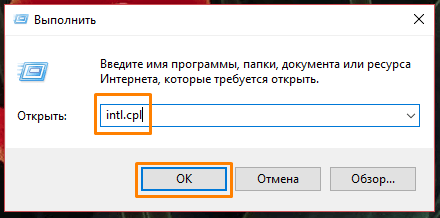
Теперь нам нужно задать русский язык как «Язык программ, не поддерживающих Юникод». Жмем на кнопку «Изменить язык системы» и выбираем «Русский (Россия)».
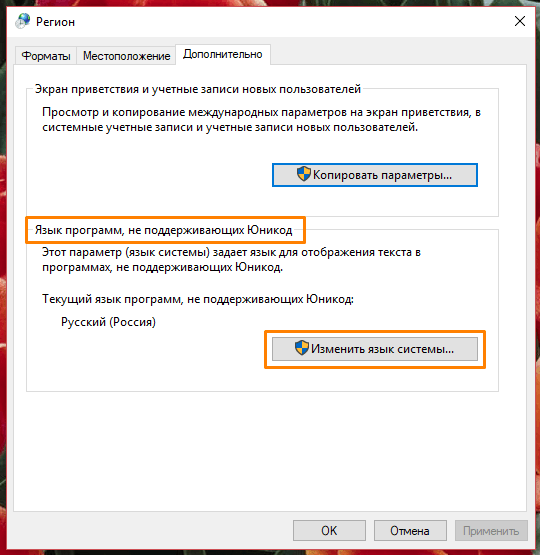
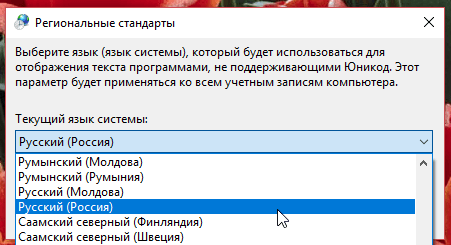
На предложение перезагрузить компьютер отвечаем согласием.
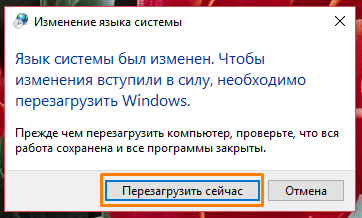
В случае, если у вас уже был выбран русский язык, но символы кириллицы все равно отображаются «кракозябрами» (непонятными иероглифами), то могут помочь следующие манипуляции: выберите английский язык, примените настройки, а затем снова укажите русский. После этого проблема должна решиться.
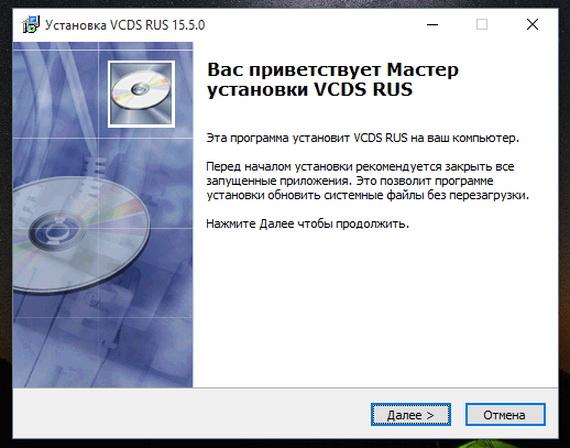
Заключение
Мы рассмотрели два способа изменения языка операционной системы: официальный способ русификации Windows 10, когда языковой пакет интерфейса скачивается автоматически и легко и быстро устанавливается на ваш компьютер, а также вариант ручной установки языкового пакета с помощью самостоятельно загруженного из интернета cab-файла.
Теперь вы знаете, что русифицировать интерфейс Windows 10 совсем не сложно, и можете применить любой из описанных в этой статье абсолютно бесплатных способов на свой выбор.
