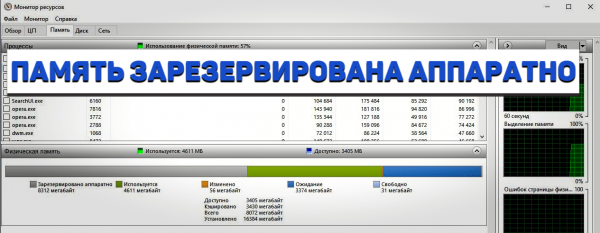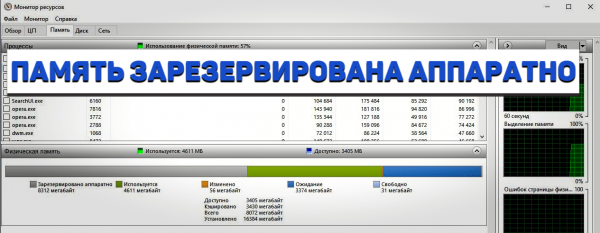
Если Windows 10 использует не всю оперативную память, это неизбежно отрицательно скажется на производительности компьютера. В этой статье мы расскажем, из-за чего возникает проблема с памятью и как ее решить.
Меняем настройки в приложении «Конфигурация системы»
Часть оперативной памяти в Windows 10 может быть зарезервирована аппаратно.
- Откроем «Диспетчер задач» с помощью горячих клавиш «Ctrl» + «Shift» + «Esc» и перейдем на вкладку «Производительность». Затем открываем раздел «Память» в левой части окна. В правом верхнем углу окна мы увидим общий объем ОЗУ, а ниже объем памяти, зарезервированной аппаратно.
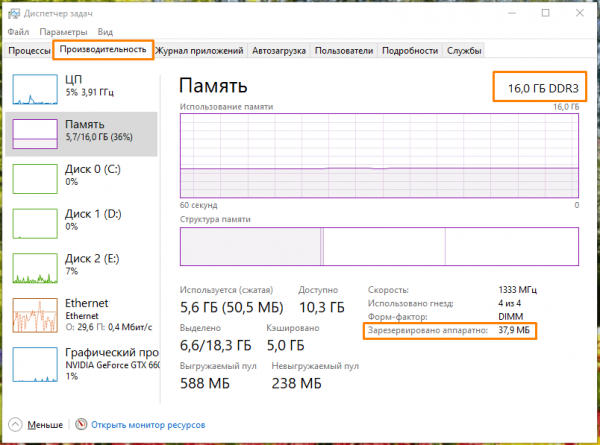
Проверяем, сколько памяти зарезервировано аппаратно
- Если объем зарезервированной памяти слишком велик, скажем, равен нескольким гигабайтам, попробуйте изменить настройки в классическом приложении Windows «Конфигурация системы». Открыть его можно с помощью окна «Выполнить». Нажмите клавиши «Windows» + «R», введите команду msconfig и нажмите кнопку «ОК» или «Enter» на клавиатуре.
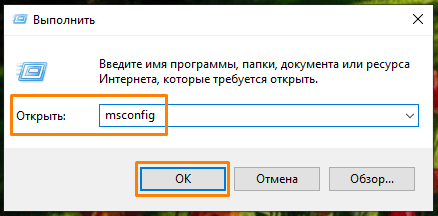
Запускаем утилиту «MSConfig»
- В открывшемся окне перейдем на вкладку «Загрузка» и нажмем кнопку «Дополнительные параметры».
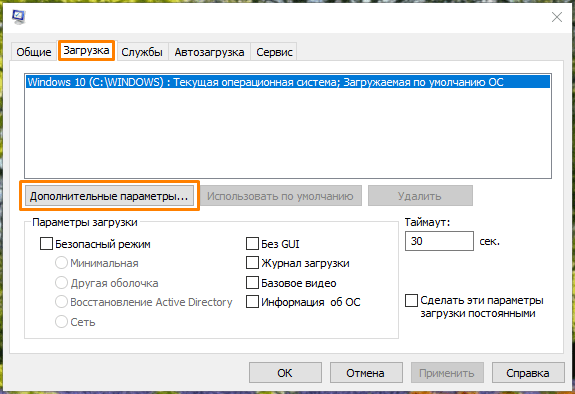
Открываем дополнительные параметры
- В окне «Дополнительные параметры загрузки» снимаем флажок «Максимум памяти» и нажимаем кнопку «ОК» в текущем и предыдущем окне, после чего перезагружаем компьютер.
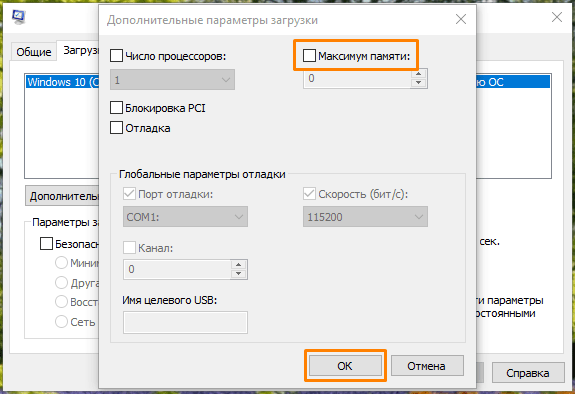
Снимаем галочку «Максимум памяти»
- Объем аппаратно зарезервированной памяти, отображаемый на вкладке «Производительность» в «Диспетчере задач» должен уменьшиться.
Помогла смена настройки в приложении «Конфигурация системы»?
- Да
- Нет
Просмотреть результаты

Загрузка …
Меняем настройки интегрированной графики в BIOS (UEFI)
Во многие материнские платы интегрирован видеочип. Своей памяти встроенная видеокарта не имеет и использует оперативную память системы. Встроенное графическое ядро может зарезервировать память для себя, и в этом случае она будет недоступна системе.
- Перезагружаем компьютер и входим в интерфейс микропрограммы BIOS или в его более современный вариант UEFI. На разных компьютерах для этого могут использоваться различные клавиши, наиболее часто для входа в BIOS используются клавиши «Delete» или «F2». При загрузке компьютера на экране появятся подсказки, какую клавишу следует нажать.
- Вид экрана BIOS зависит от производителя материнской платы, поэтому точных инструкций дать невозможно. В нашем примере для изменения настроек встроенной видеокарты следует перейти в раздел периферии. Параметры, которые нас интересуют, это «Интегрированная графика», «Объем памяти для нужд видеоподсистемы» и «Суммарный объем памяти DVMT».
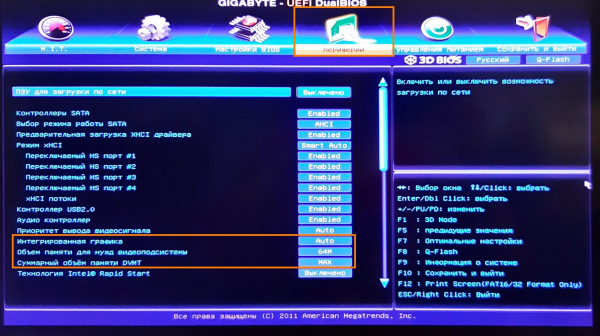
Находим настройки интегрированной графики в UEFI
- Следует выставить минимальные значения объема памяти.
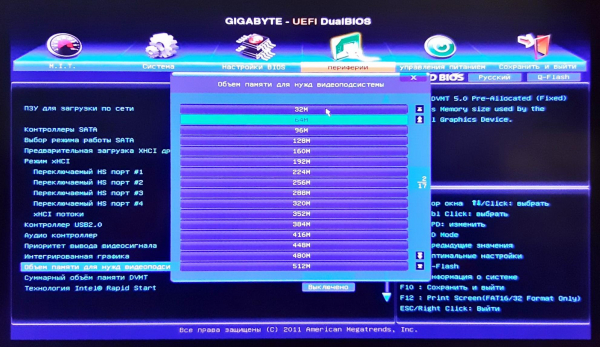
Задаем объем памяти для нужд видеоподсистемы
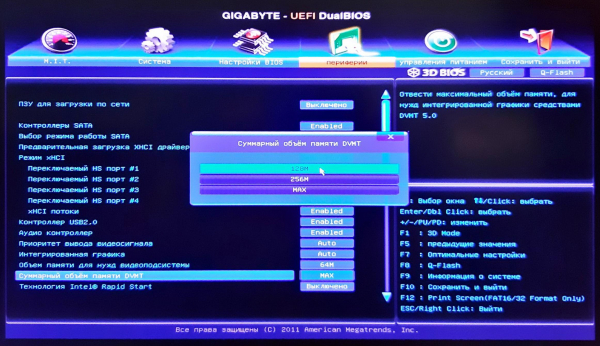
Меняем суммарный объем памяти DVMT
- При наличии на компьютере дискретной видеокарты, можно полностью отключить интегрированное видео, установив в соответствующей строке значение «Disabled».
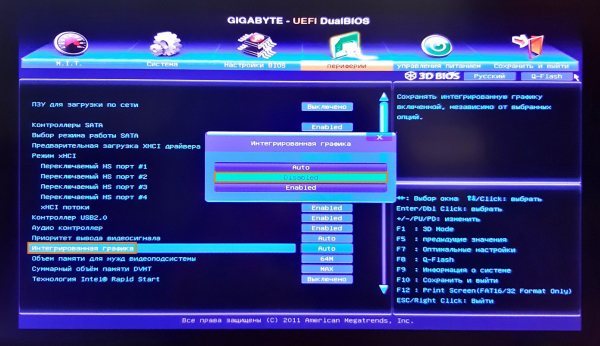
Отключаем интегрированную графику
- Для сохранения изменений и выхода из BIOS (UEFI) нажимаем клавишу «F10» и перезагружаем ПК, а затем проверяем объем доступной памяти.
Помогла смена настройки интегрированной графики в BIOS (UEFI)?
- Да
- Нет
Просмотреть результаты

Загрузка …
Проверяем оперативную память на ошибки
В Windows 10 имеется встроенное средство проверки и исправления оперативной памяти в случае выявления программных ошибок.
- Для его запуска откроем окно «Выполнить», нажав «Windows» + «R», введем команду mdsched и нажмем кнопку «ОК» или «Enter».
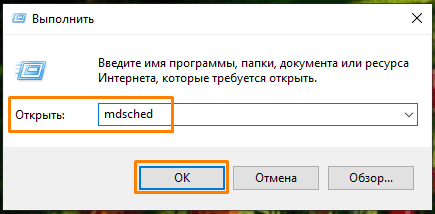
Запускаем утилиту для тестирования оперативной памяти
- В открывшемся окне выбираем пункт «Выполнить перезагрузку и проверку».
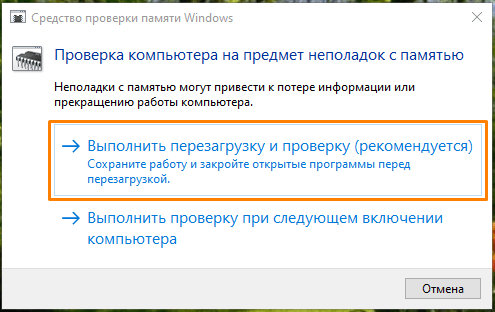
Запускаем проверку памяти
- Проверка происходит в два прохода, нужно дождаться ее завершения. После следующей загрузки Windows на экран будут выведены результаты.
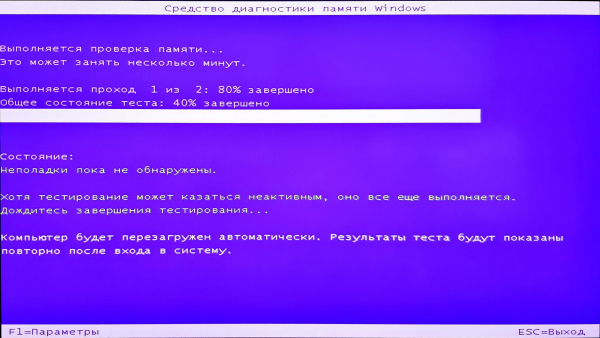
Процесс проверки памяти
Если приведенные выше советы не помогли, есть вероятность, что проблема кроется в аппаратных проблемах с модулями памяти. Отключите компьютер от сети и попробуйте поменять планки памяти местами. Уточните в инструкции, в каком порядке следует устанавливать модули памяти в гнезда на материнской плате. Может помочь протирка контактов модулей спиртом или зачистка их ластиком, так как случается, что проблемы возникают из-за плохого контакта планки памяти и разъема.
Также проверьте, видит ли материнская плата всю имеющуюся память, это можно посмотреть на первом экране после входа в BIOS (UEFI). Ознакомьтесь со спецификацией материнской платы на сайте производителя, чтобы узнать, какой объем памяти она поддерживает.
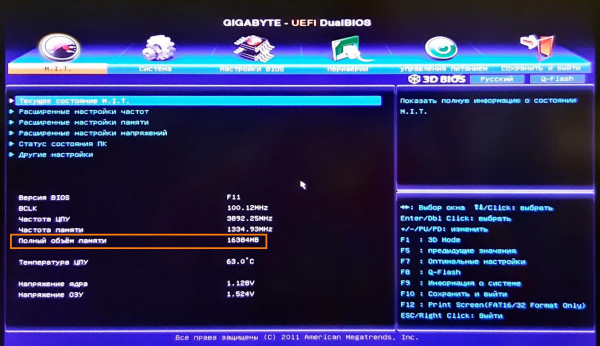
Смотрим полный объем памяти в BIOS (UEFI)
Кроме того, система может не получать доступ ко всему объему памяти, если на материнской плате используется устаревшая версия BIOS или UEFI. Проверьте наличие новой версии микропрограммы на сайте производителя.
Напоследок напомним, что версии Windows 10 разной разрядности поддерживают различные объемы оперативной памяти, например, 32-битная версия ОС поддерживает лишь 4 Гб ОЗУ. Если вы используете 32-разрядную версию Windows, а в вашем компьютере установлен объем памяти больше 4 Гб, перейдите на 64-разрядную версию системы.
Помогла проверка оперативной памяти на ошибки?
- Да
- Нет
Просмотреть результаты

Загрузка …
Как убирали «Память зарезервирована аппаратно» в Windows 10?
- Меняем настройки в приложении «Конфигурация системы»
- Меняем настройки интегрированной графики в BIOS (UEFI)
- Проверяем оперативную память на ошибки
- Другое
Просмотреть результаты

Загрузка …