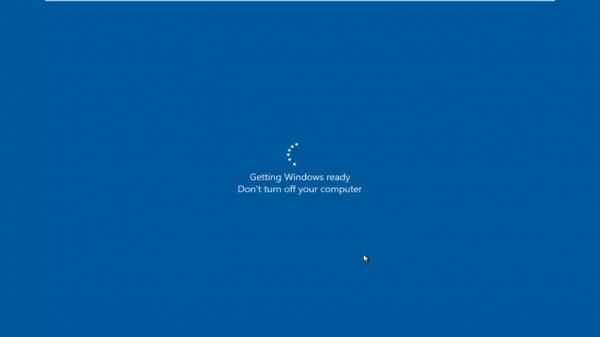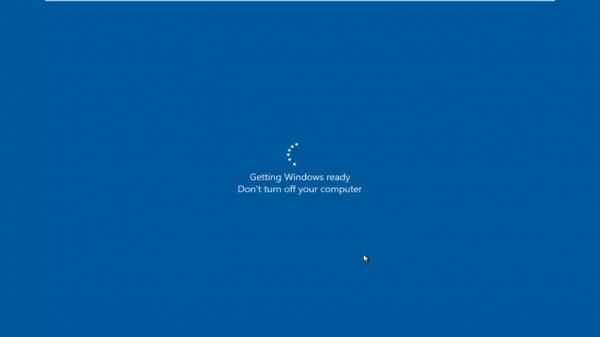
Любой компьютер, планшет или ноутбук со временем накапливает большое количество нужной (и не очень) информации. Если наша система начала тормозить, а рабочий софт работает с перебоями, то появляется потребность быстро решить проблему. И когда обычное обновление Windows не помогает, остается один способ – провести восстановление заводских настроек.
Это операция, к которой пользователь прибегает при возникновении неожиданных критических проблем в работе устройства. Обычно откат производится, если:
- ноутбук слишком засорен ненужными программами и приложениями;
- ПО заражено вирусом;
- были удалены системные файлы.
Также восстановление настроек производится, если планируется продать устройство. Некоторые из нас опасаются решать проблему таким кардинальным способом, но именно откат настроек позволит нам исправить даже самые критические нарушения в работе ноутбука и программного обеспечения.
В каких случаях восстановление не получится произвести?
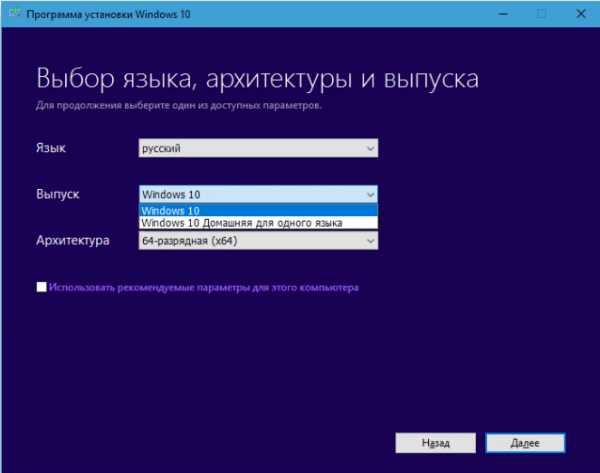
Выбор языка, архитектуры и выпуска Windows 10
Главной проблемой при попытке провести восстановление может быть… нелицензионная версия Windows. Нередко пользователи заменяют предустановленное ПО на пиратское, а вместе с ним из системы удаляется скрытый раздел, который содержит файлы, необходимые для восстановления.
Произвести откат до заводских настроек также не получится, если:
- Жесткий диск ноутбука был серьезно поврежден или заменен.
- Производитель устройства не предусмотрел такую функцию (обычно подобная ситуация наблюдается с дешевыми ноутбуками, которые не имеют большого количества оперативной памяти).
- Переустановка Windows проводилась с полной очисткой накопителя данных.
Если все условия соблюдены и скрытый раздел с файлами на ноутбуке у вас сохранился, можно приступить к восстановлению заводских настроек. Чуть ниже мы рассмотрим пошаговые примеры проведения данной операции на устройствах самых популярных производителей.
Примечание: помните, что операция восстановления заводских настроек приведет к удалению всех ваших данных на всех дисках. Так что если у нас есть важная информация, то ее следует перенести на внешние накопители, чтобы уберечь от потери.
Восстановление заводских настроек на ноутбуках Acer
Для начала выключаем компьютер. После этого включаем и, удерживая клавишу Alt, нажимаем F10 несколько раз, пока система не запросит пароль. Обычно код прописывается в виде 000000 (шесть нулей), если мы до этого ни разу не проводили восстановление настроек.
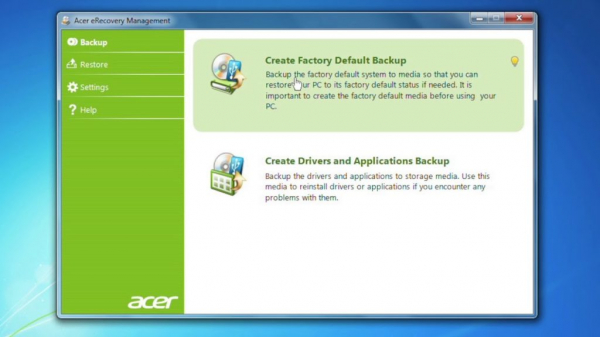
Жмем сюда
В появившимся меню выбираем пункт Factory reset – таким образом делается самый быстрый откат настроек.
Но есть и другой способ. Если вы хотите выполнить операцию в Windows, потребуется отыскать программу на ноутбуке под названием eRecovery Management. В ней выбираем пункт «Восстановление» и следуем подсказкам до полного восстановления системы. Ноутбук вернется к первозданному виду.
Восстановление заводских настроек на ноутбуках ASUS
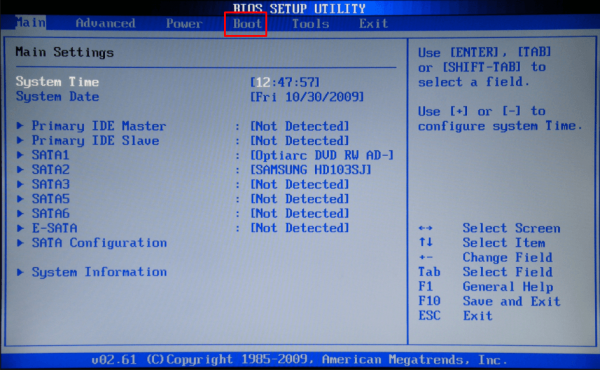
Основные настройки BIOS
Самый простой способ вернуть настройки в устройствах ASUS – это воспользоваться предустановленной утилитой. Следуем описанной ниже инструкции:
- Выключаем ноутбук, потом включаем и жмем F2 до появления заставки системы. Лучше всего нажать клавишу несколько раз, чтобы точно не упустить момент.
- Переходим во вкладку Boot, выбираем пункт Boot Booster и нажимаем Enter, выбрав положение Disabled.
- Сохраняем настройки (клавиша F10 — Save and Exit) и дожидаемся выключения компьютера, после чего его опять включаем и жмем F9 на экране загрузки.
- Дожидаемся, пока система подготовит файлы для восстановления заводских настроек.
- Ждем, пока ноутбук проведет операцию (делать тут нам ничего не нужно, программа восстановления выполнит все самостоятельно).
Многие ноутбуки Asus продаются не с предустановленной Windows, а дистрибутивом на базе Linux под названием Endless OS. Если вы покупали такой ноутбук, а затем устанавливали Windows, то вернуть ноутбук к первозданному виду фирменной утилитой не выйдет. Таким образом, лучше воспользоваться восстановлением Windows через панель управления (универсальную инструкцию вы найдете в конце статьи).
Восстановление заводских настроек на ноутбуках Samsung

Samsung тоже имеет свою фирменную утилиту для восстановления
Если мы хотим восстановить настройки из Windows, то сделать это поможет программа восстановления Samsung Recovery Solution. В другом случае при включении ПК жмем F4 и дожидаемся запуска утилиты. Дальше делаем следующее:
- Выбираем пункт Recovery (Восстановление).
- Выбираем Complete Restore (Полное восстановление).
- Выбираем пункт Computer Initial Status (Заводские настройки).
- Дожидаемся перезагрузки системы и следуем указаниям после включения.
Когда восстановление настроек завершится, нам необходимо еще раз перезагрузить ноутбук, чтоб сохранить данные. Вот и все!
Восстановление заводских настроек HP
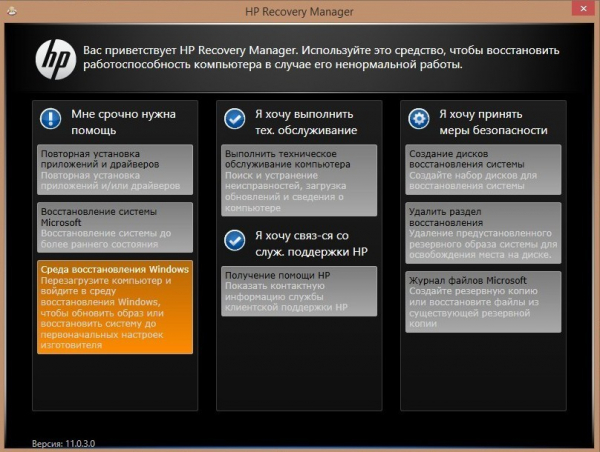
Встроенная утилита на HP обладает всем необходимым функционалом
Начинаем восстановление заводских настроек на ноутбуках бренда HP с перезагрузки системы и нажатия клавиши F11. Дождитесь, пока запустится утилита HP Recovery Manager. Сделать это можно и из Windows, отыскав менеджер восстановления в списке установленных программ.
Далее мы выбираем «Восстановление системы», сохраняем данные и дожидаемся, пока программа завершит автоматическую операцию.
Не переживайте, что ноутбук в процессе будет несколько раз перезапускаться – это требуется для периодического сохранения настроек.
Восстановление заводских настроек на ноутбуках Lenovo

Нужная кнопка находится рядом с кнопкой включения
В большинстве ноутбуков Lenovo предусмотрено наличие специальной аппаратной кнопки, которая позволит на автомате провести восстановление настроек. Нужно отыскать на корпусе кнопку OneKey Rescue System и нажать на нее, когда устройство выключено.
Нажатие активирует утилиту в WinPE, в которой остается только выбрать пункт «Восстановить с резервной исходной копии» в открывшемся меню.
Восстановление заводских настроек на ноутбуках Toshiba
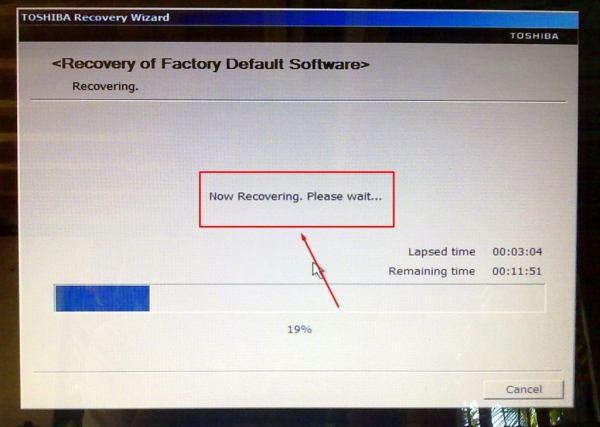
Восстановление займет всего 15 минут
Выключаем ноутбук и следуем инструкции:
- Зажимаем клавишу 0 (на основном блоке клавиатуры, а не на блоке справа).
- Включаем ноутбук.
- Дожидаемся писка и отпускаем 0.
После этого запустится специальная программа Toshiba Recovery Wizard для отката настроек до заводских. Нам остается только выполнить действия, следуя подсказкам утилиты.
Универсальный способ восстановления заводских настроек для ноутбуков c предустановленной Windows
В панели управления можно найти универсальный инструмент восстановления системы для Windows 7, который актуален и для ноутбуков с предустановленной системой Windows 8 и 10. В различных версиях системы путь к данному окну может немного отличаться.
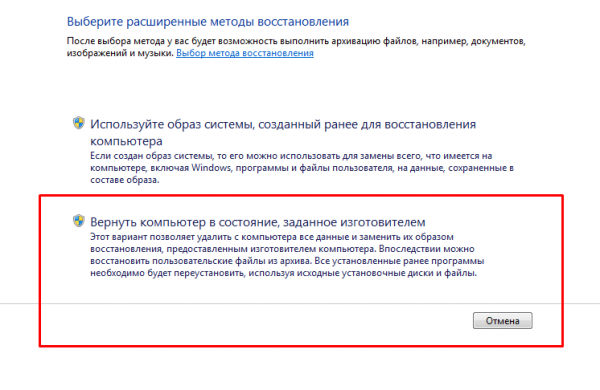
Нас интересует данный пункт
Для того чтобы в него попасть, следуем инструкции.
- Открываем панель управления, найдя ее в поисковой строке меню Пуск.
- Открываем подраздел «Система и безопасность».
- Далее переходим в меню «Архивация и восстановление».
- В следующем окне жмем на нижестоящий пункт «Восстановить системные параметры и компьютер».
- В следующем окне будет предложен запуск восстановления системы с отменой последних изменений, но сохранением документов. Это восстановление системы из бэкапа, нас это не интересует. Нам нужен пункт «Расширенные методы восстановления», жмем на него.
- Появится окно, как на скриншоте выше. Выбираем пункт «Вернуть компьютер в состояние, заданное изготовителем» и следуем подсказкам мастера. Ноутбук вернется к заводским настройкам.
Далее нас поприветствует окно первоначальной настройки Windows. Готово! Ваш ноутбук снова как новый.
Заключение
Как видите, восстановить заводские настройки на современных ноутбуках достаточно просто. Каждый производитель предусматривает данную возможность, так как мы можем столкнуться с проблемами в работоспособности устройства в любой момент. Важно лишь соблюдать условия, которые мы описали в пунктах статьи, и вы сможете легко вернуть своему устройству полную работоспособность.