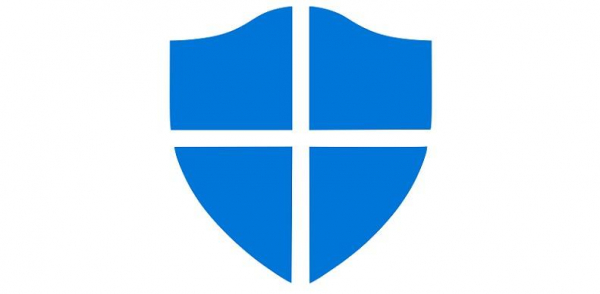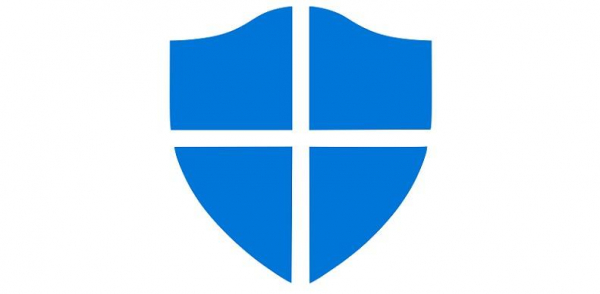
Часто служба Windows Defender отключается при обновлении системы или после неосторожных действий пользователя. Также допустимы случаи, когда служба не работает из-за ограничений групповой политики или недавней вирусной атаки. Поговорим о том, для чего вообще нужна эта система, как правильно ее настроить, еще перечислим способы включения и отключения.
Чем полезен Windows Defender?
Windows Defender – это ядро системы безопасности, по умолчанию встроенное в 10 версию операционной системы. Оно обеспечивает защиту файлов, ищет и удаляет вредоносный код, выполняет диагностику по установленному расписанию, и это еще не весь функционал.
«Защитник Windows» борется с угрозами и защищает систему в режиме реального времени. Также он предупреждает о появлении вирусов – троянов, червей и руткитов, в процессе их установки, запуска или изменения ими системных параметров. Он выполняет сканирование ПК, выявляющее наличие вредоносного кода, в автоматическом режиме или по расписанию. Если зараженные файлы были обнаружены, программа удалит их и известит об этом пользователя.
Способы включения Windows Defender
Операционная система не оставит без внимания отсутствие должной защиты. В центре уведомлений будут постоянно поступать сообщения, а иконка безопасности в меню «Пуск» окрасится красным цветом. Рядом со значком постоянно будет светиться желтый значок с восклицательным знаком.
Чтобы этого не произошло, необходимо включить службу Windows Defender. Расскажем о нескольких способах.
Через раздел «Безопасность Windows»
Для этого просто открываем список приложений и находим пункт «Безопасность Windows».
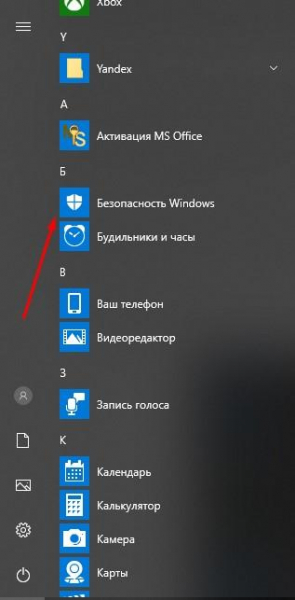
Выбираем безопасность windows
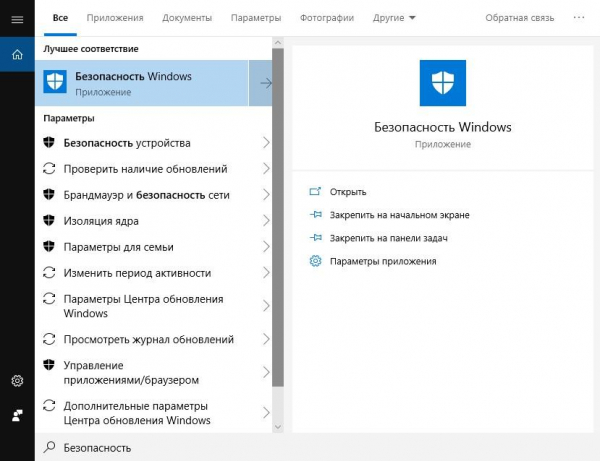
Вводим в поиск безопасность
Еще один способ – открыть меню «Параметры» и перейти в категорию «Обновление и безопасность».
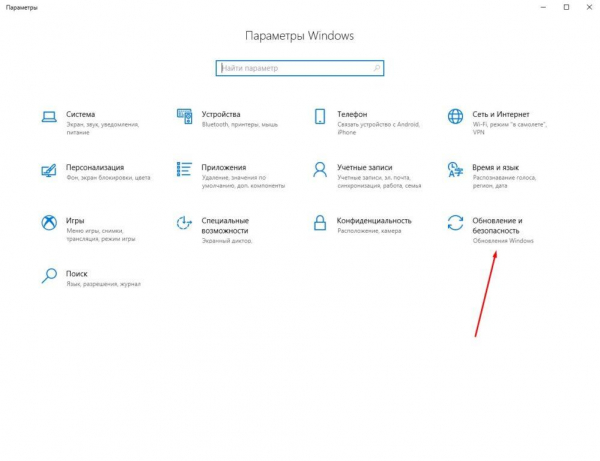
Потом во вкладке «Безопасность Windows» нужно нажать на кнопку открытия службы.
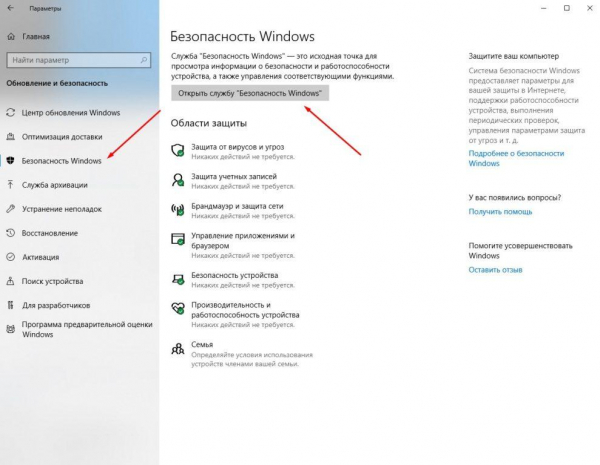
В новом окне появится список элементов безопасности. Если под иконкой «Защита от вирусов и угроз» стоит красный крест, необходимо нажать пару раз на кнопку включения.
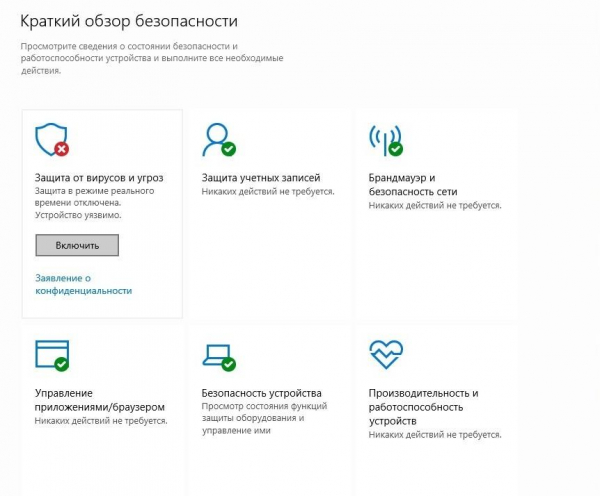
После этого вместо крестика появится зеленый символ с галочкой. В итоге, меню безопасности будет выглядеть следующим образом.
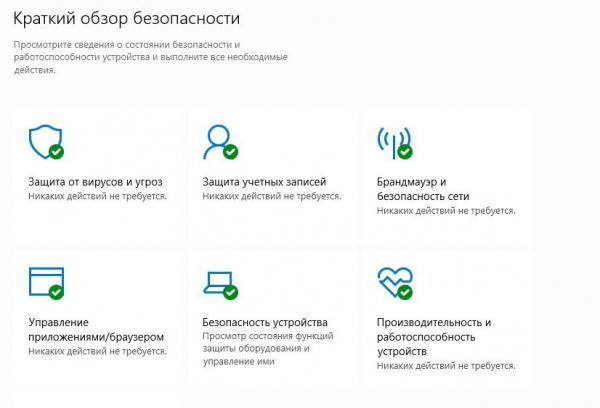
Если этот шаг не сработал, придется проверить работу инструментов, отвечающих за службу безопасности. Для этого переходим к следующему этапу.
Запуск защитника через «Редактор реестра»
Попасть в реестр возможно двумя простыми способами – вызвав комбинацией Win + R окно «Выполнить», введя в поле regedit и нажав OK.
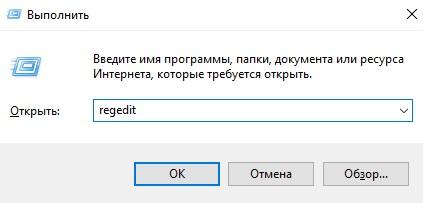
Или набрав в поиске запрос «Редактор реестра».
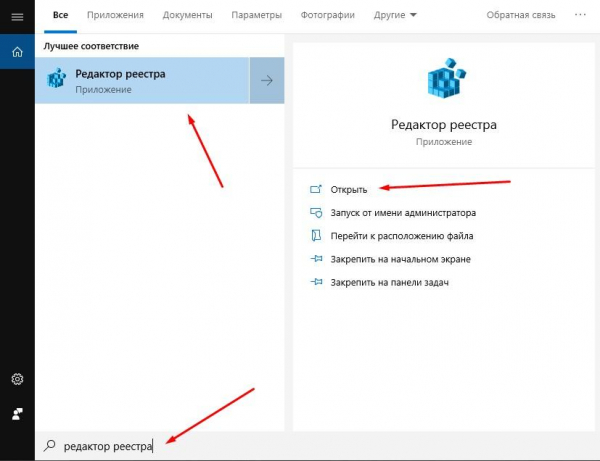
В строке редактора ввести путь HKEY_LOCAL_MACHINESOFTWAREPoliciesMicrosoftWindows DefenderPolicy Manager. Можно, конечно, вручную найти папку в дереве. Если в списке вышел параметр DisableAntiSpyware, тогда надо открыть его свойства двойным нажатием левой кнопки мыши, в поле «Значение» поставить 0 и нажать OK.
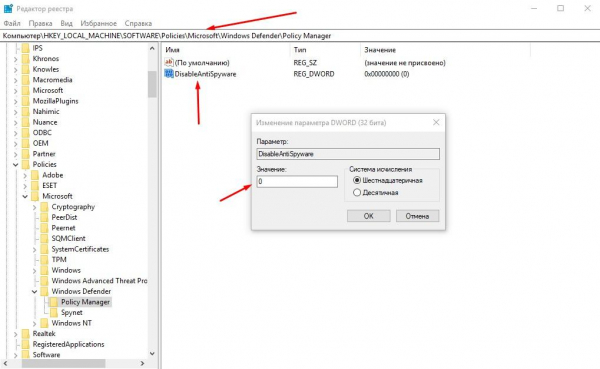
В ранних версиях операционной системы Windows в этой же ветке располагалась папка под названием «Real-Time Protection». При включении защитника рекомендовалось установить в одном из параметров – «DisableRealtimeMonitoring», значение 0.
Если ни одного вышеперечисленного параметра не было найдено в реестре, приступим к поиску службы.
Включение защитника через «Службы»
Возможно, что программа безопасности Windows была случайно или специально отключена пользователем, администратором, или любым другим человеком. Для исправления ситуации надо проверить работоспособность службы «Антивирусная программа Защитника Windows», «Служба Безопасности Windows» и «Центр обеспечения безопасности».
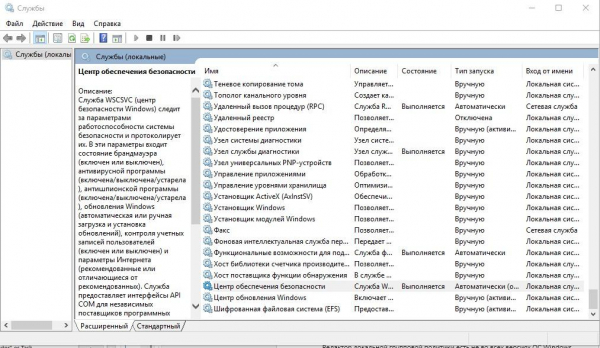
В строке «Тип запуска» должно быть указано «Автоматически». Если хоть одна служба была отключена, проверка операционной системы не будет проводиться должным образом.
Редактор групповой политики
Редактор локальной групповой политики есть не во всех версиях ОС Windows 10, например, такой утилиты нет в домашней редакции.
Вызываем окно «Выполнить» комбинацией Win + R, вводим запрос gpedit.msc и нажимаем OK.
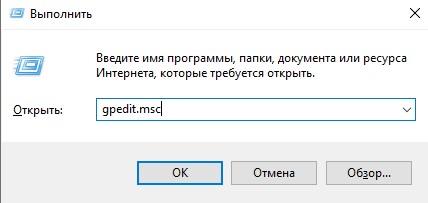
ВНИМАНИЕ! Вызвать эту утилиту можно и по-другому – через «Панель управления». Заходим в «Администрирование», «Изменение групповой политики», и откроется нужное окно.
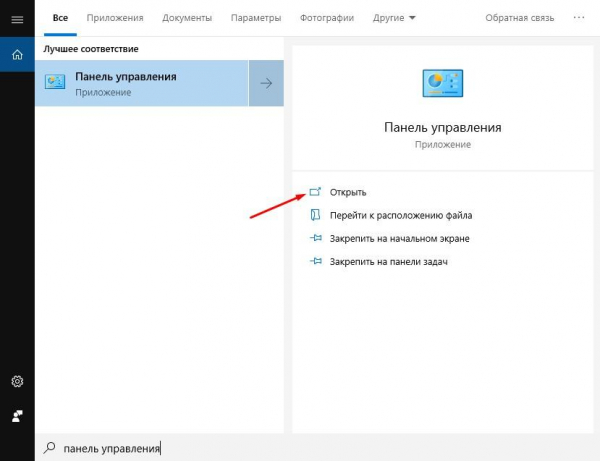
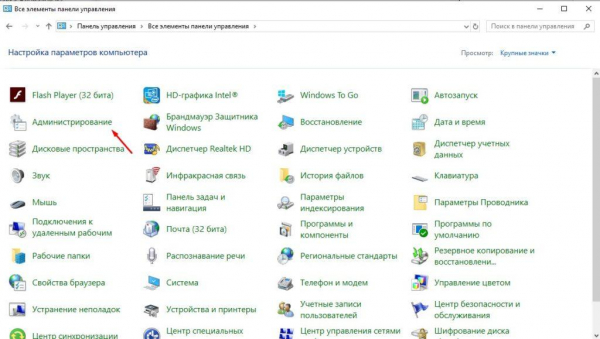
Если же в списке это приложение не высвечивается, воспользуемся поиском.
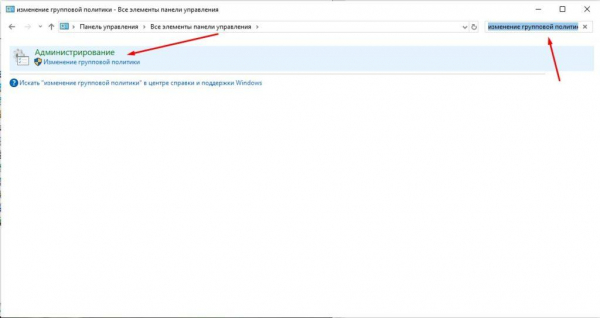
Затем следуем следующему пути: «Конфигурация компьютера», «Административные шаблоны», «Компоненты», и папка «Антивирусная программа». Нужный параметр – «Выключить антивирусную программу Защитник Windows» – расположен под папками в одном ряду с другими.
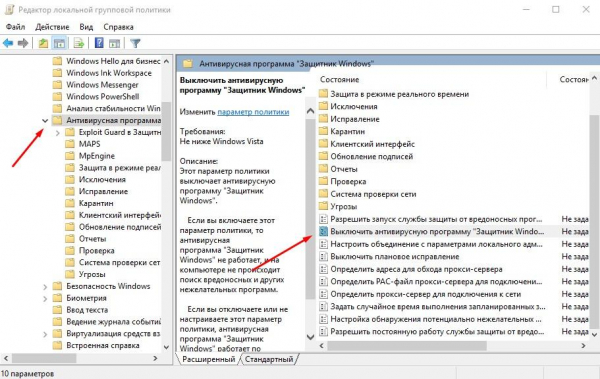
Двойным кликом открываем его свойства и отключаем.
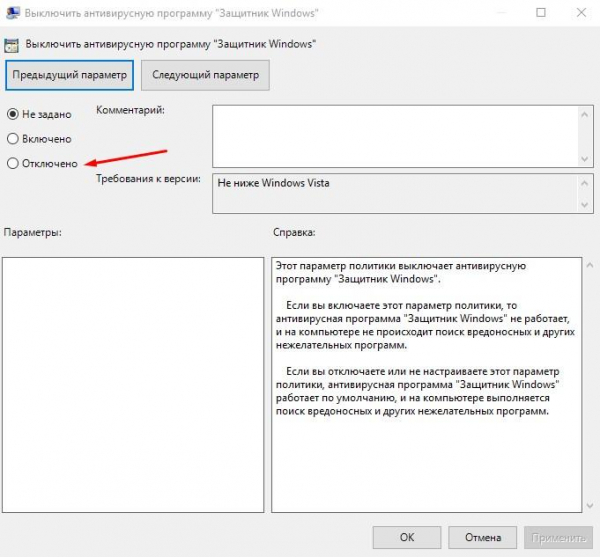
После завершения этих операций необходимо закрыть все программы и перезагрузить компьютер. Сообщение об ограничении функционала больше появляться не будет, но запустить службу придется самостоятельно.
Проверка целостности системных файлов
Вполне допустимо, что какой-то вирус повредил один из компонентов, отвечающих за работу службы защиты системы. См. также: больше о целостности системных файлов в Windows 10. Проверяется это командой sfc /scannow, введенной в командной строке.
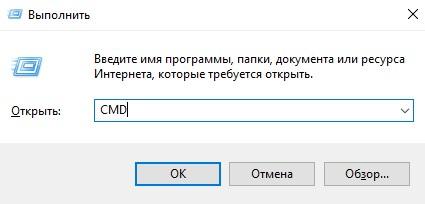
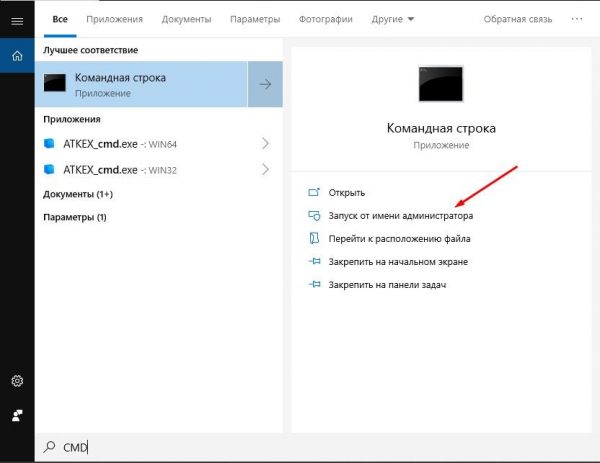
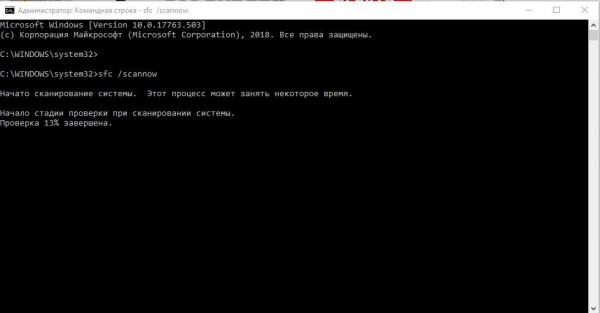
И что важно – открывать командную строку в этом случае нужно только от имени администратора. Если процедура не помогла, можно воспользоваться программами от сторонних разработчиков.
Сторонние приложения
- FixWin 10 – отличное бесплатное приложение, выявляющее и исправляющее ошибки в операционной системе Windows 10. В разделе System Tools находим пункт Repair Windows Defender и применяем его.
- Win Updates Disabler – еще одна сторонняя утилита, отключающая и включающая службы Windows. Весит она достаточно мало, а в управлении очень проста – нужно лишь выбрать соответствующую вкладку, поставить галочку в одном из пунктов, затем нажать на кнопку «Применить сейчас». Обязательно необходимо после этого перезагрузить ПК.
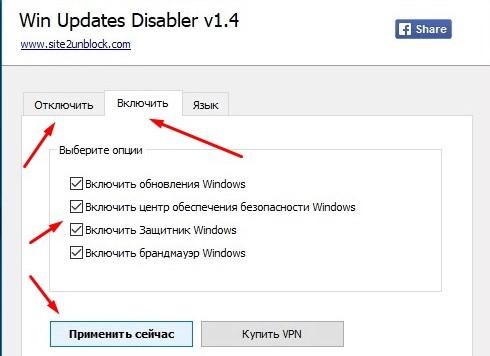
включаем защитник
Это действие включит только службу, но не графический интерфейс раздела «Безопасность». Чтобы исправить это, вновь открываем редактор реестра, только на этот раз следуем другому пути – HKEY_LOCAL_MACHINESYSTEMCurrentControlSetServicesSecurityHealthService. В этой папке должен быть параметр Start, в котором нужно поменять значение на двойку.
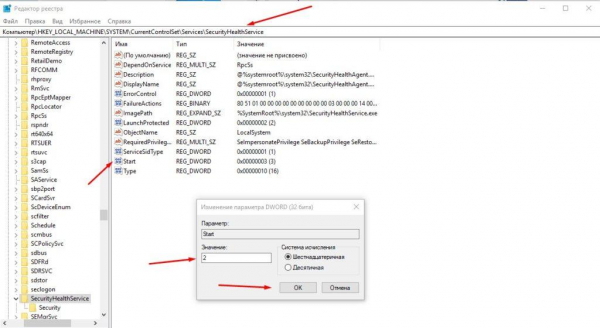
После перезагрузки система защиты вновь станет активна.
Как правильно настроить Защитник Windows?
Для правильной работы защитника необходимо постоянное обновление баз данных. По умолчанию они загружаются автоматически, и пользователю не надо совершать никаких дополнительных действий. При желании, процедуру можно выполнить в ручном режиме, нажав на кнопку «Проверить наличие обновлений» в категории «Обновление защиты от вирусов и угроз».
В меню защиты от вирусов и угроз также можно запустить быструю проверку, управлять защитой, изменить настройки, или обратиться в техническую поддержку. В параметрах защиты включается и выключается облачная защита в реальном времени, добавляются и удаляются исключения или даже проводится автоматическая отправка образцов подозрительных документов.
Менять эти параметры нежелательно, так как при отключении одной функции эффективность всей системы может снизиться. Пользователь может лишь проверять самостоятельно наличие обновлений и проводить быструю проверку.
Добавление исключений
Некоторые важные файлы, установленные пользователем, могут расцениваться защитником как потенциальная угроза. Чтобы избежать его блокировки, можно добавить его в список исключений. Открываем систему защитника, в разделе «Защита от вирусов и угроз» выбираем управление настройками.
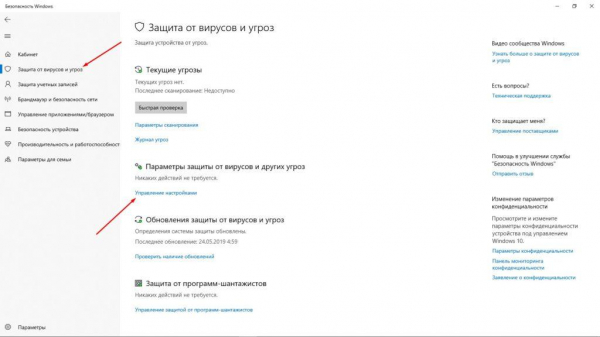
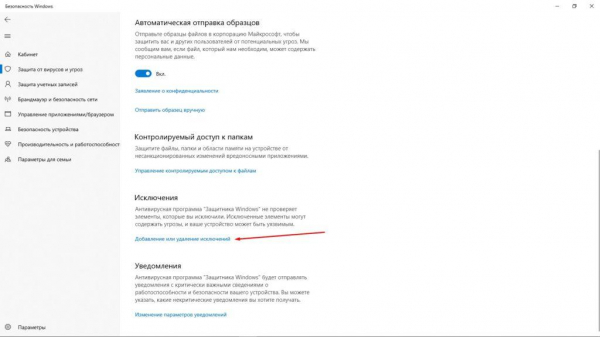
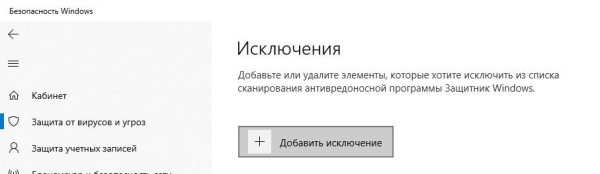
Выбираем файл или папку, которую система защиты должна игнорировать, и открываем их. Добавлять объекты в такой список рекомендуется только в том случае, если пользователь уверен в их безопасности.
Когда стоит отключить?
Перед тем, как задумать отключать встроенную службу безопасности в Windows 10, стоит обратить внимание на то, что она абсолютно бесплатная, не требует лицензии, и очень проста в использовании.
Система Windows Defender считается достаточно эффективной, однако среди множества программ от сторонних разработчиков есть многократно превосходящие ее по уровню защиты, производительности и удобству. Это первая и основная причина, по которой люди желают отключить защитника.
Рекомендуется выключать эту функцию и в том случае, когда ПК не отличается высокой степенью производительности. Из-за частых сканирований и загрузки обновлений может возникать большая нагрузка на систему, снижающая скорость работы и реагирования на команды.
Если после отключения пользователь не установил аналогичный продукт от сторонних разработчиков, тогда компьютер сильнее подвергается риску заражения, установке вредоносных кодов или повреждению системных файлов.
Как можно отключить защитник
Все методы схожи с вышеуказанными, поэтому для отключения службы защиты нужно будет просто иначе устанавливать последние параметры.
- Параметры системы. В этом случае служба отключится только на 15 минут, затем возобновит работу в прежнем режиме. Нужно лишь повернуть переключатель в разделе защиты в реальном времени.
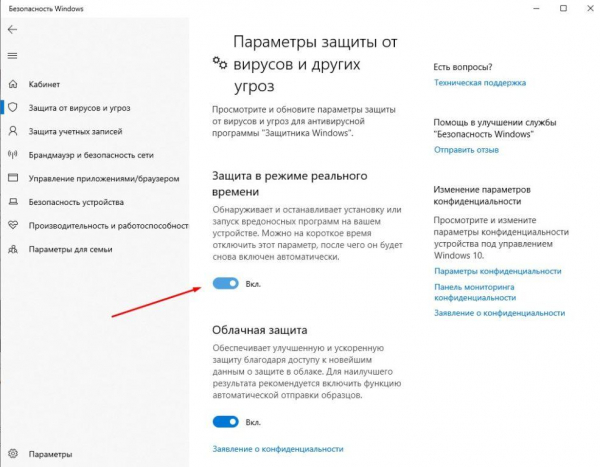
- Через редактор групповой политики. В том же пункте «Выключить антивирусную программу», расположенном в папке антивируса, необходимо будет открыть параметры и перевести значение на «Включено».
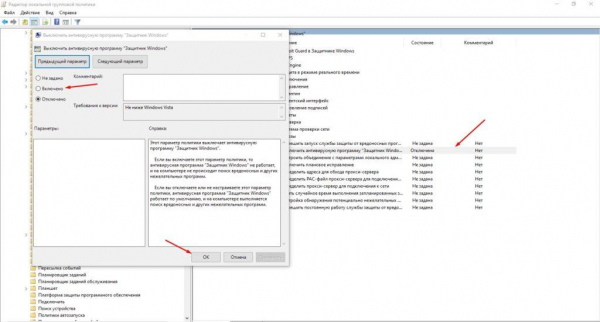
Дальше стоит перейти в папку «Защита в режиме реального времени», затем отключить еще несколько настроек. Затем компьютер надо перезагрузить.
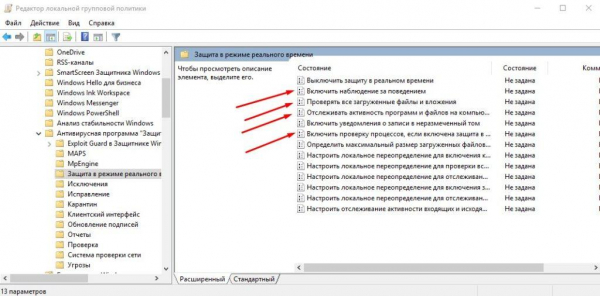
- С помощью редактора реестра. По идентичному пути (HKEY_LOCAL_MACHINESOFTWAREPoliciesMicrosoftWindows Defender) создается параметр DWORD (32 бита) «DisableAntiSpyware», которому впоследствии требуется задать значение равное 1.
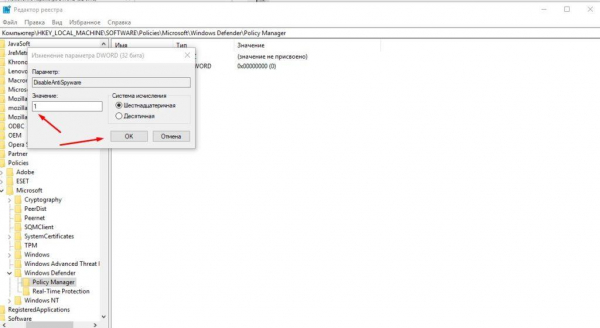
В этом же разделе создаем Real-Time Protection и приписываем параметры, значение каждого из которых будет равно 1 – DisableBehaviorMonitoring, DisableOnAccessProtection, DisableScanOnRealtimeEnable и DisableIOAVProtection.
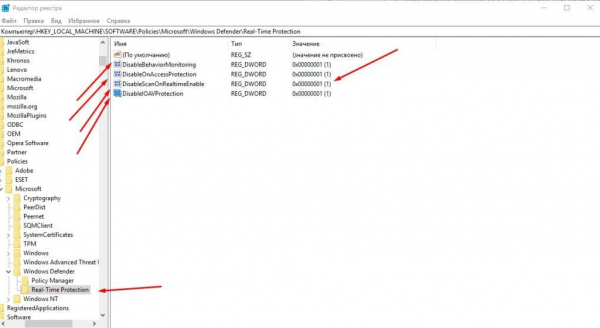
После выполняется перезагрузка компьютера.
А чтобы убрать уведомления, нужно будет действовать иначе. В диспетчере задач в категории «Автозагрузка» нужно отключить Windows Defender notification icon.

Заключение
Microsoft Windows Defender – достаточно востребованный продукт, который защитит операционную систему от проникновения вирусов. Для компьютера со средними характеристиками его будет достаточно. Но если по какой-либо причине служба была отключена, пользователь всегда может воспользоваться одним из вышеперечисленных способов.
Какой способ подошел?
- Через раздел «Безопасность Windows»
- Через «Редактор реестра»
- Через «Службы»
- Редактор групповой политики
- Сторонние приложения
- Другое
Просмотреть результаты

Загрузка …