
Чтобы осуществлять обмен файлами между компьютерами с установленной десятой версией Windows в сети, потребуется активировать специальную функцию обнаружения. В нашей статье мы подробно расскажем, как это можно осуществить, используя различные способы.
Варианты включения сетевого обнаружения в Windows 10
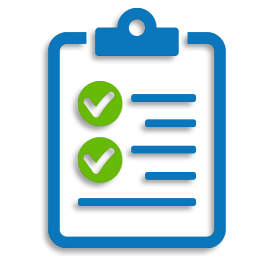
После подключения к сети компьютеры не будут видеть друг друга, если функция сетевого обнаружения не активирована. Обычно десятка автоматически предлагает пользователю включить её сразу после подсоединения к сети. Вам будет интересно: Windows 10 не видит компьютеры в сети.
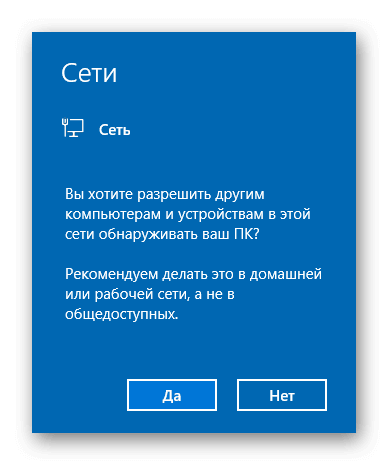
Предложение автоматической активации функции обнаружения
Если этого не произошло, то можно проделать такую операцию вручную, воспользовавшись специальными системными командами, а также путем изменения настроек соединения. Рассмотрим каждый из способов более подробно.
Вариант №1: Включение функции при помощи PowerShell

Системная утилита PowerShell входит в состав Windows 10, поэтому устанавливать дополнительное программное обеспечение не потребуется. Чтобы с её помощью активировать сетевое обнаружение, выполним следующие операции:
- Вызываем контекстное меню кнопки «Пуск» и из него выбираем вариант «Windows PowerShell (администратор)».
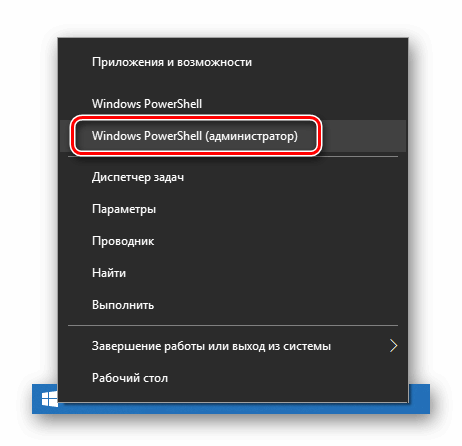
Запускаем PowerShell из контекстного меню пуска
Примечание: если в меню нет такого пункта, то можно запустить эту программу, нажав клавиатурную комбинацию «WIN+R», и в появившееся окно «Выполнить» ввести команду powershell, а затем кликнуть «ОК».
- После того как окно программы появится на экране, потребуется ввести туда соответствующую команду, которая отличается для систем с разным языковым интерфейсом.
Для русскоязычной версии ОС вводим следующее:
netsh advfirewall firewall set rule group=»Обнаружение сети» new enable=Yes
а если у вас Windows на английском языке, то:
netsh advfirewall firewall set rule group=»Network Discovery» new enable=Yes
Для удобства данные команды можно скопировать и вставить прямо в окно программы.
- После ввода текста нажимаем «Enter» на клавиатуре.
Появится сообщение об обновлении правил, которое означает, что операция выполнена успешно.
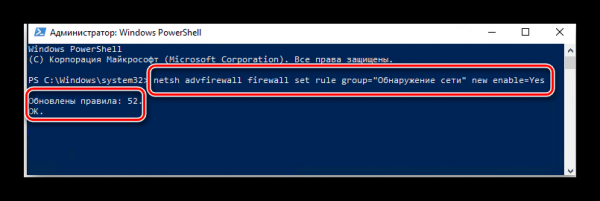
Запускаем команду для активации обнаружения сети
Примечание: если пользователь случайно введёт команду для другой системной локализации, то powershell просто выдаст сообщение, что она не соответствует нужным критериям. После этого можно будет исправить ошибку и вывести нужный вариант заново.
Вот таким образом активируется функция обнаружения сети при помощи системных команд. После произведенных операций можно будет без затруднений обмениваться файлами между устройствами, подключёнными к локальной сети.
Вариант № 2: Настройка параметров соединения

Кроме описанного выше метода, включить функцию обнаружения сети можно при помощи настроек системы. Для этого проделаем следующие операции:
- Из стартового меню системы открываем каталог «Служебные – Windows».
- Далее нажимаем по пункту «Панель управления». Попасть в панель можно через поисковую строку системы.
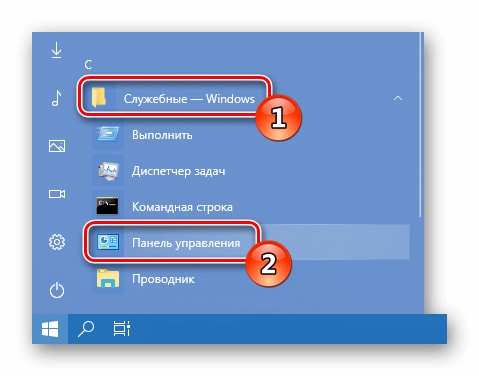
Открываем папку со служебными программами и запускаем «Панель управления»
- В новом окне выбираем раздел «Центр управления сетями…».
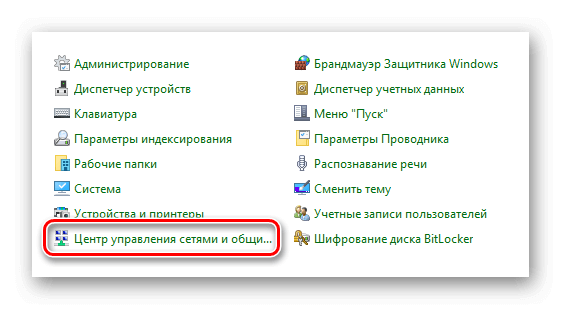
Открываем «Центр управления сетями»
- После этого в левой части появившегося окна воспользуемся ссылкой изменения дополнительных параметров.
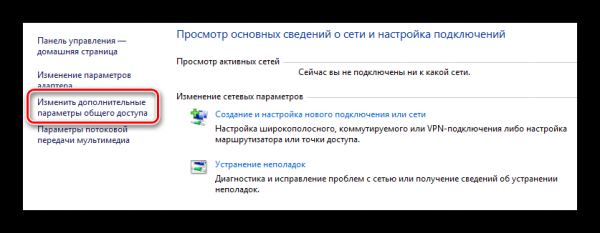
Открываем окно изменения дополнительных параметров
- Затем выбираем настройки текущего профиля. В параметрах отмечаем пункт для включения сетевого обнаружения.
- Также активируем вариант доступа к принтерам и файлам.
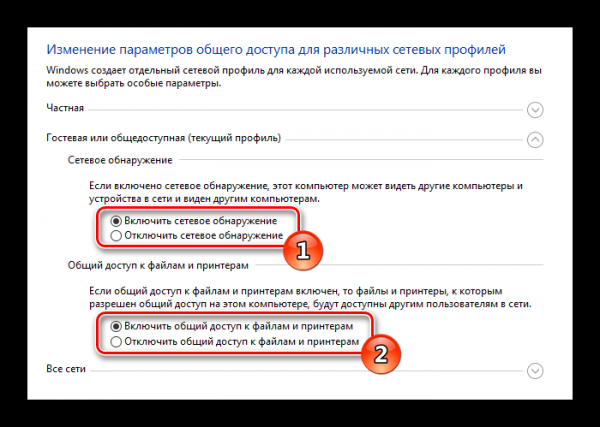
Устанавливаем настройки для активации функции
- В завершении нажимаем на кнопку «Сохранить изменения».
После проделанных операций останется предоставить общий доступ к требуемым файлам. В результате они станут доступны пользователям в сети.
Вот такими методами активируется функция обнаружения сети в Windows 10. Операция достаточно проста и не должна вызывать затруднений даже у самых неопытных пользователей.
Какой способ подошел?
- Вариант №1: Включение функции при помощи PowerShell
- Вариант № 2: Настройка параметров соединения
- Другое
Просмотреть результаты

Загрузка …
