
Иногда пользователю нужно разом вставить в документ Microsoft Word кучу картинок. Ну и, чисто эстетически, хочется, чтобы все они были одного размера. Только вот по одному исправлять – времени много уходит. А ведь в приложении есть специальный инструмент, с помощью которого можно подогнать разом размер кучи изображений. Об этой функции я сегодня и расскажу.
Как подогнать размер картинок в Microsoft Word
Подгонять размер картинок в Microsoft Word можно несколькими способами. Как я уже говорила, есть быстрый способ изменения размеров всех изображений разом или каждого по отдельности. Я разберу несколько способов, постараюсь описать их реализацию максимально подробно.
Изменение размера одной картинки вручную
Самый простой способ изменить размер картинки в MS Word (который я постоянно практикую) – навести курсор на угол или любой край картинки и вытянуть его. А если нужно, чтобы по ширине они были схожи, можно ориентироваться по линейке.

Мне лично удобнее подгонять размер картинок каждый раз вручную, ориентируясь по линейке
Указать точную высоту и ширину вручную
Для этого мне нужно сначала нажать на изображение, после чего в главном меню появится дополнительная категория «Работа с рисунками». Жму по вкладке «Формат», после чего в правой ее части, в разделе «Размер», можно указать конкретные величины по высоте и ширине. Этот способ распространяется не только на картинки, но и различные объекты, фигуры, надписи и так далее.
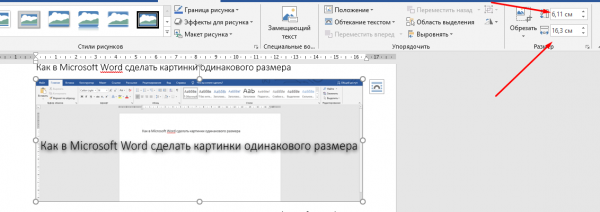
Еще один вариант – указывать точный размер в этой строке
Практически точно так же можно указать размер в окне с более подробными параметрами. Для этого нужно в том же разделе кликнуть на маленькую ссылку в правом нижнем углу этого меню.
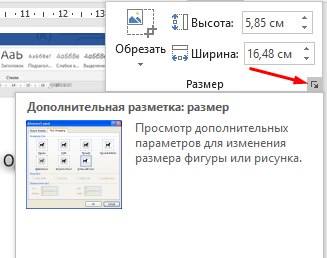
Еще я могу вызвать окно дополнительных параметров настройки размера картинки
В результате откроется окно «Макет». Во вкладке «Размер» я могу указать более точную высоту и ширину картинки, а также масштаб ее относительно некоторых элементов или исходного размера в процентах.
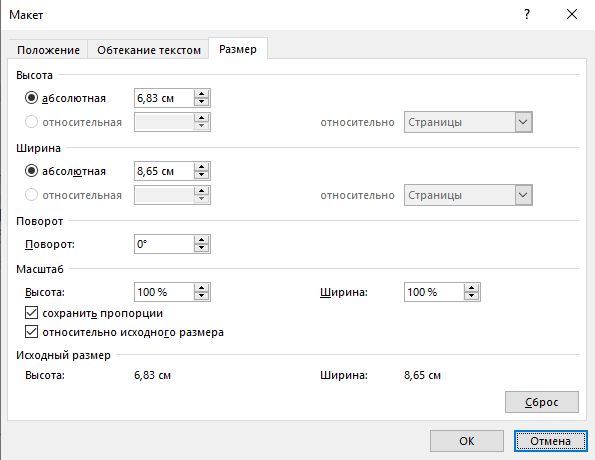
Ввожу точные значения по высоте и ширине, после чего принимаю изменения
Использование макросов
Для изменения размера огромного количества картинок за раз можно использовать макросы. Это специальная опция, позволяющая оптимизировать в приложении одну определенную задачу и настроить ее повтор в дальнейшем. Необходимо просто записать определенные шаги, необходимые для изменения размера изображений. Перейти к данной утилите можно через вкладку «Вид». Нахожу соответствующий элемент в списке доступных функций, жму по нему для выхода контекстного меню, затем выбираю элемент «Макросы».
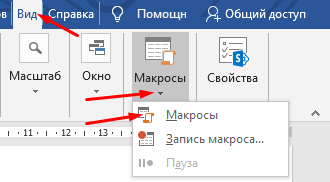
Вот в этом разделе я буду создавать макросы
В новом окне в поле «Имя» введу наименование, которое я предполагаю дать новому макросу, к примеру, «Размеры». После этого жму на кнопку «Создать».
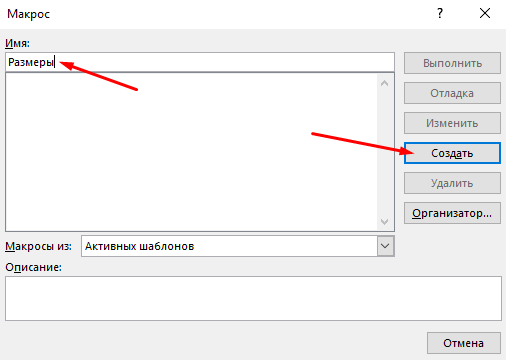
Ввожу название для будущего макроса, только потом жму на кнопку «Создать»
В результате откроется окно «Microsoft Visual Basic For Applications». После чего в активном поле ввожу вот такое значение.
Sub Размеры
Dim i As Long
With ActiveDocument
For i = 1 To .InlineShapes.Count
With .InlineShapes (i)
.Height = 300
.Width = 800
End With
Next i
End With
End Sub
Здесь я задаю высоту в 300 пикселей, а ширину – в 800, но значения можно задать на свое усмотрение. После копирования сохраняю параметр, нажав на комбинацию клавиш Ctrl + S. Далее выхожу из этого активного окна.
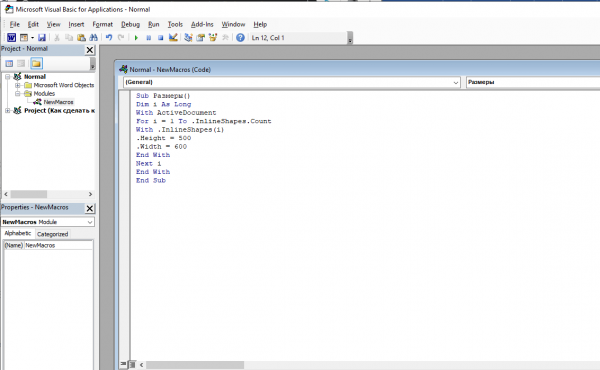
Ввожу данное значение в поле и сохраняю изменения
После этого вновь, тем же способом, открываю окно «Макросы», выбираю только что созданный пункт и жму на кнопку «Выполнить». После этого размеры изображений будут изменяться автоматически и подгоняться под указанные мной рамки.
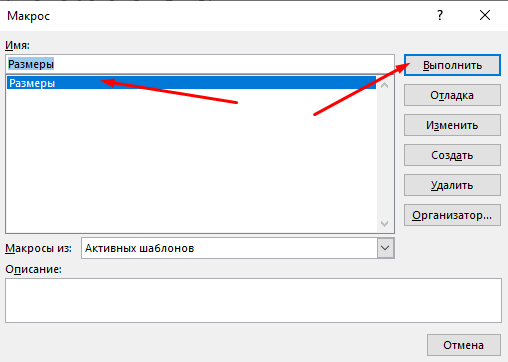
Макрос готов, теперь осталось только активировать его нажатием на кнопку «Выполнить»
Заключение
Менять размеры изображений в документе Microsoft Word можно несколькими способами, причем как кучкой, так и по одной картинке. Выбирать стоит исходя из своих потребностей, при этом учитывать вид документа в дальнейшем. Ведь если картинка потерпит сильные изменения, информация на ней может отображаться недостаточно четко.
