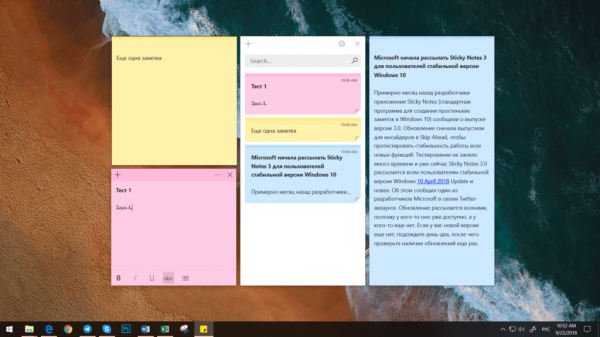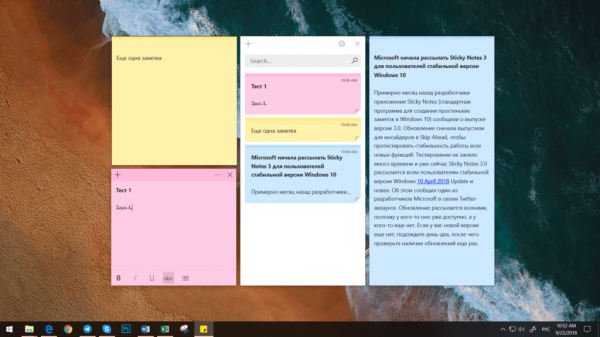
Больше никаких стикеров на мониторе — они постоянно отваливаются, скатываются, оставляют следы от клея на рамках. Привыкаем к использованию электронных заметок. Их цвет можно изменить, текст — отформатировать и отредактировать, а ещё разбавить изображениями. В Windows 10 есть стандартное приложение для управления заметками на рабочем столе, но если оно не понравится, то другие варианты найти не проблема.
«Записки» Windows 10
В списке предустановленных приложений системы есть «Записки» или Sticky Notes. Найти программу можно с помощью встроенного поиска Windows 10 или в разделе «Стандартные — Windows».
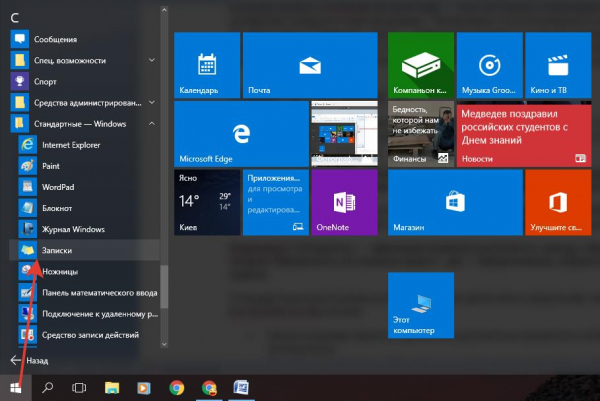
Оказывается, в списке стандартных приложений Windows 10 есть удобный инструмент для создания заметок
После запуска приложения на экране появится новая заметка. Чтобы в следующий раз не пришлось долго искать файл для запуска, закрепим ярлык на панели задач.
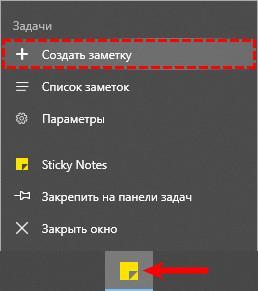
Щёлкаем правой кнопкой по значку «Записок» и выбираем опцию «Закрепить на панели задач»
Стандартные приложение для управления заметками предлагает самые необходимые инструменты. Мы можем:
- Менять размер заметок. Для этого достаточно захватить любой угол курсором и потянуть его.
- Менять цвет заметок. Кликаем на кнопку в виде трёх точек, получаем список доступных оттенков.
- Добавлять неограниченное количество записей. Можно нажать на плюс в левом углу или использовать сочетание клавиш Ctrl+N.
- Удалять ненужные заметки, нажимая на крестик в правом углу или используя сочетание клавиш Ctrl+D.
- Форматировать текст: делать шрифт полужирным, курсивом, подчеркнутым или перечёркнутым с помощью кнопок или горячих клавиш.
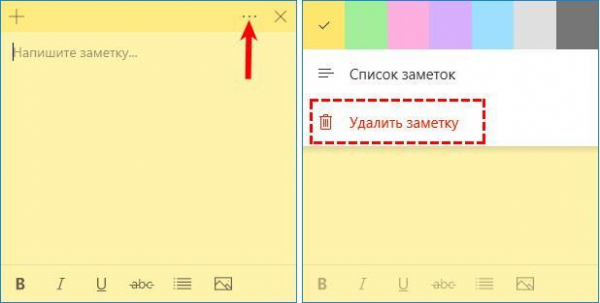
Так просто выглядит стандартное приложение для создания записок на Windows 10
При запуске «Записок» появляется также меню управления, в котором отображаются все текущие напоминания. В его настройках есть дополнительные параметры работы приложения: включение синхронизации с облаком, показ подробностей, запрос подтверждения перед удалением, стандартный цвет.
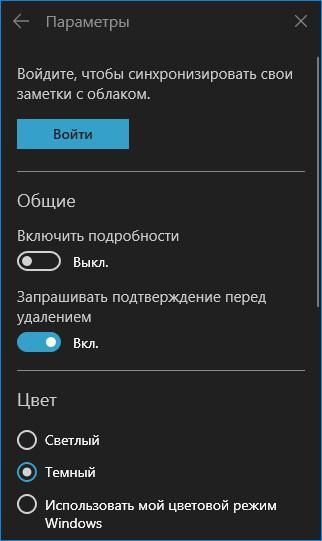
У стандартных «Записок» Windows 10 не очень много настроек — только необходимые
Включение синхронизации с облаком позволит переносить заметки с одного устройства на другое. Для этой цели можно использовать и локальный файл, в котором хранятся все напоминания. Он находится в каталоге LocalState и называется plum.sqlite. Добраться до этой папки можно через «Проводник», вставив в адресной строке следующий путь: %LocalAppData%PackagesMicrosoft.MicrosoftStickyNotes_8wekyb3d8bbweLocalState.
Lim Stickers
Это очень простое стороннее приложение для управления записками, которое успешно заменит стандартный инструмент Windows 10. После запуска программы появляется главное окно, через которое можно создавать и удалять стикеры. После создания на экране отображается записка с полями для ввода текста.
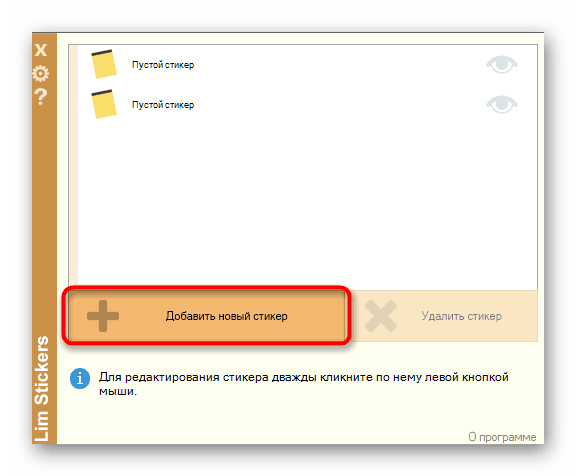
В Lim Stickers очень простой и удобный интерфейс для управления заметками
В главном окне программы можно включать или выключать отображение отдельных заметок. Чтобы открыть меню с дополнительными настройками достаточно кликнуть правой кнопкой по свободному месту. Здесь можно выбрать показ или скрытие всех напоминаний, а также настроить прозрачность — очень удобная функция, которая позволяет управлять приоритетностью заметок.
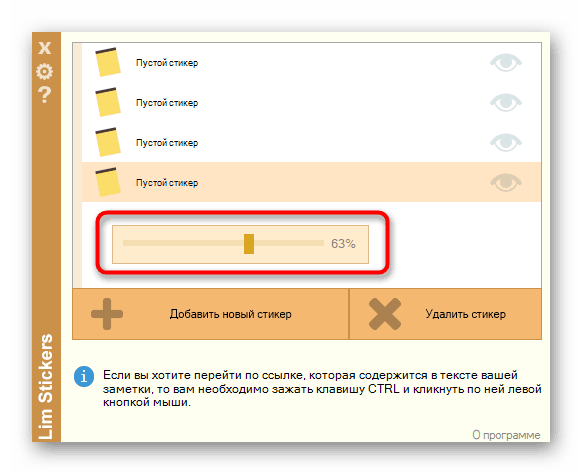
Настройки прозрачности в Lim Stickers помогают управлять вниманием к запискам
Возможностей для форматирования и редактирования в Lim Stickers даже меньше, чем в стандартных «Заметках» Windows 10, но управление прозрачностью делает это приложение конкурентоспособным.
Hott Notes
Заметно больше настроек для управления записками предлагает приложение Hott Notes. После установки иконка приложения появляется на панели задач. Чтобы создать напоминание, кликаем по ней правой кнопкой, раскрываем раздел New и выбираем тип записки: обычная заметка, список или поле для рисования.
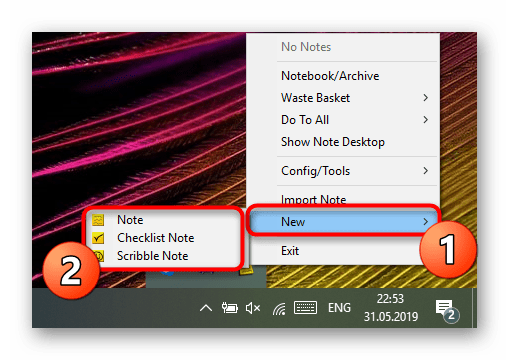
Интерфейс на английском, но это не мешает понять, как пользоваться приложением
После создания заметки появляется два поля. В первом мы пишем текст, во втором — настраиваем тип и размер шрифта, прозрачность, цвет окна. Здесь же можно установить будильник, который сработает в указанное время и выведет напоминание на экран.
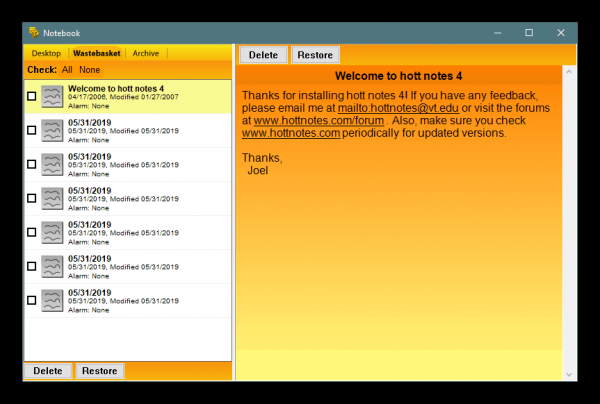
Настроек у Hott Notes действительно больше, чем у других приложений для заметок
Созданную карточку можно свободно перемещать по экрану, сворачивать и закрывать. Чтобы открыть дополнительные параметры, нужно кликнуть по заметке правой кнопкой. У Hott Notes есть и главный экран, в котором отображаются все записки, а также их состояние.
Как создавали заметки на рабочем столе Windows 10?
- «Записки» Windows 10
- Lim Stickers
- Hott Notes
- Другое
Просмотреть результаты

Загрузка …