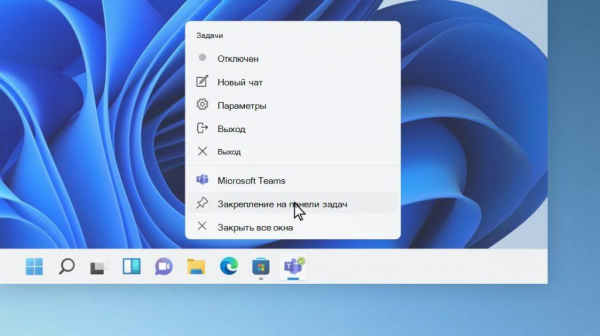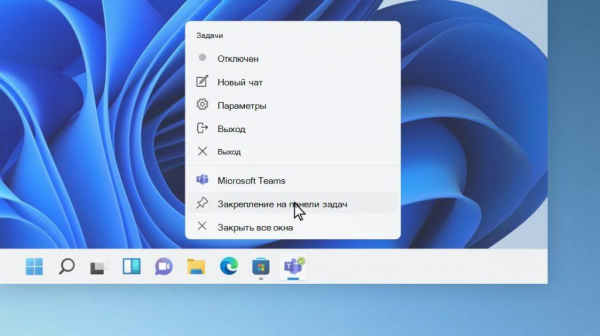
Операционная систем Windows 11 — это, по сути, модернизированная и немного улучшенная версия ставшей уже многим привычной «десятки». Разработчики из Microsoft, похоже, так спешили выпустить новый релиз ОС, что некоторые функции, доступные в Виндовс 10 и даже «восьмерке» по умолчанию, в десятом релизе или отсутствуют, или их приходится настраивать обходными путями. В частности, довольно ограничен опциональный функционал изменения интерфейса меню «Пуск» и «Панели задач». Давайте пошагово рассмотрим, что можно сделать с помощью базовых инструментов системы и дополнительных для того, чтобы скрыть или восстановить «Панель задач» в Windows 11, а также изменить некоторые другие ее параметры.
Как скрыть или сделать прозрачной «Панель задач» в Windows 11
Начнем с простой манипуляции, которая позволяет скрывать «Панель задач». Это особенно удобно для небольших экранов. Все основные настройки «Панели задач» в Windows 11 расположены в одном месте, поэтому для изменения остальных опций этот путь будет одинаковым.
Откройте «Параметры» через меню «Пуск» или щелкнув правой кнопкой мыши по панели и выбрав единственно возможный вариант «Параметры панели задач» — автоматически откроется раздел «Персонализация».
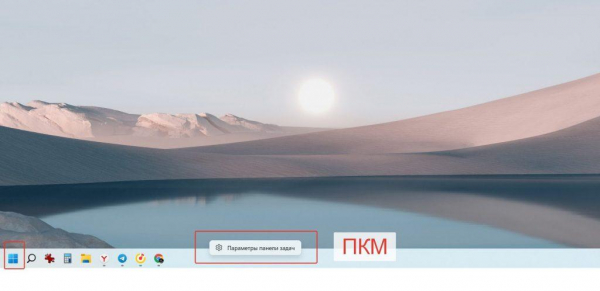
Разверните нижнюю вкладку «Поведение панели задач» и установите флажок в окошко рядом с надписью «Автоматически скрывать панель задач».
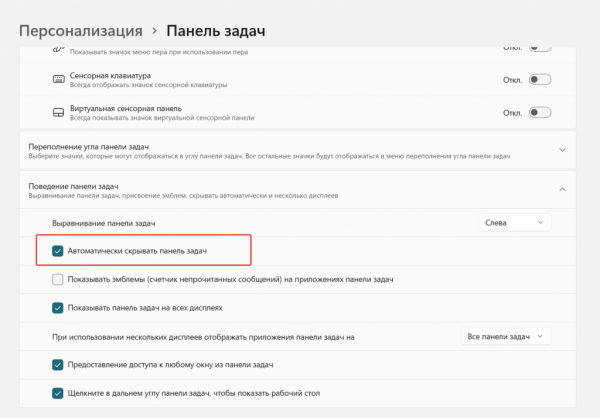
На этом все. Полоска «Панели задач» будет автоматически скрываться, пока вы не подведете указатель мышки к нижней части экрана, где она и находится по умолчанию.
Делаем «Панель задач» прозрачной
Функция скорее эстетическая, чем полезная. Кстати, работает не только в Windows 11, но и в десятой версии.
Откройте окно Реестра операционной системы — для этого нажмите одновременно клавиши Win+R, в окно введите и запустите команду «regedit»
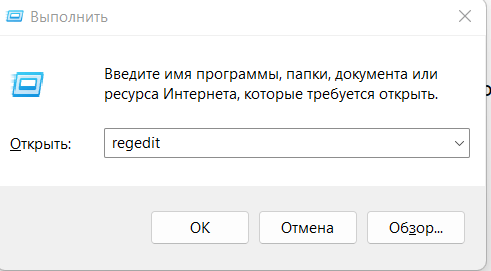
Введите в командную строку или откройте вручную папку по следующему пути:
КомпьютерHKEY_CURRENT_USERSoftwareMicrosoftWindowsCurrentVersionThemesPersonalize
Откройте файл реестра «EnableTransparency» и поменяйте в нем значение параметра с «1» на «0». Нажмите «ОК». Вновь откройте файл и поменяйте значение теперь на «2».
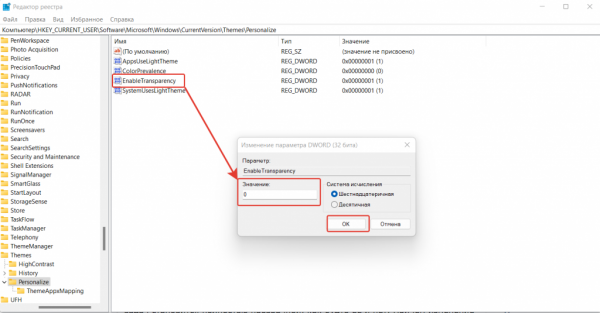
Перезагрузите компьютер, чтобы изменения вступили в силу. Если прозрачный вид «Панели задач» не понравится — снова откройте файл реестра и верните значение «1».
Как переместить «Панель задач» в Windows 11
В одиннадцатой версии Виндовс, в отличие от той же «десятки», нет возможности переместить всю ленту меню «Пуск» и «Панель задач» с нижнего в боковые или верхнюю области экрана простым перетаскиванием мышкой. Можно только поменять группировку значков приложений, разместив их по центру или слева. В Windows 11 это делается двумя способами.
Откройте «Параметры» → «Панель задач» и перейдите в раздел «Поведение панели задач». В меню «Выравнивание панели задач» выберите положение меню «Пуск»и группировку значков быстрого запуска на панели — слева или по центру. Изменения применяются сразу.
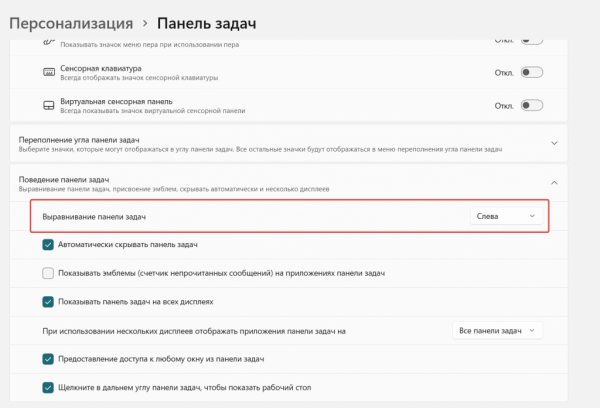
Второй способ. Откройте Реестр Виндовс, нажав Win+R или «Поиск» и запустив команду «regedit». Перейдите в раздел по следующему пути:
КомпьютерHKEY_CURRENT_USERSoftwareMicrosoftWindowsCurrentVersionThemesPersonalize
Откройте параметр TaskbarAl. если он отсутствует, то кликните ПКМ по свободной области в правой части панели и создайте новый «Параметр DWORD32» с этим именем. Поменяйте значение параметра с «0» на «1», примените изменение, нажав «ОК». Если положение меню «Панели задач» не изменилось, то необходимо перезагрузить компьютер.
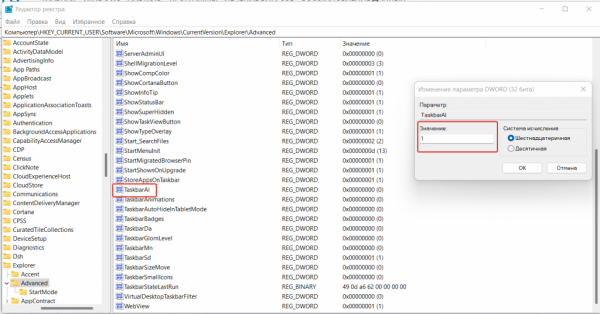
Как добавить значки на «Панель задач» в Windows 11
И снова одиннадцатый релиз операционки от Майкрософт проигрывает по функционалу в этом вопросе предыдущим версиям ОС. Не пытайтесь просто перетащить иконку с Рабочего стола на «Панель задач» — здесь так не получится. Чтобы закрепить пиктограмму быстрого запуска на ПЗ в Виндовс 11 проделайте следующее.
Кликните правой кнопкой мыши по значку нужной программы на Рабочем столе, в открывшемся контекстном меню выберите «Показать дополнительные параметры».
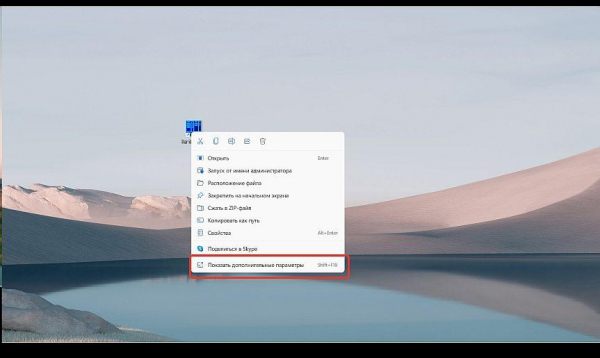
Выберите один из двух пунктов — «Закрепить на панели задач» или «Закрепить на начальном экране».
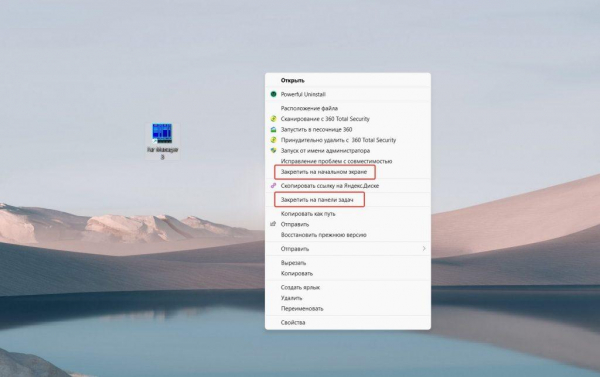
Второй способ — через меню «Пуск». Найдите в нем нужную программу, щелкните ПКМ и в контекстном меню также выберите «Закрепить на панели задач».

Чтобы убрать ярлык из панели, щелкните по нему правой кнопкой мыши и выберите пункт «Открепить от панели задач».
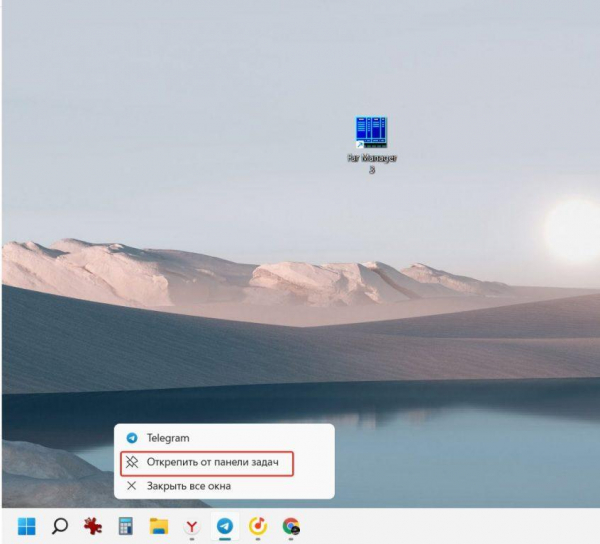
Как восстановить и открыть «Панель задач» в Windows 11
На самом деле, «Панель задач» — это приложение, как и все остальные, вшитое в платформу операционной системы. По различным причинам, как-то — вирусы, некорректное изменение реестра, неудачная переустановка ОС и другие — приложение ПЗ может перестать запускаться и меню панели исчезнет с Рабочего стола. Кстати, «Панель задач» может перестать работать из-за внутренних багов Windows 11. Такое чаще всего происходит после очередного обновления или некорректного выхода из системы. Для восстановления «Панели задач», в зависимости от причины сбоя, необходимо выполнить ряд действий.
Начните с обычной перезагрузки компьютера, лучше всего выключив его на несколько секунд по питанию (от сети). Часто этого бывает достаточно, чтобы панель восстановилась.
Если перезагрузка не помогла, переходим к следующему способу. Откройте «Диспетчер задач», используя комбинацию клавиш «Ctrl+Alt+Del» или через меню «Пуск». В верхнем меню выберите «Файл» и «Запустить новую задачу».
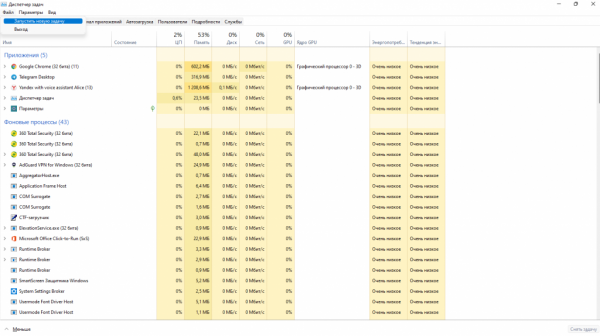
Введите в строку запуска новой задачи команду cmd, нажмите «ОК».
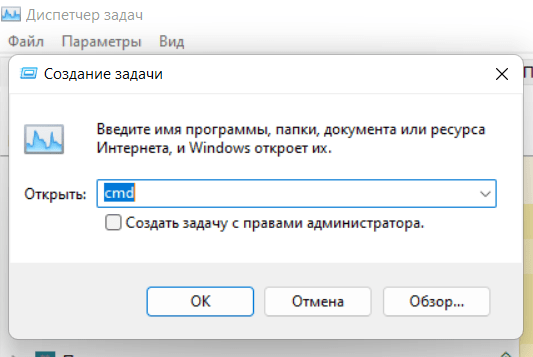
В открывшемся терминальном окне скопируйте и вставьте командную строку:
reg delete HKCU SOFTWARE Microsoft Windows CurrentVersion IrisService / f && shutdown -r -t 0
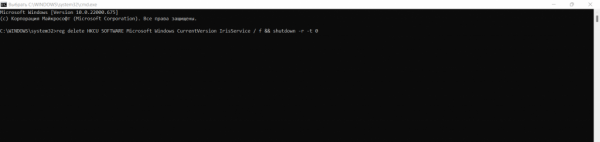
Нажмите «Enter». Компьютер автоматически перезагрузится, «Панель задач» должна восстановиться.
Иногда меню «Панели задач» становится недоступно из-за сбоя системных настроек даты и времени. Чтобы решить эту проблему в Windows 11, выполните следующие действия.
Откройте «Параметры» (выше я писал, как это сделать), перейдите в раздел «Время и язык», выберите вкладку «Дата и время».
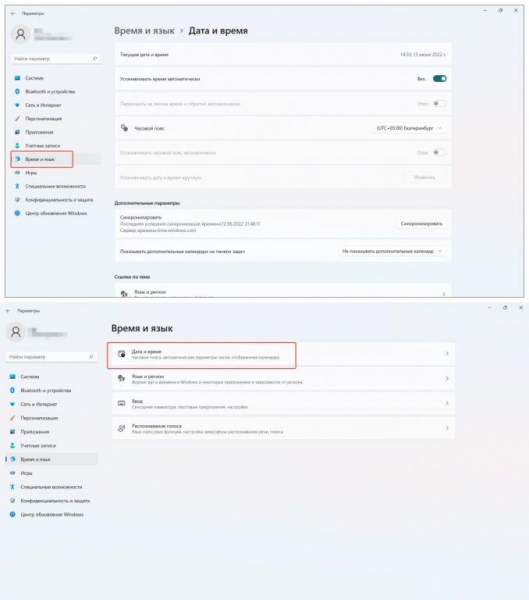
Активируйте опцию «Устанавливать время автоматически», в «Дополнительных параметрах» запустите синхронизацию с удаленным сервером (требуется подключение к интернету).
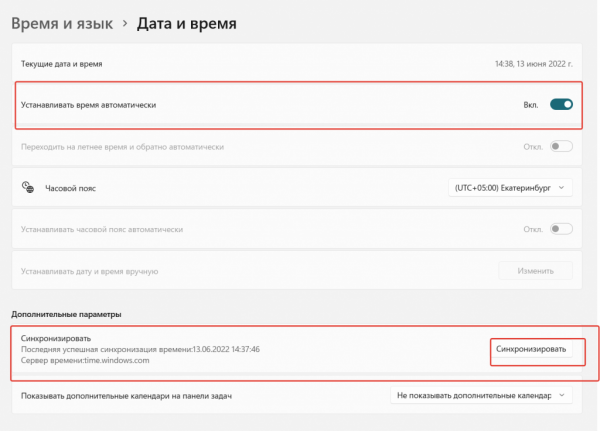
Перезагрузите компьютер. Проверьте наличие «Панели задач».
Есть похожий способ ручной установки и отключения автосинхронизации времени с сервером в «Панели управления», но я не рекомендую его использовать, так как:
- это может привести к сбоям в работе системы;
- настройки времени восстановятся к первоначальным после автоматического обновления Виндовс.
Дополнительные средства восстановления «Панели задач»
Если перестала появляться «Панель задач» и предыдущие способы не помогли, проверьте компьютер на наличие вирусов.
Попробуйте оптимизировать работу реестра при помощи сторонних утилит, например, CCleaner.
В случае, если проблема с ПЗ не решается и помимо этого возникают другие системные баги, то, скорее всего, придется переустанавливать операционную систему. Но перед этим попробуйте воспользоваться встроенными инструментами устранения неполадок Windows 11: «Параметры» → «Устранение неполадок».
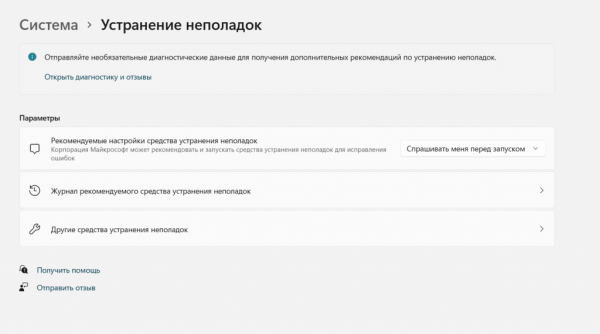
Также для восстановления «Панели задач» можно попробовать установить все обновления Виндовс, если они не производятся автоматически. Делается это в «Параметрах» → «Центр обновления Windows».
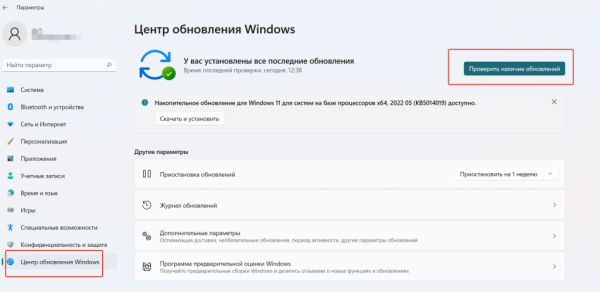
Как вернуть старое меню «Пуск» в ОС Windows 11
Совсем не нравится функционал меню «Пуск» и панели задач в одиннадцатой версии Виндовс? Не беда. Можно сделать откат и вернуть привычный интерфейс Windows 10 без возврата к предыдущей ОС (что, кстати, не так-то просто сделать).
Откройте «Реестр» одним из способов, которые уже описаны в этом гайде.
Перейдите к ветке по следующему пути:
КомпьютерHKEY_CURRENT_USERSoftwareMicrosoftWindowsCurrentVersionExplorerAdvanced
Создайте новый параметр (файл) в правой части панели «DWORD (32-бита)» с названием «Start_ShowClassicMode».
Откройте его и установите значение «1» вместо «0».
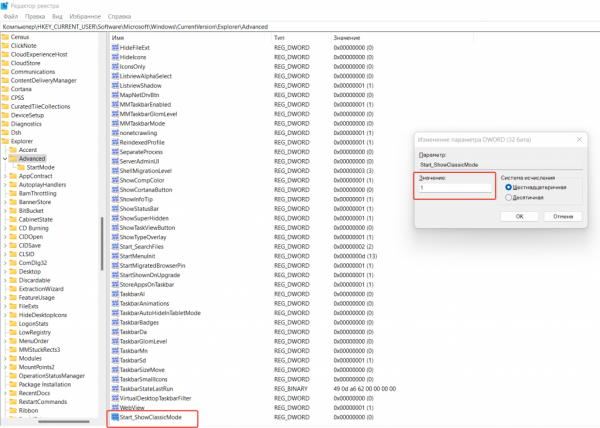
Перезагрузите компьютер. Поздравляю, у вас новое-старое меню «Пуск» и «Панель задач».
Заключение
Не знаю, как у вас, но у меня сложилось ощущение, что в Microsoft решили упростить опциональные настройки новой операционки Windows 11 даже по сравнению с более ранними версиями, чем десятая. Возможно, это связано с тем, что, как утверждают разработчики, Виндовс 11 потребляет меньше ресурсов и работает быстрее. Что, кстати, правда при одном условии — у вас достаточно мощный компьютер, желательно на SSD и с большим объемом оперативной памяти при наличии хорошего процессора. А может, все сделано для того, чтобы с настройками Windows 11 мог справиться даже ребенок на планшете.
Как бы то ни было, варианты опциональной перенастройки «Панели задач» в Windows 11 пусть и невелики, но они есть. Основные возможности изменения этого основного меню системы я показал в гайде. Если есть вопросы или свои способы по улучшению функционала Виндовс 11 в части настройки «Панели задач» — пишите в комментариях.