
В Windows 10 все процессы изначально получают статус приоритета «Обычный», и за это отвечает функция под названием «Приоритет процессов для активных приложений и программ». По сути, эта функция распределяет нагрузку на ПК-процессор для всех активных программ и утилит, работающих в фоновом режиме. К слову, в зависимости от установленного в систему приложения, в иных случаях в приоритете может быть изначально установлено другое значение.
Иногда целесообразно изменять значение приоритета для различных приложений вручную. К примеру, вы часто работаете с конкретным приложением и фоном у вас запущено ещё несколько программ. Целесообразно установить для активной рабочей программы высокий приоритет.
Сегодня поговорим о том, какими способами можно менять приоритет распределения вычислительных мощностей CPU для различных приложений в Windows 10. Сразу оговорюсь, что смена приоритетов целесообразна для слабых ПК-конфигураций с недостаточной вычислительной мощностью процессора. Зачастую именно в таких случаях вы сможете наблюдать заметный прирост производительности в играх и приложениях.
Изменяем приоритет процессов в Windows 10
Для начала взглянем на каждый из основных режимов CPU-приоритезации более подробно.
- Приоритет реального времени. В этом случае все системные ресурсы прежде всего сосредоточены на активном текущем процессе. Приложения с таким уровнем приоритезации работают более производительно, получая требуемые для работы мощности в реальном времени. Иной раз система жертвует ресурсами даже для ключевых системных процессов. Эту опцию чаще всего рекомендуют заменять на высокий приоритет, поскольку при её использовании возможно заметное снижение производительности самой системы
- Высокий. В этом случае также используются максимально доступные мощности процессора для конкретного приложения. Однако всё это без ограничения ресурсов для других приложений. В сравнении с более низким классом приоретизации все приложения, работающие в режиме высокого приоритета, как правило, более «шустрые». В этом режиме возможно использование части ресурсов с более низким приоритетом.
- Средний (обыкновенный). Для большинства приложений при выполнении рядовых задач этого приоритетного уровня, как правило, достаточно. Это значение изначально устанавливается системой для всех установленных приложений. Если нужно откатить внесённые изменения по приоритезации, достаточно присвоить всем приложениям стандартный уровень приоритета.
- Низкий. Низкоприоритетные процессы использую системные ресурсы только тогда, когда они свободны. Этот режим работы едва ли можно считать пригодным для активной работы с текущим активным приложением. Чаще всего его устанавливают на фоновые процессы, которые не отражаются существенным образом на работоспособность системы в целом. Так, например, нередко его выставляют для служб обновления ПО для продуктов Adobe, запущенных фоном и отслеживающих доступные обновления.
На более ранних версиях Windows, предшествующих текущей версии десятки, можно было задавать приоритет программам на вкладке процессов в системном диспетчере задач. Теперь же всё обстоит немного по-другому. Однако приоритеты по-прежнему можно устанавливать и в диспетчере задач.
Изменяли приоритет процессов?
- Да
- Нет
Просмотреть результаты

Загрузка …
Установка приоритетов приложений стандартным способом, через диспетчер задач
- Для начала запускаем диспетчер задач комбинацией клавиш Ctrl+Shift+Esc.
- Находясь в окне диспетчера, переходим к разделу «Подробности», выбираем нужный процесс, жмём по нему ПКМ и в контекстном меню выбираем пункт «Задать приоритет».
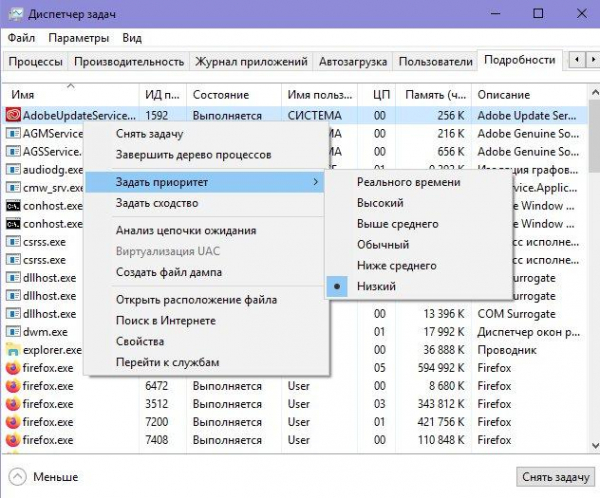
Переходим к Диспетчеру задач — Раздел «Подробности», ПКМ по нужному процессу и далее задаём приоритет
При этом не потребуется перезагружать систему – все изменения применяются в реальном времени.
Команда Start в консоли командной строки
Не менее успешно системными средствами приоритет программ можно задавать в Windows 10 через консоль. Для этого в ней предусмотрена команда «Start» и ряд сопутствующих опций, с которыми её можно задать для приложения. Целиком рассматривать функционал этой утилиты в рамках статьи мы не будем. Но взглянем на то, как можно с её помощью установить приоритет при её запуске вручную.
- Для начала запускаем командную строку от имени администратора. ПКМ по кнопке «Пуск» и в контекстном меню выбираем «Командная строка (администратор)».
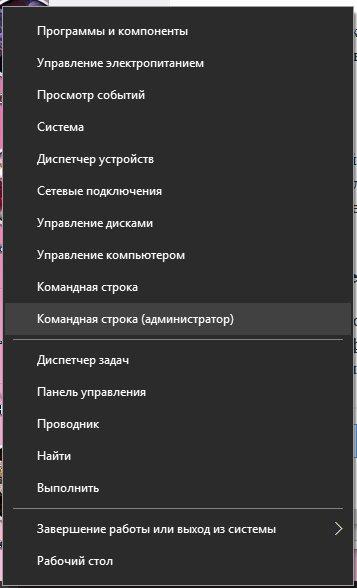
ПКМ по кнопке Пуск и в контекстном меню выбираем «Командная строка (администратор)»
- Рассмотрим такой пример команды – start /low vlc. С её помощью можно запустить медиаплеер VLC с низким приоритетом. Описанным способом можно задавать приоритет для любой программы при её запуске через командную строку.
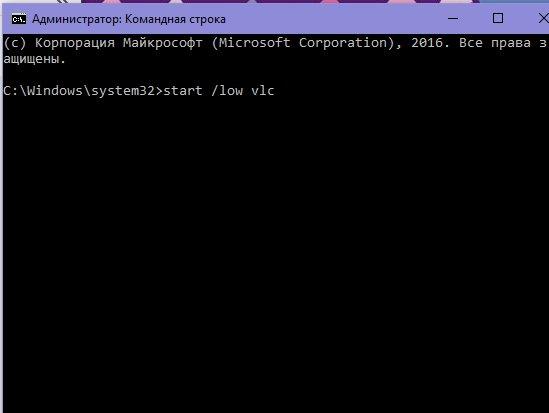
В командной строке прописываем start /low vlc, чтобы запустить программу с заданным (в данном случае низким) приоритетом
Использовали команду Start в консоли командной строки?
- Да
- Нет
Просмотреть результаты

Загрузка …
Вносим изменения в конфигурационный файл программы
Этот способ подойдёт только для тех приложений или игр, для которых имеется собственных файл конфигурации. Но если применить нужные изменения в таком файле, управляемая им программа будет получать заданный в нём CPU-приоритет при каждом старте.
- Для начала перейдём в папку с приложением/exe-шником игры и найдем файл в формате .ini либо .cfg. Кликаем по нему ПКМ и в контекстном меню выбираем «Открыть с помощью». Для простоты примера выберем стандартный блокнот. Нажимаем F для вызова строки поиска и в ней прописываем «Priority».
- Файл автоматически подсветит искомое слово. Здесь можно задать приоритет, прописав цифровое значение для этого параметра вручную. Так 0 – стандартный приоритет, 6 – ниже среднего, 4 – скрытый, 8 – стандартный, 10 – выше среднего, 13 – высокий и 24 – в реальном времени. Сохраняем файл, закрываем его и запускаем приложение.
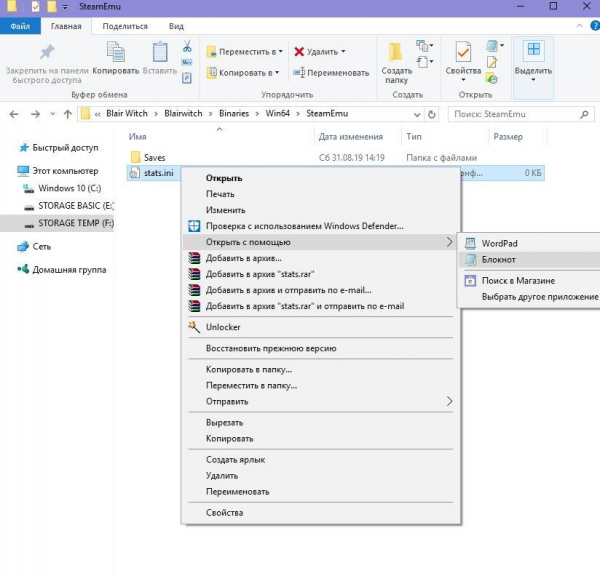
Открываем конфигурационный файл программы при помощи блокнота и вносим в нём соответствующие изменения
Вносили изменения в конфигурационный файл программы?
- Да
- Нет
Просмотреть результаты

Загрузка …
Используем стороннее ПО
Напоследок рассмотрим вариант смены приоритета при помощи стороннего ПО. Существует множество похожих между собой программ, таких как Process Explorer, Prio и Process Lasso. Для примера возьмём последний вариант.
Интерфейс приложения предельно прост. После запуска видим окно со списком всех активных процессов. Ищем колонку «Класс приоритета» напротив нужного процесса. Здесь можно посмотреть текущий программный приоритет. ПКМ по приоритету или самому процессу, в контекстном меню выбираем «Класс приоритета». Выбираем нужное значение.
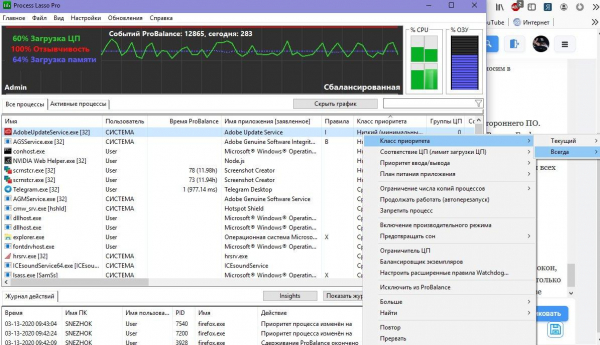
Process Lasso основное окно. Ищем нужный процесс — ПКМ по нему, в контексте меню выбираем Класс приоитета и задаём соответствующее значение
Использовали стороннее ПО?
- Да
- Нет
Просмотреть результаты

Загрузка …
Хочу заметить, что в случае с программами, использующими древо процессов (например, браузер Firefox, использующий несколько процессов для отдельных окон, вкладок и аддонов) стоит выбрать любой процесс из списка и задать приоритет только для него. Изменения автоматически применятся и для других процессов в дереве процессов этого приложения.
