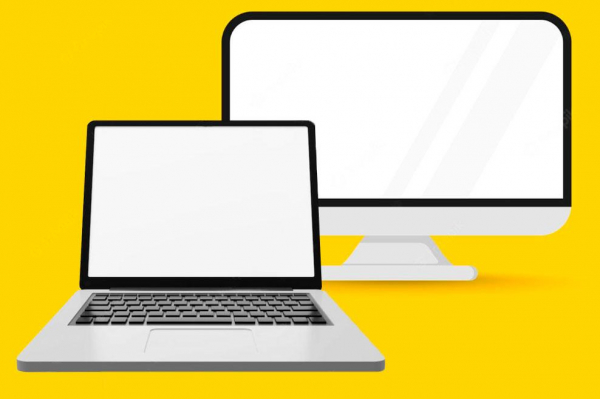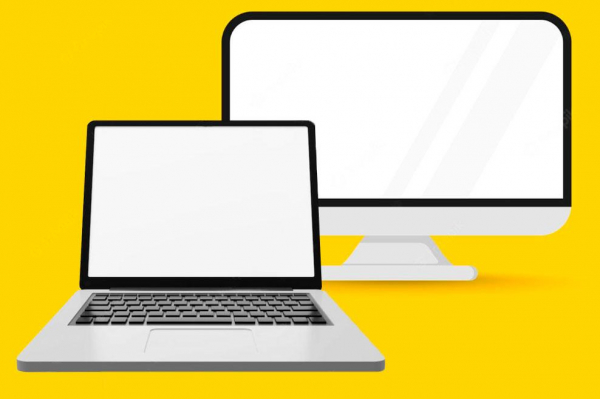
Иногда мы используем ноутбуки в качестве стационарных компьютеров и подключение внешнего монитора может быть очень удобным. Особенно если дело касается игровых моделей: часто производители бюджетных игровых ноутбуков экономят на качестве матрицы. Например, цветопередача может быть урезана. Да и в целом, поиграть/поработать на большом мониторе всегда приятнее и удобнее. К тому же монитор ноутбука можно использовать как второй экран, что бывает полезно для решения ряда рабочих задач. Подключить ноутбук к внешнему монитору не сложно, хотя иногда может понадобиться купить переходник. Сегодня мы расскажем о том, как правильно подключить внешний монитор к вашему ноуту и настроить режим отображения.
Старые модели с VGA и DVI разъемами
На старых моделях ноутов были всем известные VGA или DVI разъемы, поэтому здесь все было просто: вы используете тот же шнур, через который подключаете монитор к стационарному ПК без всяких переходников.
Если же у вашего монитора VGA-разъем, а на ноутбуке DVI (или наоборот), то придется купить специальный переходник для VGA-шнура. Вот так он выглядит:

Переходник для VGA-шнура. Фото с сайта DNS
Перед подключением через VGA или DVI интерфейс убедитесь, что монитор и ноутбук отключены от сети. После подсоединения кабеля включение осуществляется в следующем порядке: вначале вы включаете монитор, затем, ноут.
Подключение через HDMI
Самым популярным интерфейсом для подключения монитора является HDMI. Этим портом оснащены практически все современные модели ноутбуков. Они занимают меньше места, чем VGA порты, что позволяет сэкономить пространство. Кроме того, устаревшие VGA несколько ухудшают качество изображения. Поэтому если у вас имеется HDMI интерфейс, рекомендуем использовать только его.
На многих мониторах (даже старых моделях) также имеется соответствующий разъем, поэтому просто воспользуйтесь HDMI-кабелем. Если же на вашем мониторе нет соответствующего разъема, то в этом случае вам также поможет переходник VGA — HDMI.

Переходник VGA — HDMI. Фото с сайта DNS
Если ваш монитор имеет разъем DVI, в продаже существуют специальные кабели HDMI — DVI.

Кабель HDMI — DVI. Фото с сайта DNS
USB-мониторы
Некоторые современные мониторы и ноутбуки поддерживают передачу видеоданных через USB Type-C. И для подключения внешнего монитора вы можете использовать
соответствующий кабель.
Как правило, такой интерфейс используется в ультрабуках, а вот USB-мониторы не так распространены. Но это не помешает вам подключить свой ультрабук к внешнему монитору, не поддерживающему USB, просто купите переходник USB-C – HDMI.

Переходник USB-C – HDMI. Фото с сайта DNS
Для владельцев мониторов, не имеющих HDMI интерфейса проблем тоже нет, поскольку в природе существуют переходники USB-C – VGA.

Переходник USB-C – VGA. Фото с сайта DNS
Ряд современных USB-мониторов имеет разъемы для подключения мыши и клавиатуры и других аксессуаров. Это позволяет моментально подключить ваш ноутбук без лишних временных затрат: просто подсоедините его к мониторы через кабель Type-C и вы автоматически подключите к своему устройству и мышь, и клавиатуру.

USB-монитор. Фото с сайта DNS
Настройки режима монитора
Итак, вы подключили свой ноутбук к монитору. Теперь выберем необходимый для нас режим. Найдите на клавиатуре ноутбука клавишу с изображением монитора. Она привязана к одной из клавиш верхнего ряда c F1 по F12, зажмите Fn + одну из вышеозначенных клавиш. Это позволяет переключать режимы ноутбука.
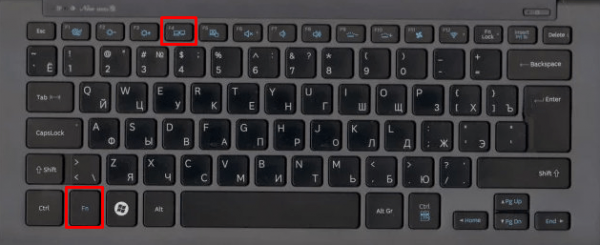
Существует еще одно сочетание клавиш, позволяющее аналогичным образом менять режимы: Win + P.
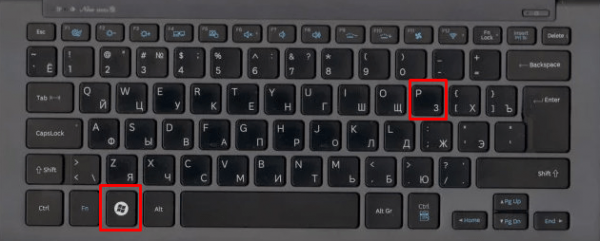
Всего имеется 4 режима.
- Только экран компьютера: изображение выводится только на монитор ноутбука.
- Повторяющийся: подключены сразу два монитора, а изображение на них будет одинаковое.
- Расширить: один экран становится продолжением другого, с возможностью переноса окон с одного монитора на другой.
- Только второй экран: вы сможете вывести видео только на внешний монитор.
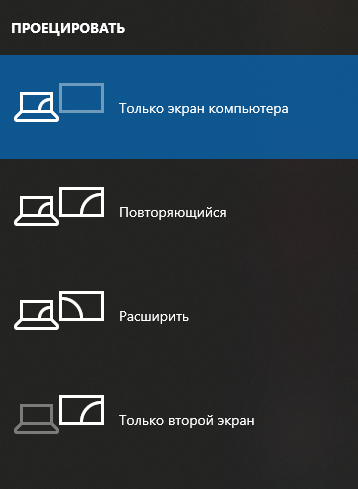
Остальные настройки можно осуществить зайдя в «Параметры экрана».
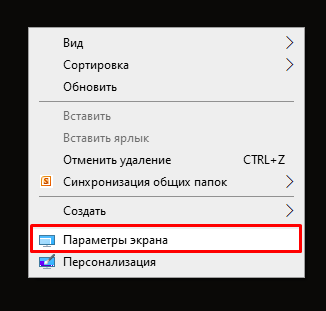
Если все подключено верно, то вы увидите в настройках два дисплея.
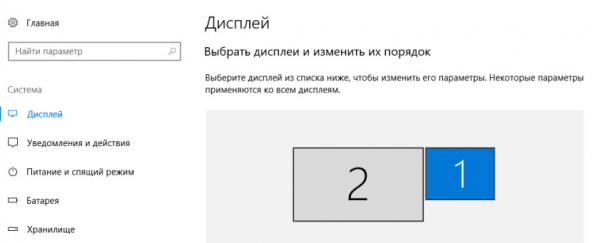
Каждый из них вы сможете настроить отдельно, меняя разрешение и другие параметры. Просто кликайте по первому или второму монитору и откроются его параметры.
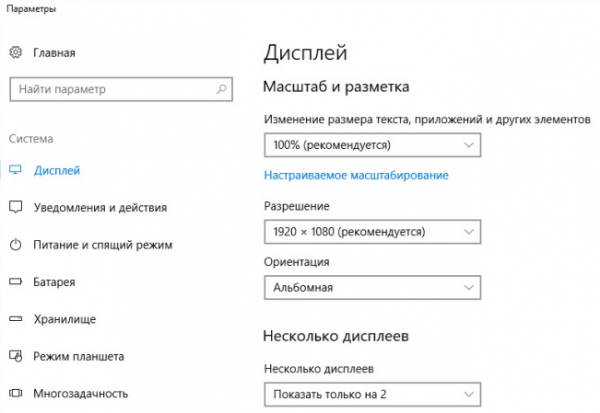
Таким образом, вы сможете более тонко настроить работу ваших мониторов.