
Процесс подключения геймпада Xbox к компьютеру очень похож на подключение контроллера к консоли, и подходит как для контроллеров Xbox Wireless Gamepad, так и для моделей Xbox Elite Wireless Controller и Xbox Elite Core Controller. Несмотря на название, геймпад не ограничен только консолью и может быть использован для игры на компьютере.
Первое, что необходимо сделать — определить, какая именно модель геймпада Xbox у вас в наличии. Если геймпад новый, то, скорее всего, это актуальная модель, полностью совместимая с компьютером. Текущий Xbox Wireless Gamepad, поставляемый с консолями Xbox Series S/X, поддерживает как беспроводное подключение через фирменную технологию Xbox, так и соединение по Bluetooth. Более того, многие геймпады от Xbox One, выпущенные после первого поколения консолей, также обладают поддержкой Bluetooth.
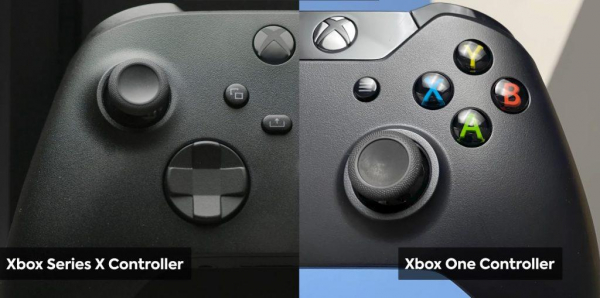
Это особенно важно, если планируется подключение контроллера к компьютеру по беспроводной связи. Однако ранние версии контроллера Xbox One не имеют Bluetooth и полагаются исключительно на стандарт беспроводной связи Xbox, что затрудняет их использование с ПК. Для подключения таких контроллеров к компьютеру потребуется блютуз адаптер. Если, конечно, у вас не ноутбук. Последний уже имеет встроенный блютуз.

Чтобы точно определить, к какому типу относится ваш контроллер, нужно обратить внимание на материал пластика вокруг кнопки Guide. Если этот пластик совпадает с материалом на лицевой части контроллера и не имеет швов, значит, это модель с поддержкой Bluetooth. Если же пластик вокруг кнопки Guide аналогичен материалу кнопок-бамперов и между ними есть шов, то это контроллер без Bluetooth. Модели с небольшой прямоугольной кнопкой Capture, расположенной между кнопками Menu и View, а также с портом USB-C вместо micro USB, представляют собой актуальные версии Xbox Series и, соответственно, обладают поддержкой Bluetooth.
Подключение контроллера Xbox к компьютеру через Bluetooth — аналогичен подключению его к консоли Xbox One или Xbox Series. Сначала необходимо активировать контроллер, нажав и удерживая кнопку Guide (она же Xbox button) до его включения. Это кнопка со значком Xbox.

После этого требуется ввести устройство в режим сопряжения. Для этого нужно нажать и удерживать кнопку Pairing (она же Pair button) в течение трех секунд, пока кнопка Guide не начнет мигать. Эта кнопка расположена на боковой панели геймпада и обозначена вот таким символом: (((

Мигание кнопки Guide будет означать, что контроллер находится в режиме сопряжения и готов к подключению. Если идет речь о подключении к консоли, нужно будет нажать кнопку Pairing на самой консоли. Однако для подключения к компьютеру потребуется выполнить несколько дополнительных действий через системные меню. Если у компьютера нет встроенного Bluetooth-модуля, необходимо будет использовать Bluetooth-адаптер USB.
После того как контроллер войдет в режим сопряжения, нужно открыть системный трей Windows и найти значок Bluetooth. Или можно просто в поиске рядом с Пуском написать Bluetooth. В открывшемся меню «и Bluetooth другие устройства» выбираем «Добавление Bluetooth или другого устройства» и здесь выбираем пункт Bluetooth.
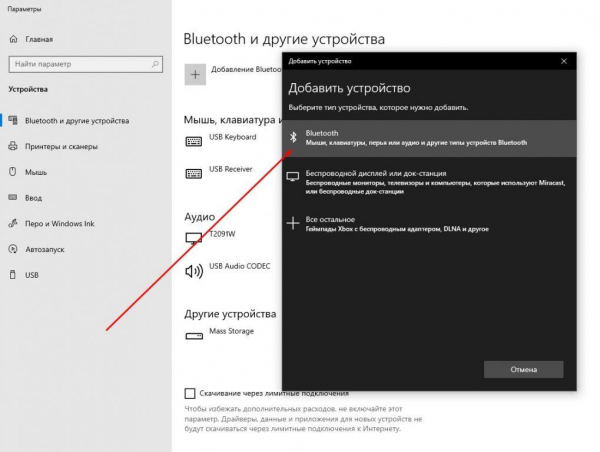
В списке доступных устройств должно появиться название «Xbox Wireless Controller». После выбора этого пункта нужно дождаться, пока кнопка Guide на контроллере перестанет мигать и станет белой. Это будет означать успешное подключение. В это же время в меню Bluetooth на компьютере будет указано, что контроллер подключен.
Однако стоит учесть, что при подключении контроллера через Bluetooth невозможно использовать разъем для наушников на самом геймпаде. Это касается не только контроллеров Xbox, но и аналогичных устройств, таких как DualShock 4 или DualSense от Sony. Хотя при подключении к консолям можно использовать проводную гарнитуру с геймпадом, при подключении к ПК по Bluetooth аудиосигнал не будет передаваться через этот разъем.
Также можно подключить геймпад к компьютеру с помощью провода. Для этого потребуется кабель, который подходит к вашему контроллеру — это может быть кабель USB-to-micro USB или USB-to-USB-C, в зависимости от версии геймпада.

После подключения устройство автоматически распознается операционной системой Windows 10 или Windows 11 и готово к использованию в играх практически без дополнительных настроек.
