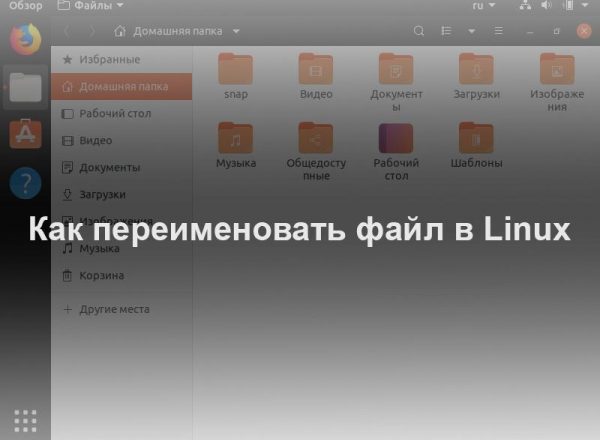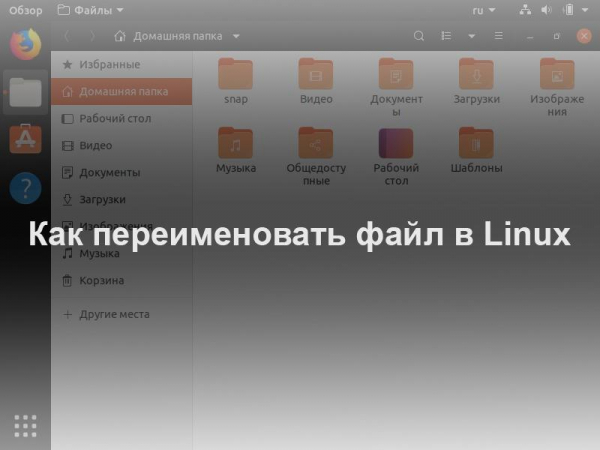
В операционной системе Linux разобраться порой не так просто, как в Windows. Да, внешним исполнением и расположением элементов она проще – не зря же ей пользуется большинство разработчиков, но порой одно желание переименовать файл может превратиться в полноценное захватывающее путешествие. Я расскажу о нескольких способах, с помощью которых можно переименовать файлы в операционной системе Linux.
В ОС Linux есть несколько действенных способов переименовать файл – через файловый менеджер, командой в командной строке или же сторонней программой. В Linux есть множество разных версий, я же описываю действия на Ubuntu 19.04. Начну с самого простого метода, а к следующим можно переходить в том случае, если первый не сработал.
С помощью файлового менеджера
Файловый менеджер операционной системы Linux очень прост в плане графического интерфейса – все элементы четко упорядочены, ничего лишнего. А переименовать через него какой-либо файл можно следующим образом.
- Открываю приложение и перехожу к папке, в которой расположен нужный файл.
- Навожу курсор на иконку и нажимаю по ней правой кнопкой мыши для вызова контекстного меню. В небольшом списке элементов нахожу пункт «Переименовать» и жму по нему. Или просто использую клавишу F2, но перед этим предварительно кликнув по файлу.
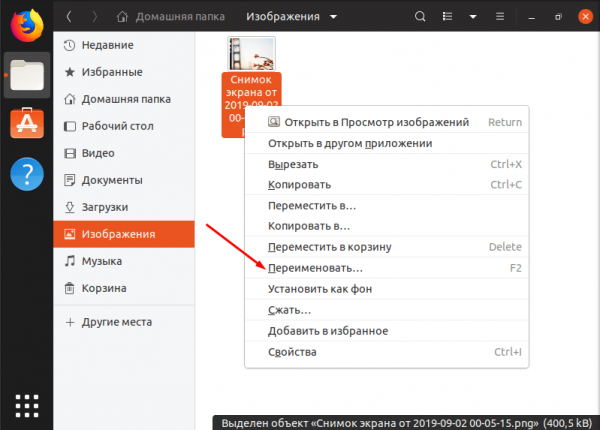
Самый простой и быстрый способ переименовать что-либо – воспользоваться файловым менеджером
- Под иконкой появится поле для заполнения. Ввожу название, которое мне нужно, после чего жму по клавише Enter или зеленой кнопке «Переименовать».
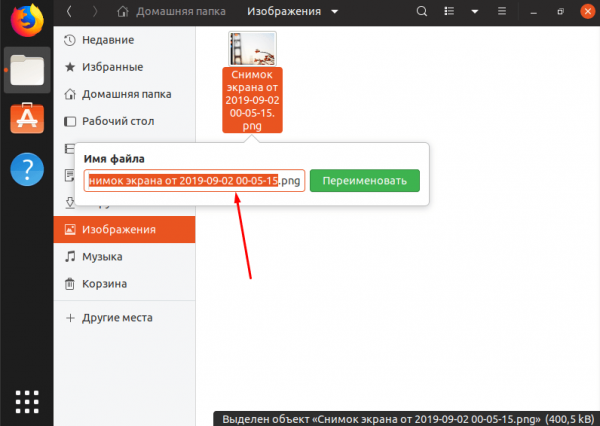
Ввожу будущее название файла и кликаю по зеленой кнопке
С помощью терминала
Если переименовать файл вышеуказанным способом не получается (нет доступа или что-то иное), стоит попробовать задействовать Терминал. Это аналог командной строки в ОС Windows, причем и выглядит схоже, только в Linux она используется куда чаще.
Открыть данную утилиту можно двумя способами – нажать на комбинацию клавиш Ctrl + Alt + T или выбрать соответствующую иконку в списке приложений, в папке «Утилиты».
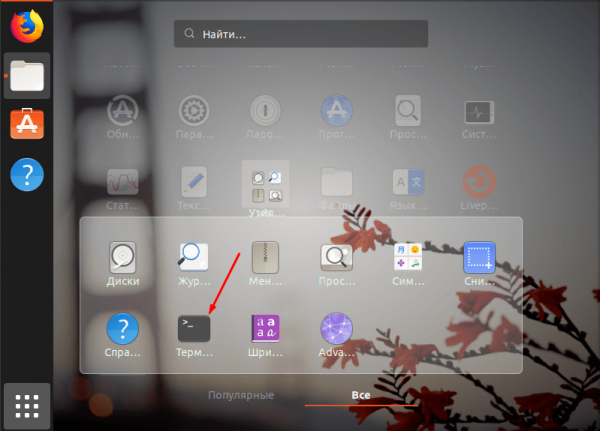
«Терминал» можно найти в списке установленных приложений
Кроме того, чтобы переименовать файлы можно использовать две команды.
Команда mv
Эта команда вообще отвечает за перемещение файлов в директориях компьютера. Но ее можно использовать так, чтобы процесс перемещения прошел в ту же самую папку, но на пути название файла было изменено. Я не буду отходить от темы и подробно вникать в синтаксис и опции команды. Затрону лишь то, что нужно нам – остальные возможности можно рассмотреть позже.
Чтобы переименование файла прошло успешно, для начала в «Терминале» потребуется открыть папку, в которой располагается файл. Даю запрос, у меня он выглядит следующим образом:
«cd /home/ayko/Изображения».
У команды mv есть одна опция «-v» – она показывает все файлы в виде списка. А вот чтобы переименовать один из них, стоит ввести следующую команду:
mv -v «Снимок.png» «Image.png»
Да-да, про форматы файлов тоже забывать не стоит.
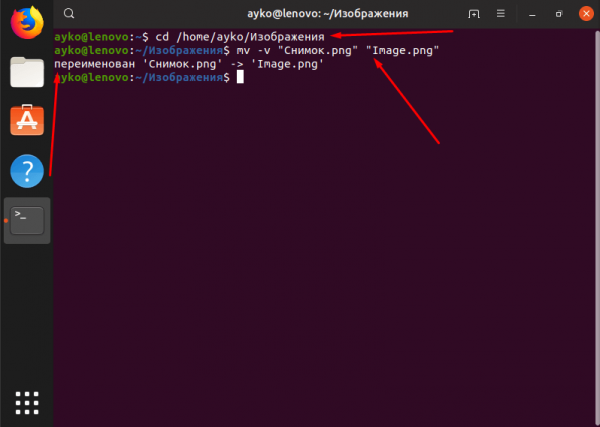
Для начала надо открыть папку, и только потом начать переименование – логично, правда? 🙂
Проверяю, получилось ли, и обнаруживаю переименованный файл в папке.
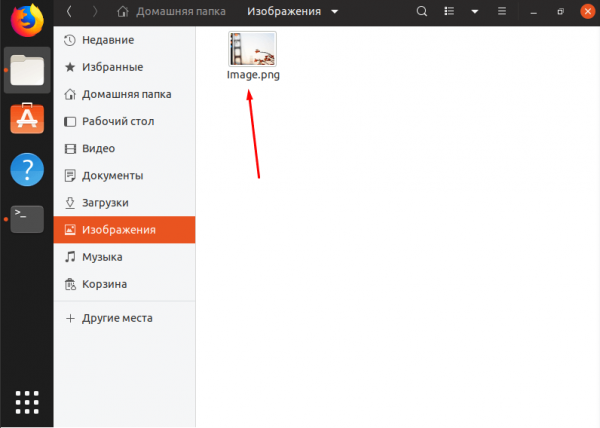
Результат проделанной работы – файл успешно переименован
Так как команда -v отвечает за перемещение, то во время переименования можно воспользоваться ее прямым назначением. Приведу пример – перемещу файл из папки «Изображения» в «Документы», попутно проведу процедуру переименования. И в таком случае запрос будет выглядеть следующим образом: mv -v /home/ayko/Изображения/»Снимок.png» /home/ayko/Документы/»Image.png»
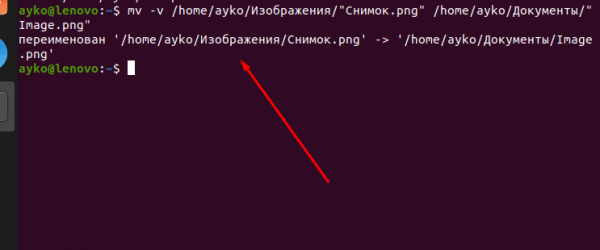
И переименовали файл, и переместили его в другую папку
Команда rename
Команда mv подходит только в том случае, если необходимо переименовать только один файл, так еще и попутно переместить его в другую директорию. А если надо переименовать группу файлов или заменить лишь часть имени, рекомендуется воспользоваться именно командой rename.
Но есть одно НО – она может быть изначально не установлена в системе, поэтому в таком случае потребуется ввести команду «sudo apt install rename». Я так и сделала, после этого последовало скачивание данных из сети, установка, и все это отображалось в окне «Терминала».
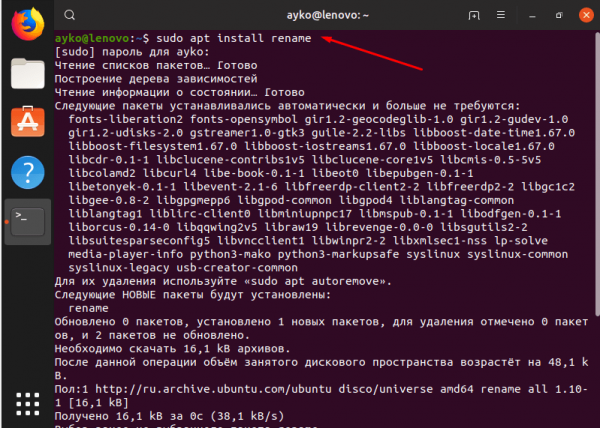
Если что-то не работает, для начала надо это что-то установить
Воспользуюсь я той же опцией, что использовала при задаче команды mv. В моем примере в папке Изображения есть 8 файлов, которые мне необходимо переименовать.
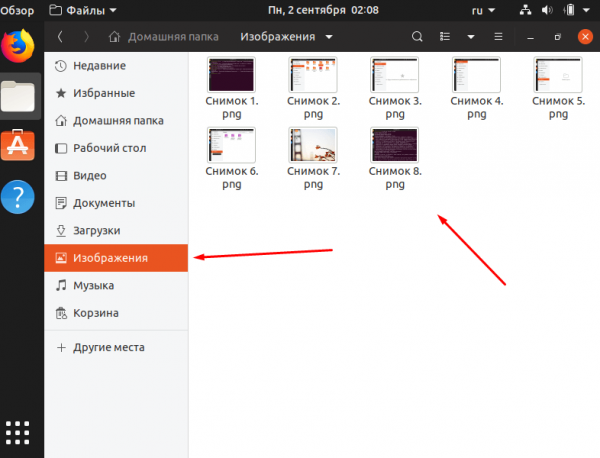
Вот эти файлы я собираюсь переименовывать
Запускаю утилиту «Терминал» и открываю запрос, ранее указанный мной для открытия папки – «cd /home/ayko/Изображения».
В этой директории во всех изображениях мне надо поменять слово «Снимок» на «Image». Для этого я выдаю следующий запрос:
rename -v ‘s/Снимок/Image/’ *
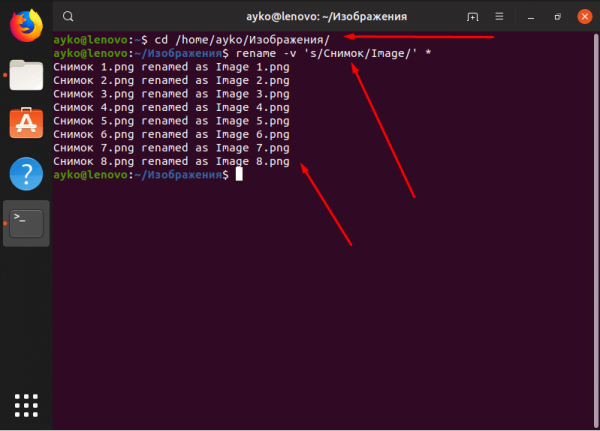
Открыла папку, ввела команду, а дальше утилита все переименовала так, как нужно
pyRenamer и GPRename
К сожалению, для версии, в которой я работаю, а именно Ubuntu 2019 года, эти программы не оптимизированы. То есть, я не найду репака даже на официальных сайтах, что уже говорить о «Менеджере приложений». Приводить примеры я буду в Ubuntu 16.04 – как понятно из названия, это версия выпуска апреля 2016 года. Вполне допустимо, что в других версиях сборки обе программы будут, но основную информацию я все же укажу.
Открываю менеджер приложений, ввожу запрос «pyRenamer», после чего устанавливаю программу.
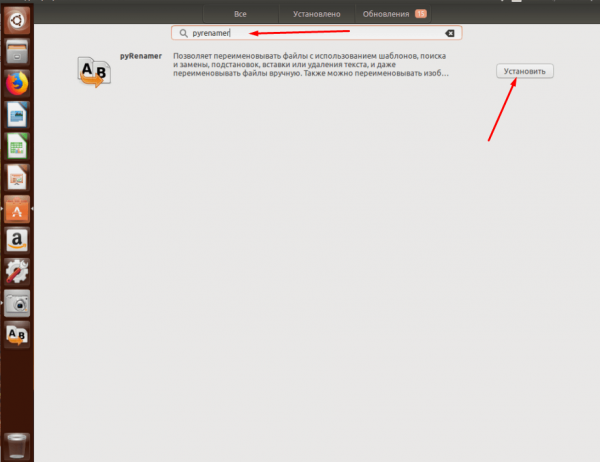
Устанавливаю утилиту из «Менеджера приложений»
В итоге в боковой панели у меня появится окошко, и при нажатии на него выходит нужная мне утилита.
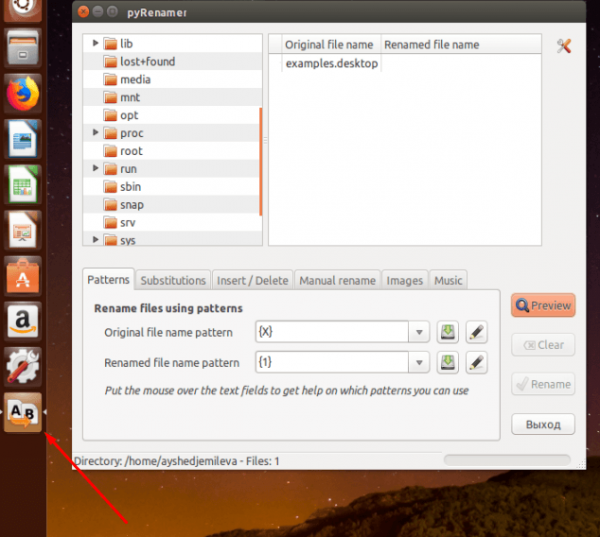
Вот так выглядит в боковой панели иконка приложения
Слева в окне отображается дерево файловой системы, а в центральной части – файлы, расположенные в выбранной папке. Ниже уже – панели управления, в которой и проводится настройка. Мне понадобится перейти во вкладку «Images», так как я переименовываю именно изображения. Ввожу во вторую строку будущее имя файла, нажимаю на кнопку «Preview». Рядом с прежним названием появится пример нового, и уже в итоге я жму на кнопку «Rename».

Перехожу ко вкладке «Images», ввожу будущее название файла и завершаю процедуру
В приложении GPRename интерфейс и действия в целом схожи. Только если в рассмотренной мной утилите есть хотя бы пара элементов на русском, то в данном случае программа полностью на английском языке.
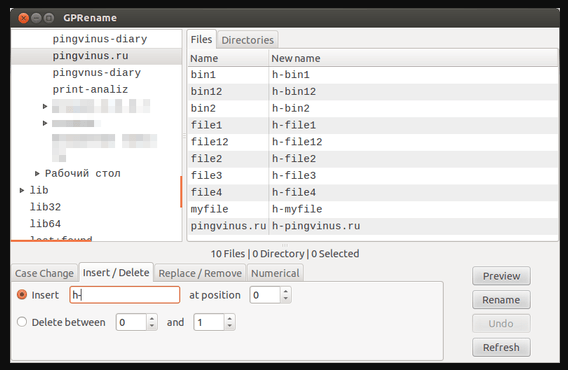
Вот так выглядит окно программы GPRename
Заключение
Переименование файлов в операционной системе Linux – несложный процесс и много времени отнимать он не должен. По крайней мере, если пользователь не полез в системные директории, чего делать без надобности настоятельно не рекомендую. Если это группа файлов, лучше просто активировать команду rename и воспользоваться ею. В остальном можно действовать файловый менеджер или «Терминал», к сторонним приложениям прибегать приходится в крайнем случае.