
В фоновом режиме могут работать, как встроенные приложения Windows, так и сторонние. Первые лучше не трогать. А вот вторые могут быть излишними и грузить вашу систему.
Такие программы могут отвечать за различные уведомления (например, в почтовых программах и т.д.), за своевременные обновления. Это полезно, но не всегда. Негативное влияние функционирования приложений в фоновом режиме заключается в том, что они задействуют основные ресурсы ПК и производят обмен различными данными через Сеть. Эти программы работают на компьютере постоянно, даже если вы их сами не активировали.
Таким образом, работу фоновых приложений в некоторых случаях можно считать бесполезной, если они не выполняют важных для вас задач, поэтому подобные программы лучше отключить. Это способствует снижению общую нагрузке на ПК. После того, как «ненужный» функционал был отключен, вы сможете самостоятельно запустить его, если оно вам впоследствии понадобится.
Как отключить фоновые приложения
Давайте рассмотрим, как это можно сделать в Windows 11.
1. Откройте раздел «Параметры». Для этого можно использовать комбинацию клавиш Win+I, или же перейти через «Пуск».
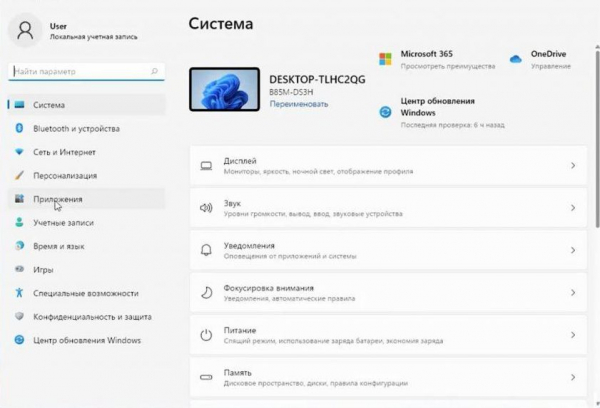
2. Перейдите в меню «Приложения».
3. Выберите раздел «Приложения и возможности» – в окне отобразятся установленные на компьютере программы.
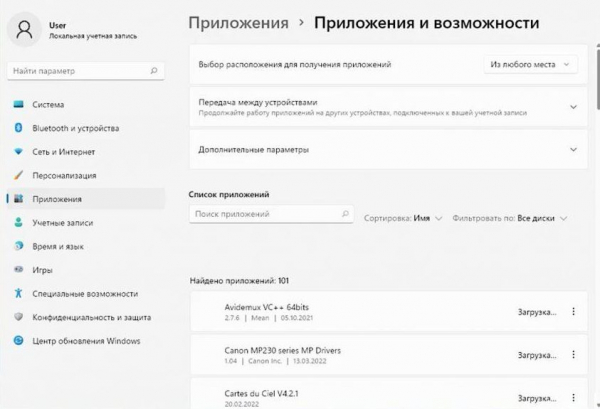
6. Найдите тот конкретный функционал, который вам нужно деактивировать.
7. Кликните справа, на три точки.
8. В меню выберите «Дополнительные параметры».
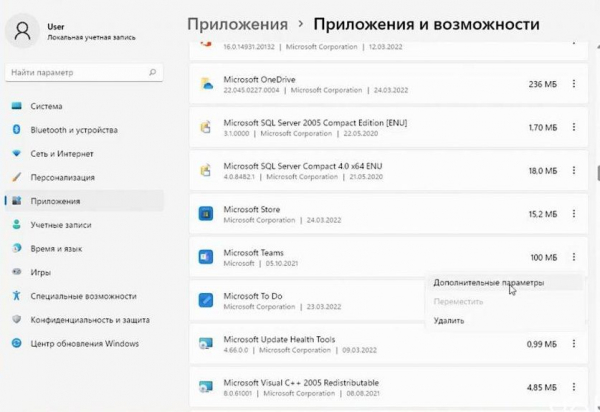
9. Для фоновых приложений выберите опцию «Никогда».
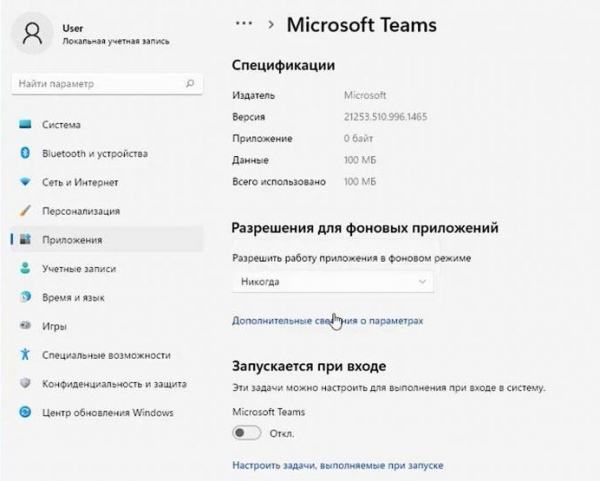
10. Обратите внимание на пункт «Запускается при входе». Если он находится во включенном состоянии, отключите его.
После того, как вы выполните вышеуказанные действия, отключенное приложение перестанет запускаться автоматически и не будет расходовать заряд батареи и другие ресурсы ПК.
В системе Windows 11 в изданиях «Профессиональное» и «Корпоративное» можно отключить работу функционала в фоновом режиме путем внесения изменений в редакторе локальной ГП.
1. Кликните сочетание Windows + R, появится окно, в котором следует вписать команду gpedit.msc.
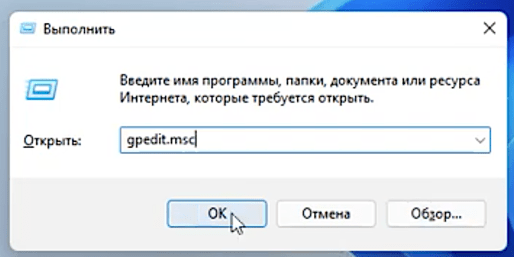
2. В разделе «Редактор локальной групповой политики» проследуйте по такому алгоритму: Конфигурация ПК / Административные шаблоны / Компоненты Windows / Конфиденциальность приложения.
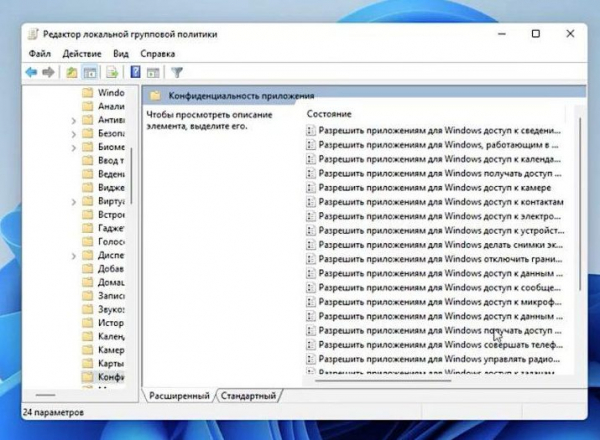
3. Найдите опцию «Разрешить приложениям для Windows работать в фоновом режиме». Щелкните два раза по данному разделу.
4. Появится окно, где нужно активировать режим «Включено».
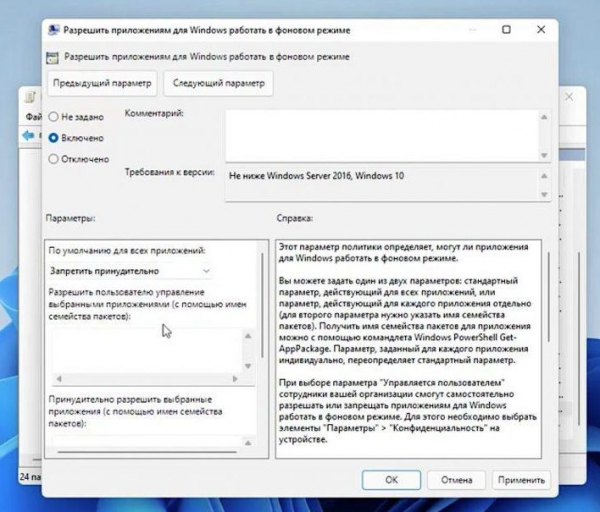
5. В настройках «Параметры» —> «По умолчанию для всех приложений» найдите и выберите «Запретить принудительно».
6. Подтвердите «Ок» для применения изменений.
Также можно выполнить отключение фонового функционала с помощью следующих действий.
1. Активируйте редактор реестра (Windows + R и команда regedit) и затем проследуйте по следующему пути: HKEY_LOCAL_MACHINESOFTWAREPoliciesMicrosoftWindows
2. Выберите параметр «Windows», создайте подраздел, присвойте ему имя «AppPrivacy».
3. Кликните правой кнопкой по появившемуся подразделу, создайте параметр DWORD (32 бита), переименуйте его на следующее: LetAppsRunInBackground.
4. Щелкните по параметру, нажмите «Изменить», установите значение 2. Нажмите Ok.
После проведения вышеуказанных манипуляций фоновые приложения отключаются для всех пользователей.
Также вы можете отключить фоновые программы для текущего пользователя. Для этого нужно будет перевести в другую ветку, создать DWORD, назвав его GlobalUserDisabled. Щелкните по параметру, нажмите «Изменить», установите значение 1. Нажмите Ok.
Стоит отметить, что определенные приложения, например, браузеры, требуется настраивать отдельно, т.к. они имеют свои настройки работы в фоновом режиме. Чтобы проверить настройки, следует перейти в соответствующий раздел параметров конкретного браузера и произвести необходимые действия.
На активизацию или деактивацию работы фоновых программ также может влияет включение режима экономии заряда аккумулятора — если данный параметр включен на ноутбуке, то работа некоторых не слишком важных приложений приостанавливается.
