
Последняя версия Windows успела скандально прославиться множеством странных новшеств неясного происхождения – в их числе были и навязчивый сбор данных, и непонятный «Защитник» в качестве встроенного неотключаемого антивируса, и множество других странных дополнений.
Многие из этих нововведений были навеяны функциями в старых версиях Windows, и DEP ведёт своё происхождение ещё оттуда. «Data Execution Prevention», оно же «предотвращение выполнения данных», является штатной настройкой системы, призванной защитить пользователей от атак вирусов в приложениях.
На каких принципах основана работа этой надстройки? DEP представляет собой набор как аппаратных (NX – No Execute для процессоров AMD или XD – Execute Disabled для процессоров Intel), так и программных средств компьютера, предназначенных для защиты от вирусных атак.
Как только программа получает данные о подозрительной активности в определённых секторах памяти, предназначенных для самой Windows и стандартных утилит, она помечает их как «неисполняемые», ограничивая возможности попавшего туда ПО на запуск и распространение вредоносных компонентов на остальные части системы.
Фактически DEP представляет собой базовый функционал антивирусов, позволяющий ограничивать вторжение, запирая вирусы «в песочнице». Это, конечно, не полноценное лечение, но неплохое временное решение для недопущения заражения в остальные части системы.
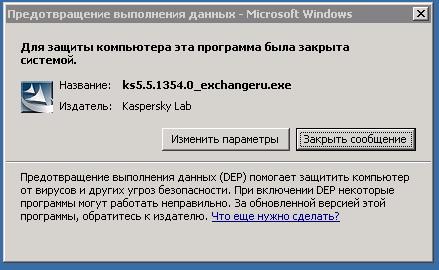
Примерно так выглядит блокировка приложения DEP на Windows.
цштw
Как было сказано выше, программа блокирует активность приложений в заражённых секторах. Но что делать в ситуации, когда DEP срабатывает из-за ошибки, ограничивая работу системы?
Как понять, что проблема относится к DEP
Прежде чем пытаться что-то отключить, следует разобраться – а относится ли попавшая в немилость служба к появившейся проблеме?
Типовой образец ошибки, связанной со службами DEP – появление сообщения вида «инструкция по адресу «такому-то» обратилась к памяти по адресу «другому», память не может быть «written» либо «read»» при попытке запуска определённых приложений. Как можно понять по описанию, служба по неясным причинам ограничивает доступ программы к нашей системе, вызывая критические ошибки в её работе.
В первую очередь, стоит, проверить приложение и его файлы на вирусы – не на ровном же месте сработала тревога. Даже если проблемы не были найдены, стоит провести полную проверку системы, чтобы гарантировано не пропустить вирус.
В случае если ошибка остаётся на месте, а система всё же чиста – перейдём к следующему пункту.
Как отключить DEP и когда этого делать не стоит
DEP представляет собой небольшую антивирусную надстройку, и ее простое отключение в случае срабатывания является как минимум не самым мудрым решением. Первое, что стоит сделать перед принятием решений о деактивации – убедиться, что срабатывание действительно ложное, и проблема заключается не в вирусном вторжении, а в сбоях диагностики.

Никогда не стоит исключать вероятность вирусной угрозы.
Для этого стоит воспользоваться любым антивирусным пакетом, поддерживающим работу «вне системы». Например, Dr.Web LiveDisk, представляющим собой полноценную систему, загружаемую с внешнего носителя из BIOS. Рекомендуем провести полную проверку компьютера без исключения системных разделов. Только в случае если система действительно не заражена, стоит прибегнуть к отключению DEP.
Чтобы отключить DEP для всех служб и программ
Не рекомендуем прибегать к этому методу, если случаи сбоев являются единичными – лучше перейти к следующему пункту и отключить надстройку для определённых приложений. Не стоит забывать о том, что это всё же какой-никакой, а барьер защиты от вирусов. Если же сбои являются действительно глобальными, то для отключения нужно выполнить буквально несколько шагов.
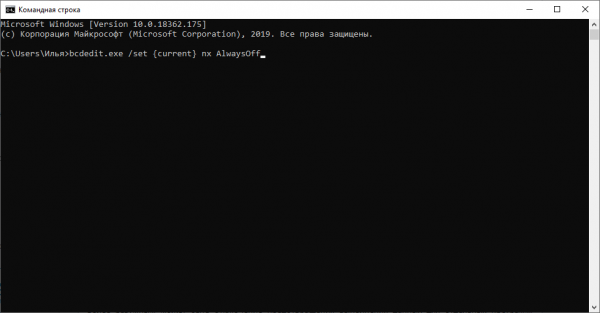
Полностью отключим службу DEP одной командой.
- Откроем «Командную строку» любым удобным способом, найдя утилиту через меню «Поиск» либо выбрав соответствующий пункт в выпадающем списке, который появляется по нажатию правой кнопки мыши на «Пуск». Альтернативой также будет активация команды «cmd» в утилите «Выполнить».
- В новом окне вставим строчку «bcdedit.exe /set {current} nx AlwaysOff» и нажмём на Enter.
Службы DEP будут полностью отключены на используемой системе. Для повторной активации достаточно использовать команду «bcdedit.exe /set {current} nx AlwaysOn». Не рекомендуем использовать этот способ в случаях, если служба не нарушает работу системы.
Отключение для отдельных программ – настраиваем исключения
Самый оптимальный способ, позволяющий ограничить функционал защиты в спорных ситуациях с отдельными приложениями, не затрагивая всю систему в целом. Для деактивации DEP для некоторых программ можно использовать два схожих подхода. Первый:
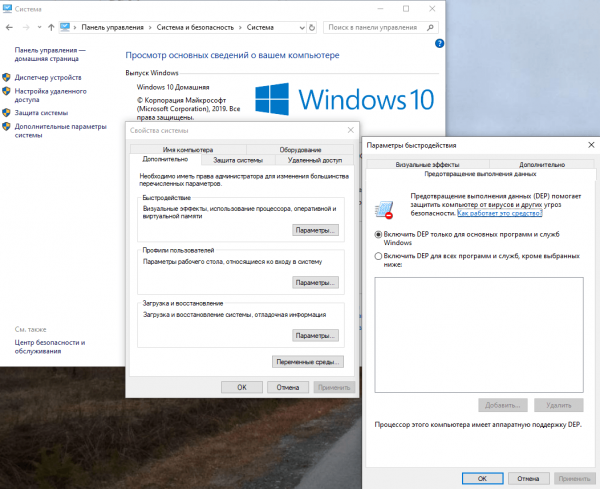
Отключим DEP для отдельных приложений, не трогая саму службу.
- Запустим «Панель управления» любым удобным способом: через панель «Пуск», поиск или вводом команды «control» в «Командной строке».
- Перейдём в раздел «Система и безопасность», нажав на соответствующую плитку, и нажмём на ссылку «Система» в новом меню. Другим подходом будет запуск через «Проводник» – откроем главное окно «Этого компьютера», нажмём правой кнопкой мыши на пустом пространстве и выберем пункт «Свойства» в выпадающем списке.
- Вне зависимости от метода запуска мы попадём в меню со свойствами нашей системы. Обратимся к левой панели и нажмём на ссылку «Дополнительные параметры системы».
- В новом окне обратимся к разделу «Быстродействие» на вкладке «Дополнительно» и нажмём на кнопку «Параметры».
- В окне «Параметры быстродействия» перейдём к вкладке «Предотвращение выполнения данных». Поставим галочку у параметра «Включить DEP для всех программ и служб, кроме выбранных ниже».
- Нажмём на кнопку добавить и укажем путь к исполняемым файлам нужных нам приложений – на них обычно ссылаются ярлыки, с которых происходит запуск. После нажмём на кнопки «Применить» и «ОК», затем перезагрузим систему.
Альтернативным решением будет внесение изменений в реестр для конкретных приложений. Для этого:
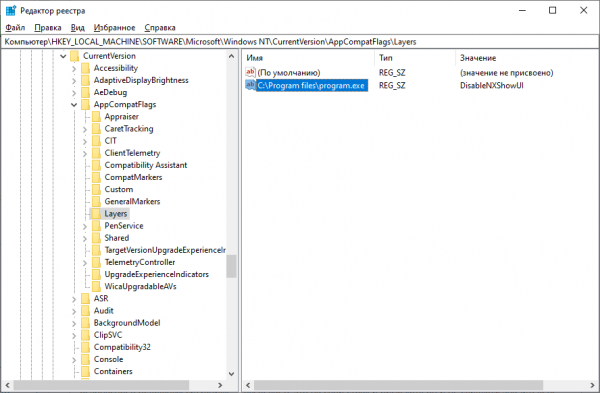
Вручную укажем путь к программам, которые будут игнорироваться DEP.
- Запустим «Редактор реестра» любым удобным способом – найдя эту утилиту через меню «Поиск», либо введя команду «regedit» в утилите «Выполнить» или «Командной строке».
- Обратимся к левой панели – здесь представлена файловая система реестра. Перейдём по следующему пути: HKEY_LOCAL_MACHINE SOFTWARE Microsoft Windows NT CurrentVersion AppCompatFlags Layers. Если последний раздел по каким-то причинам не существует – создадим его вручную, указав это имя в новой папке.
- В открытой директории создадим строковые параметры, содержащие в своём названии полный путь к исполняемому файлу нужной нам программы, со значением «DisableNXShowUI» – мы можем увидеть пример на скриншоте перед инструкцией. Для каждого приложения потребуется создать отдельный параметр.
Запускаем DEP заново, если что-то пошло не так
Как уже было сказано ранее, DEP представляет собой одно из встроенных в систему антивирусных решений, и его полное отключение является крайне нежелательным. Но помимо ручных изменений на состояние настройки могут повлиять глобальные сбои в системе или мелкие ошибки, приводящие к отключению системы. Как вернуть работоспособность DEP в таких ситуациях?
Рассмотрим несколько универсальных решений
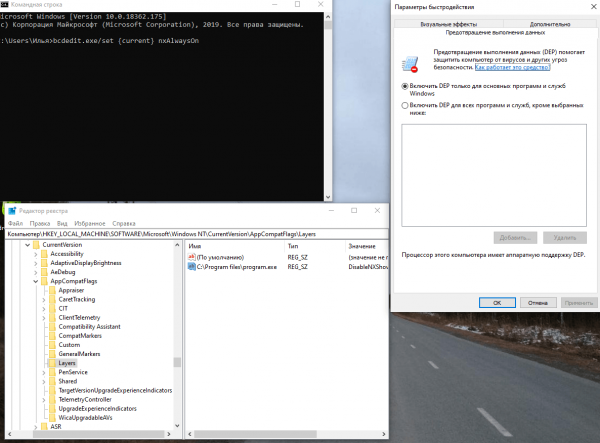
Запустим DEP одним из трёх способов.
Через «Командную строку»/ «Windows PowerShell»
Для восстановления работы DEP хватит буквально одной команды:
- Откроем «Командную строку» любым удобным способом – найдя утилиту через меню «Поиск», либо выбрав соответствующий пункт в списке, выпадающим по нажатию правой кнопки мыши на «Пуск».
- В новом окне вставим команду «bcdedit.exe/set {current} nxAlwaysOn» и нажмём на Enter.
- Закроем окно и перезапустим систему.
Через «Панель управления»
Штатный способ для тех, кто не любит работать с непонятными текстовыми командами. Для повторной активации DEP:
-
- Запустим «Панель управления» любым удобным способом: найдя ее через поиск или введя команду «control» в «Командной строке» или утилите «Выполнить».
- Перейдём в раздел «Система и безопасность», нажав на соответствующую плитку, и затем кликнем на ссылку «Система» в новом меню.
- Обратимся к левой панели и нажмём на ссылку «Дополнительные параметры системы».
- В новом окне обратимся к разделу «Быстродействие» на вкладке «Дополнительно» и нажмём на кнопку «Параметры».
- В окне «Параметры быстродействия» перейдём к вкладке «Предотвращение выполнения данных». Поставим галочку у параметра «Включить DEP для основных программ и служб Windows» либо у «Включить DEP для всех программ и служб, кроме выбранных ниже»в зависимости от наших целей.
- wНажмём на кнопки «ОК» и «Применить», закроем все окна и перезапустим систему.
С помощью «Редактора реестра»
Способ для тех, кто не ищет лёгких путей, либо если другие способы по неясным причинам не срабатывают так, как надо. Для восстановления полноформатной работы DEP:
- Запустим «Редактор реестра» любым удобным способом – найдя эту утилиту через меню «Поиск» или введя команду «regedit» в утилите «Выполнить» или «Командной строке».
- Обратимся к левой панели – здесь представлена файловая система реестра. Перейдём по следующему пути: HKEY_LOCAL_MACHINE SOFTWARE Microsoft Windows NT CurrentVersion AppCompatFlags Layers.
- Удалим все файлы в папке, закроем активные окна и перезапустим систему.
После восстановления мы сможем вернуть нужные ограничения любым из перечисленных выше способов. Но не стоит забывать о проверке системы при появлении ошибок – вероятность заражения не исключается простым отключением сообщения о сбое.
