
Рассказываем про универсальный инструмент для настройки SSD-дисков.
Как установить SSD Mini Tweaker?
- Открываем браузер и заходим на официальный сайт разработчика SSD Mini Tweaker (spb-chas.ucoz).
- На главной странице ищем пост с последней версией программы. В моем случае SSD Mini Tweaker 2.8.
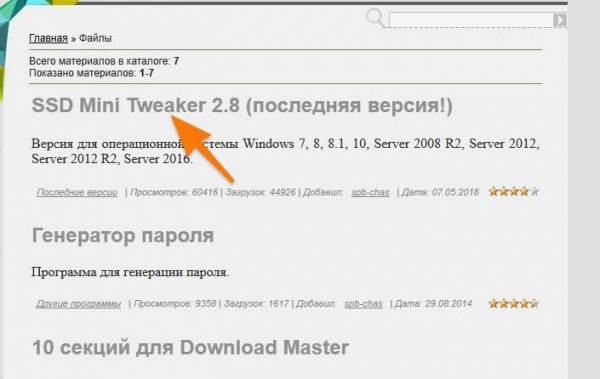
Сайт оформлен, как блог. Все обновления отображаются в виде отдельных постов
- В открывшемся окне кликаем по кнопке «Скачать удаленно».
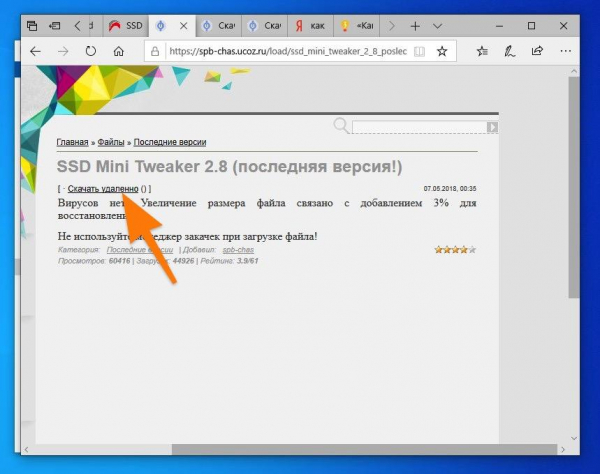
Крошечная ссылка под названием программы
- Игнорируем страшное предупреждение о возможном наличии вируса в файле и нажимаем «Скачать файл».
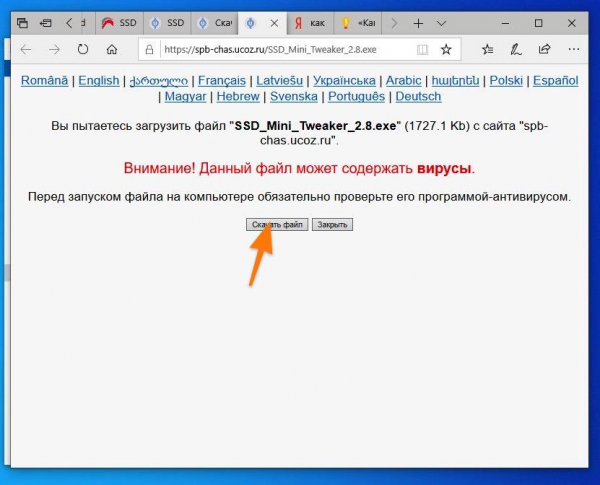
Выглядит пугающе, но это стандартное предупреждение. Не бойтесь
- Открываем поиск (справа от меню «Пуск»), вводим туда слово SSD и нажимаем клавишу «Ввод», чтобы запустить загруженную утилиту.
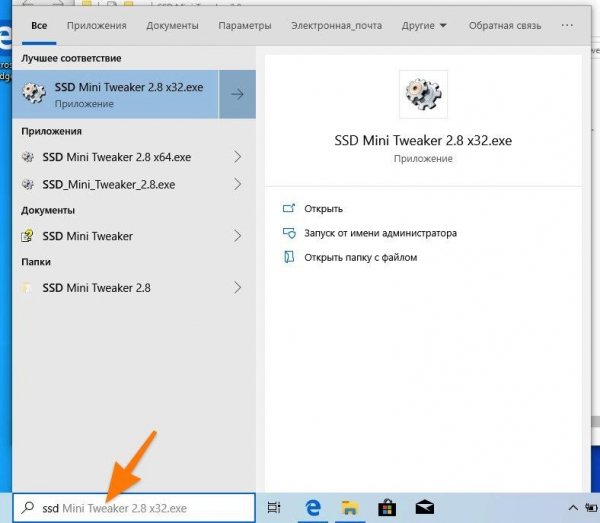
Поиск запускается кликом по иконке в виде лупы
- При запуске вас встретит еще одно страшное красное окно. Нажимаем на пункт «Подробнее».
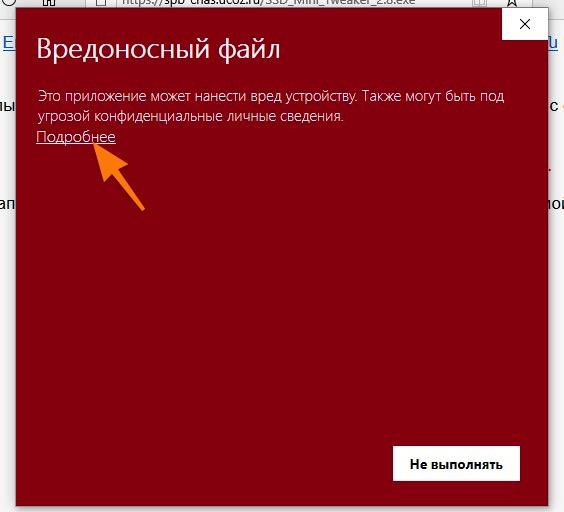
Windows 10 настойчиво утверждает, что мы имеем дело с вирусом
- Затем нажимаем на пункт «Запустить в любом случае». Ниже в статье я объясню, почему так происходит, и постараюсь убедить в безопасности SSD Mini Tweaker.
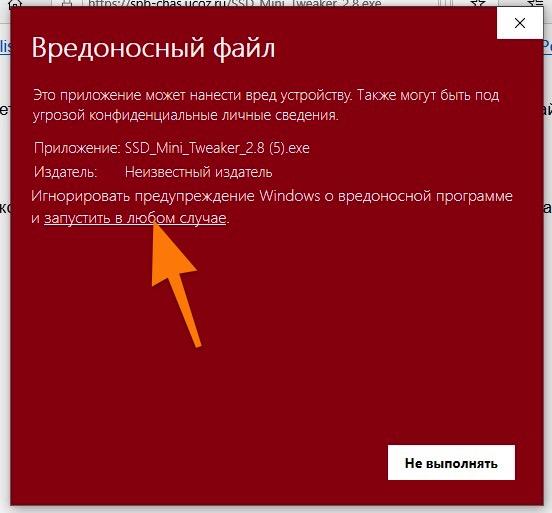
Игнорируем все попытки нас остановить
- Когда всплывет окно контроля учетных записей, жмем на кнопку «Да».
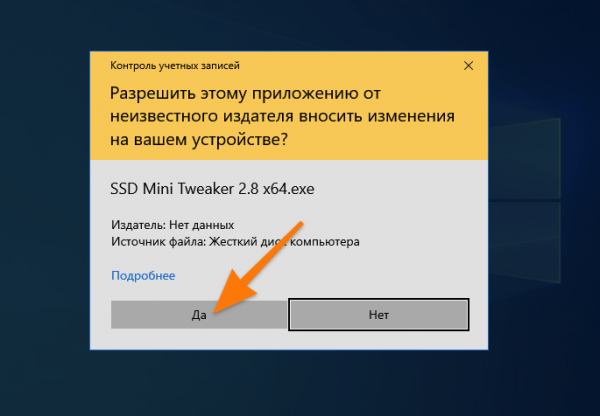
Возможно, потребуется ввести пароль
- Появится окно установщика SSD Mini Tweaker 2.8. В нем просто нажимаем кнопку «Извлечь» и утилита распакуется в ту же папку, куда вы ее скачали.
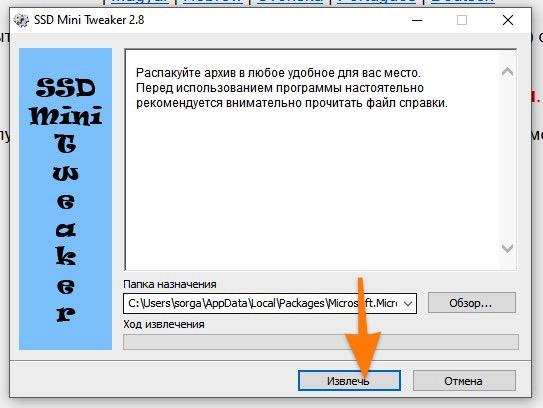
Тут не так много кнопок, чтобы заблудиться. Просто распаковываем файлы в любую папку
- Переходим в папку, где лежат распакованные файлы программы и запускаем ее двойным кликом.
Это что, вирус?
Нет, не вирус. Первое предупреждение на сайте, как я уже сказал, вполне стандартное, оно появляется на некоторых доменах с целью убедить пользователей пользоваться антивирусами. Это нормальная практика, проверять файлы всегда полезно.
Второе предупреждение, в системе, можно трактовать по-разному. Либо дело в неустановленном разработчике, что вполне вероятно. Либо в специфичном архиве, в котором поставляется программа. Так или иначе, я проверил файлы SSD Mini Tweaker встроенным антивирусом.
- Я распаковал загруженный архив с помощью WinRar.
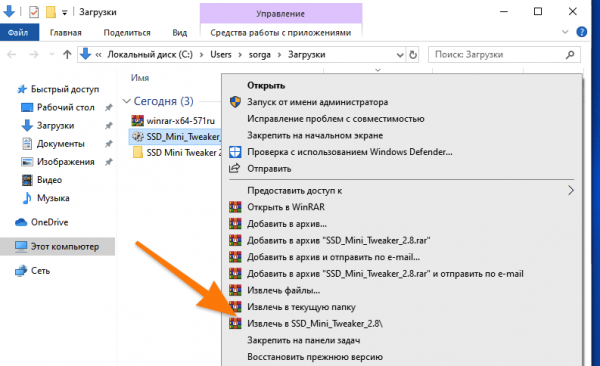
Да, установщик SSD Mini Tweaker 2.8 — на самом деле, обычный архив
- Затем запустил проверку самой программы с помощью Windows Defender.
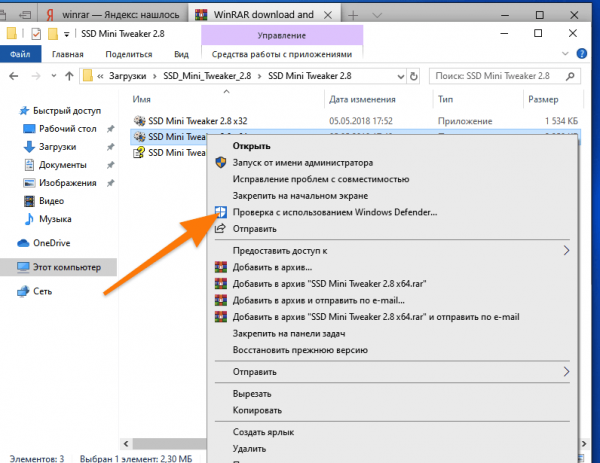
Тем же антивирусом, что ранее пугал нас красным экраном
- И вот результат.
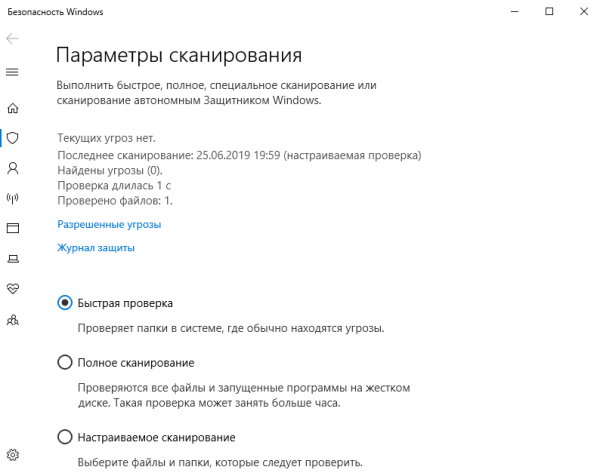
Тот же Windows Defender уже не видит никакой угрозы в распакованных файлах
Вы можете проделать то же самое и убедиться, что файлы чистые и не навредят системе.
Как настроить SSD Mini Tweaker?
Несмотря на то, что утилита распространяется бесплатно и выглядит не очень солидно, в ней много полезных функций. Сейчас расскажу подробнее о каждой.
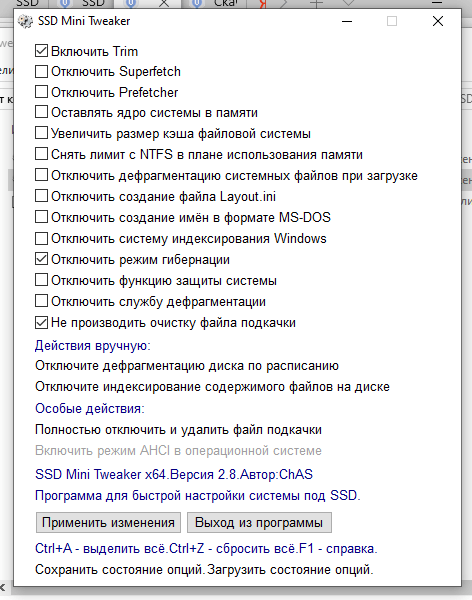
Так выглядит интерфейс программы
Включить Trim
Trim — это функция SSD-дисков, которая производит зачистку освобожденного пространства в фоновом режиме между процессами чтения и записи данных. Включаем ее обязательно, чтобы ускорить работу накопителя.
Отключить Superfetch
Это функция предзагрузки данных. Она заранее загружает информацию с диска в оперативную память. Еще на старте системы, чтобы ускорить запуск часто используемых программ. Часто используемые программы определяются автоматически после того, как система проведет анализ поведения пользователя.
Не рекомендую включать эту функцию, так как она расходует много ресурсов компьютера, замедляет запуск системы и приводит к проблемам с включением и работой игр. Да и вообще SSD-диски достаточно быстрые. Не нужно их ускорять.
Отключить Prefetcher
Это аналог SuperFetch только из Windows XP. Выполняет ту же функцию, но использует другие алгоритмы. Причем менее эффективные. Отключаем за ненадобностью.
Оставлять ядро системы в памяти
Если включить эту опцию, то система по умолчанию будет загружаться в оперативную память. Windows 10 будет реже обращаться к SSD-диску, что продлит ему жизнь. Это, конечно, хорошо. Но при этом Windows 10 заберет себе около двух гигабайт оперативной памяти на все время работы. Поэтому включаем, только если в компьютере много оперативной памяти и вам не жалко поделиться ей с системой.
Увеличить размер кэша файловой системы
Как и предыдущая опция, увеличение размера кэша файловой системы снижает нагрузку на SSD-диск.
Снять лимит с NTFS в плане использования памяти
Если включить этот пункт, то файловая система NTFS сможет использовать больше оперативной памяти. В теории, компьютер будет работать быстрее, но возрастет и количество оперативной памяти, которое съедает Windows 10.
Отключить дефрагментацию системных файлов при загрузке
SSD-дискам не нужна дефрагментация. Эта процедура в лучшем случае не даст никакого эффекта. Оставьте ее для своих HDD-дисков.
Отключить создание файла Layout.ini.
Еще одна опция, которая не нужна SSD-дискам. В Layout.ini хранится системная информация, которая собирается туда на этапе загрузки. HDD-дискам она помогает работать быстрее. SSD-диски справляются самостоятельно.
Отключить создание имен в формате MS-DOS
Можно выключить. Проку от нее все равно мало. Вы, скорее всего, даже не заметите разницы.
Отключить систему индексирования Windows
Это функция, которая анализирует и сортирует все данные компьютера для того, чтобы их было проще найти, используя встроенные средства поиска. Опять же, она играет важную роль при работе с HDD-дисками, но ничего не дает владельцам SSD. Система индексирования будет тихо поедать ресурсы в фоновом режиме, а заметного прироста к скорости работы не даст.
Отключить режим гибернации
Гибернация — это энергоэффективный сон для компьютера. При долгом бездействии Windows 10 записывает все файлы из оперативной памяти в специальный файл hiberfil.sys. Компьютер выключается и не потребляет электроэнергию. В следующий раз, когда вы включите устройство, данные считаются из этого файла. И вы сможете продолжить работу там, где остановились. См. также: как включить и отключить гибернацию в Windows 10.
Если вас этот режим не интересует, то можно отключить его и освободить немного пространства на жестком диске.
Отключить функцию защиты системы
Функция защиты системы создает в Windows 10 слепки данных, из которых можно восстановиться в случае повреждения системных файлов. Эту опцию можно отключить, если вы не делаете резервные копии данных.
Отключить службу дефрагментации
Однозначно отключаем. Как я уже сказал выше, никакой пользы дефрагментация SSD-дисков не несет. Скорее, наоборот.
Не производить очистку файла подкачки
Еще одна опция, которая изнашивает SSD-диск, но не дает особой пользы. Файл подкачки не занимает так много пространства, чтобы заботиться о его постоянной очистке. Выключаем.
