
Пользователи, обновляя собственные персональные компьютеры на постоянной основе, приобретают новейшие комплектующими, которые дают возможность справляться с задачами эффективнее и быстрее. Но, в некоторых случаях, модернизация внутренних компонентов невозможна или нецелесообразна. Тогда, устаревшую технику целиком заменяют на новый, современный образец. В результате, у пользователя остается невостребованный персональный компьютер, который сложно применить для каких-либо целей. Но, есть оптимальный способ решения этой проблемы – преобразовать устаревшее устройство во внешний домашний сервер.
Для чего нужен внешний домашний сервер?
Когда-то у всех в доме был компьютер, который использовался пару раз в месяц, чтобы сделать уроки или распечатать какие-либо документы. Однако, сейчас эти времена уже прошли. На данный момент, стандартный семейный набор включает в себя парочку ноутбуков, смартфоны и умное ТВ. А что если создать сервер-посредник, с помощью которого можно осуществлять обмен данными, не прибегая к использованию дополнительных устройств – флеш-карт или USB-кабелей? Если у вас большая семья и много гаджетов — это может быть довольно удобно.
К примеру, у вас есть серия превосходных фотографий, которые были сделаны в ходе торжественного события на ваш телефон, и вы хотите посмотреть их на большом экране телевизора. Используя домашний медиа-сервер, вы сможете отправить туда снимки и открыть доступ к ним для всех гаджетов в доме. Таким образом, память на телефоне будет освобождена и, при этом, фото и видео будут находиться в безопасном месте.
Конечно, для этих целей можно использовать и облачное хранилище, однако, в таком случае нет уверенности в том, что сервис вдруг не перестанет работать из-за проблем, возникших у поставщика услуги. Кроме того, важна и конфиденциальность — вдруг ваш Google или Яндекс аккаунт взломают и получат доступ к вашим файлам? А если говорить о домашнем медиа-сервере, то что ваши личные данные будут под более надежной защитой.
Еще одно преимущество данного решения – нагрузка на железо основного компьютера значительно снижается. Особенно это актуально для устройств, в которых установлен SSD, имеющий ограниченный ресурс записи. Благодаря медиа-серверу данная проблема легко решаема – файлы большого размера скачиваются на более износоустойчивый HDD.
Превращаем старый ПК в домашний медиа-сервер
Итак, у вас дома есть старый компьютер, с установленным на него Windows 7, который вообще не используется и только занимает место, мы расскажем, как сделать из него домашний медиа-сервер.
В первую очередь вам необходимо зайти в «Панель управления». Выберите пункт «Сеть и Интернет». Затем, нажмите на строку «Домашняя группа» и установите галочку рядом с пунктом «Потоковая передача изображений, музыки и видео на все устройства домашней сети».
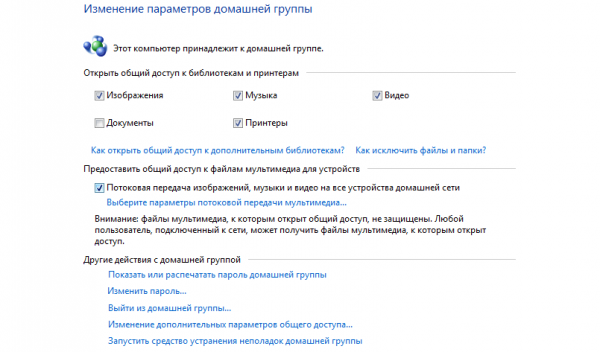
После этого, нажмите «Сохранить изменения». Вы можете изменить пароль и дополнительные параметры общего доступа в соответствующих разделах, присутствующих на скриншоте.
Так как теперь вы создали домашний сервер, который является частью домашней сети, необходимо разрешить хранение и обмен файлами в рамках сети. Чтобы это сделать, нужно зайти в каталог (к примеру, в диске C: ), создать новую папку, назвав ее как вам хочется.
Далее, следует щелкнуть правой кнопкой мышки по папке и кликнуть по строке «Общий доступ к сети и безопасность». Перед вами появится окошко «Безопасность и обмен». Здесь требуется выбрать «Предоставить общий доступ к этой папке в сети» и «Разрешить пользователю сети изменять мои файлы».
Итак, вы создали настроенный каталог общего домашнего сервера. Теперь можно начать делиться своими файлами. Чтобы это сделать, запустите другой компьютер, с которого вы хотите получить доступ. Вызовите меню «Пуск», кликните правой кнопкой мыши по иконке «Мой компьютер» нажмите на «Подключить сетевой диск». Далее, вам нужна строка «Обзор». Здесь вам необходимо выбрать имя домашнего сервера и нажать на плюсик рядом с ним. Перед вами развернутся параметры. Там щелкните на папку, которую создали недавно.
Чтобы доступ к вашему вновь установленному домашнему медиа-серверу открылся, необходимо просто перейти в «Мой компьютер» и два раза кликнуть по созданному вами накопителю. Он сразу подключится. После этого, вы сможете копировать и вставлять файлы как вам захочется.
Если система просит ввести имя пользователя и пароль, просто укажите имя пользователя и пароль для учетной записи домашнего сервера.
Итак, вы превратили свой старый компьютер в сервер. Теперь, нужно сделать так, чтобы он мог работать в круглосуточном режиме. Так вы сможете использовать его на постоянной основе, в том, числе, и для непрерывной загрузки различных данных (например, с торрент-клиентов).
Так как серверу нужно работать бесперебойно, проверять его на наличие неисправностей стоит гораздо чаще, чем обычный ПК или ноутбук. В комплекс профилактических мероприятий должны входить чистка сервера от пыли, а также, мониторинг состояния конденсаторов. Вы можете делать это самостоятельно, или обращаться за помощью к профессионалам. Лучше выбирать те фирмы, которые имеют большой опыт работы и безупречную репутацию.
Как управлять загрузками в удаленном режиме
Домашний медиа-сервер на базе ПК гораздо лучше любой системы хранения данных, если брать во внимание особенности загрузки контента (в сеть или из сети). К примеру, специализированный сетевой HDD может функционировать только в соответствии с предусмотренными изготовителем действиями по загрузке, тогда как домашний медиа-сервер на базе ПК отлично справляется с передачей контента во всех направлениях.
Начать загрузку каких-либо данных можно по домашней сети или даже за ее пределами, если использовать программу TeamViewer. Далее, все процессы будут идти самостоятельно, без вашего вмешательства.
Если вы не желаете, чтобы скорость соединения на других ПК не снижалась из-за процессов загрузки, стоит настроить определенные параметры. Современные высокотехнологичные модели роутеров имеют функцию назначения приоритетности для каждого устройства, которое входит в домашнюю сеть. Если ваш маршрутизатор не обладает такой опцией, можно выполнить настройку каждой программы, которая дает нагрузку на общее соединение в сети. К примеру, резервное копирование можно выполнять ночью, а использование торрент-клиентов производить с ограничением скорости раздачи и закачек, а также, настроить параметры в зависимости от времени суток.
Домашний сервер как центр печати
Для принтеров, которые подключены к домашнему серверу, можно также открыть общий доступ. Таким образом, вы получите возможность давать системе задание напечатать какие-либо документы с любого устройства, входящего в домашнюю сеть, даже через беспроводное соединение.
Чтобы это сделать, подключите принтер к серверу и установите драйверы. Далее, следует открыть общий доступ к печатающему аппарату, щелкнув правой кнопкой мыши, а затем, подключить его ко всем участникам домашней сети в качестве сетевого принтера. Для этого выберите «Устройства и принтеры» (Windows Vista и 7) или «Принтеры и факсы» (Windows XP). Если найти драйверы на устройствах не удалось, необходимо загрузить их с сайта производителя, распаковать исполняемый INF-файл и указать в диалоговом окошке установщика Windows каталог, в котором он находится.
Потоковая передача мультимедиа
У современных телевизоров и Blu—ray-плееров есть функция воспроизведения файлов AVI и MKV. Крайне удобно, когда они могут проигрываться сразу с домашнего сервера через сеть.
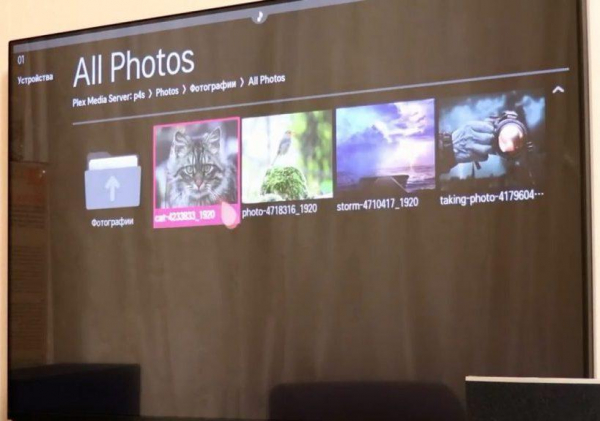
Для реализации этого потребуется серверное программное обеспечение с поддержкой UPnP. Оно ищет мультимедийные файлы в домашнем хранилище и предоставляет их в таком виде, чтобы клиентские ПК могли ими воспользоваться. Но стоит учитывать, что стандарт UPnP проработан недостаточно детально и в некоторых случаях могут возникнуть проблемы с совместимостью.
