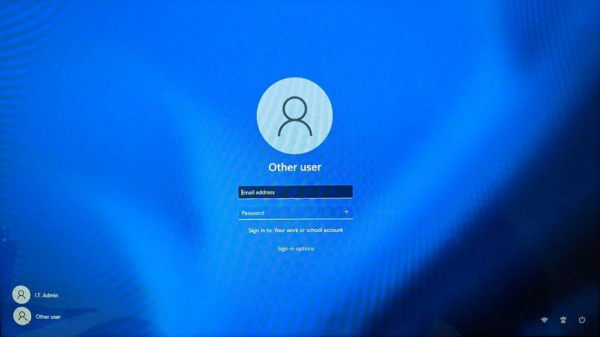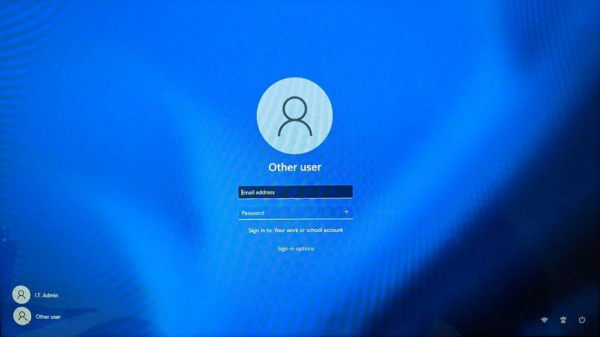
Имя пользователя, или имя учетной записи, присваивается сразу при установке операционной системы Windows. Бывает так, что по тем или иным причинам необходимо его изменить. Такое, в частности, необходимо, когда компьютер был куплен уже с установленной системой и существующим аккаунтом. Ну или вам просто разонравилось название учетки, которое было введено при чистой установке операционной системы. Существует несколько способов, как изменить имя пользователя в Windows 11. Давайте рассмотрим их подробнее.
Ну а если тратить время на настройку 11 винды вам не хочется, то можно просто обратиться в сервисный центр, вызвав мастера на дом. Выбрать хороший сервис, где помогут с установкой и настройкой Windows можно на Сервисрейтинге: https://servicerating.ru/ustanovka-i-nastroyka-windows
Ну а мы продолжаем.
Для внесений изменений вход в систему должен быть выполнен с правами администратора. Причем изменение имени учетки зависит от того, какую учетную запись для входа в систему вы используете — локальную или аккаунт учетной записи Microsoft.
Меняем имя учетной записи Майкрософт в настройках Windows 11
Выполните пошагово следующие действия. Требуется подключение к интернету, вход в систему должен быть выполнен через учетную запись Microsoft.
1. Кликните правой кнопкой мышки по меню «Пуск» и откройте окно общих настроек Виндовс «Параметры». Другой вариант — нажмите одновременно клавиши «Win + I».
2. Выберите пункт «Учетные записи» в списке слева, затем «Ваши данные» в правой части окна.
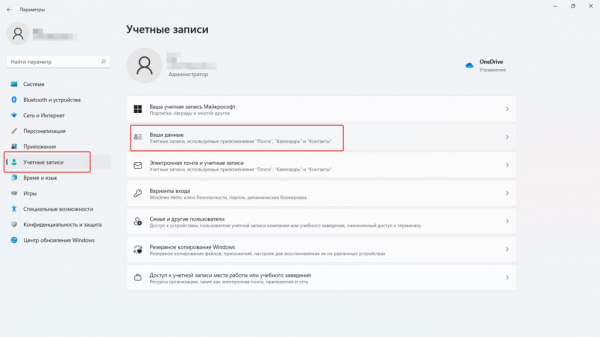
3. Кликните по вкладке «Учетные записи. Управлять своими учетными записями» в разделе «Сопутствующие параметры».
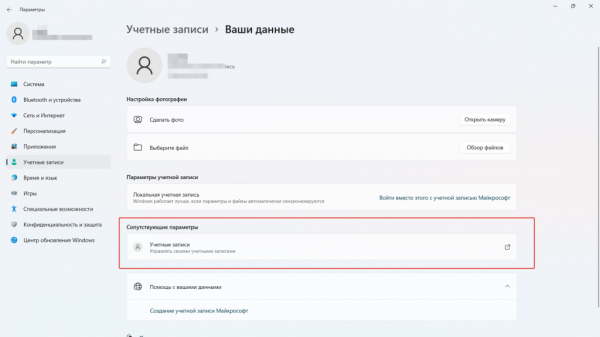
4. Откроется окно браузера с вашим профилем учетной записи Microsoft. Может потребоваться авторизация с паролем или ПИН-кодом. В правом верхнем углу окна кликните по аватарке профиля и выберите пункт «Мой профиль».
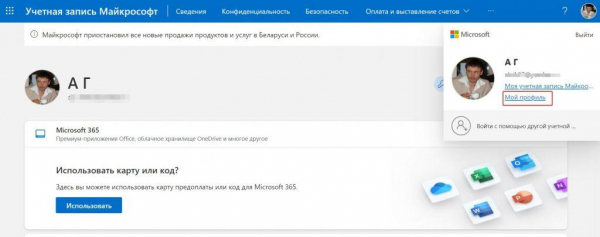
5. В следующем окне откройте ссылку «Изменить имя».
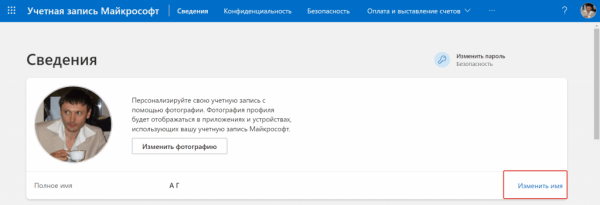
6. Введите в соответствующие поля новое имя профиля учетной записи Майкрософт. Писать можно как латиницей, так и кириллицей. Потребуется ввести капчу. Нажмите «Сохранить».
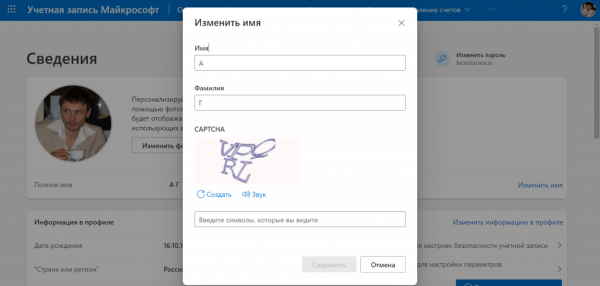
Перезагрузите компьютер. Таким образом вы поменяли имя профиля учетной записи Майкрософт.
Меняем имя профиля локальной учетной записи Windows 11
Изменить имя локальной учетки можно несколькими способами.
Вариант 1. Используем классическую «Панель управления» Виндовс.
Авторизоваться при входе в систему необходимо под локальной учетной записью администратора.
1. Откройте меню «Пуск» и в поиске начните набирать «Панель управления», откройте приложение панели.
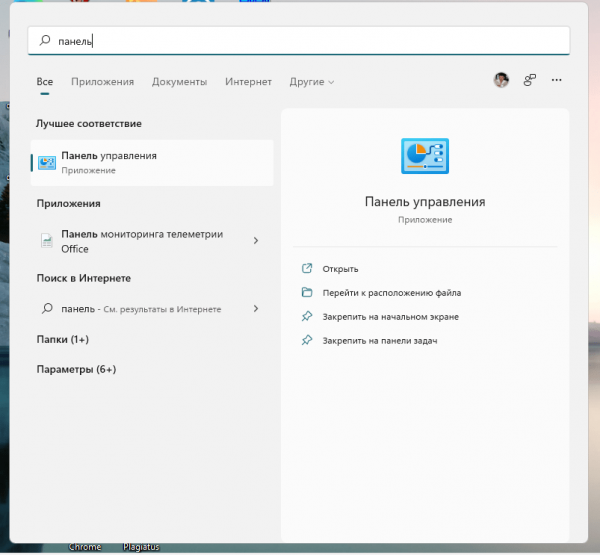
2. Перейдите в раздел «Учетные записи пользователей. Изменение типа учетной записи».
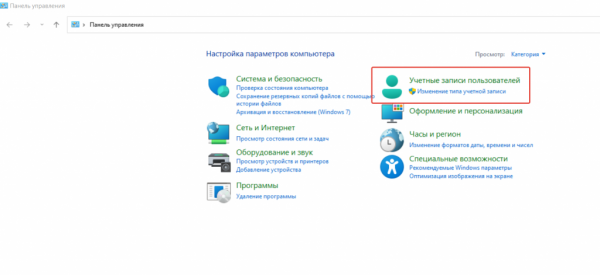
3. Если на компьютере несколько учетных записей, то выберите ту, у которой хотите изменить имя и нажмите «Изменение имени учетной записи».
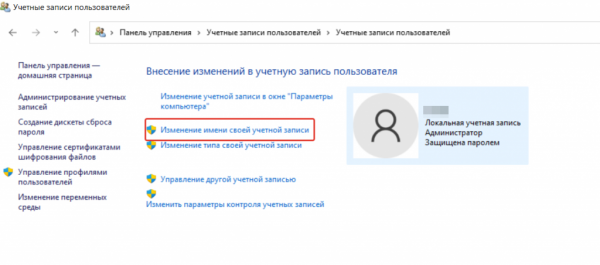
4. На следующей вкладке введите требуемое имя и нажмите «Переименовать». При следующем включении компьютера будет отображено новое имя профиля локальной учетной записи.
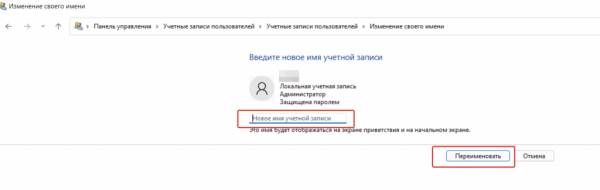
Вариант 2. Через «Параметры» Windows.
1. Войдите в систему, используя учетную запись Майкрософт. Откройте «Параметры», перейдите в раздел «Учетные записи». В графе «Учетная запись Майкрософт» кликните по «Войти вместо этого с локальной учетной записью».
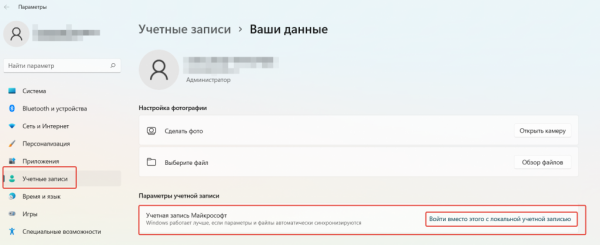
2. Откроется окно переключения на локальную учетную запись. Подтвердите переход нажав «Далее». Может потребоваться ввести пароль или ПИН-код.
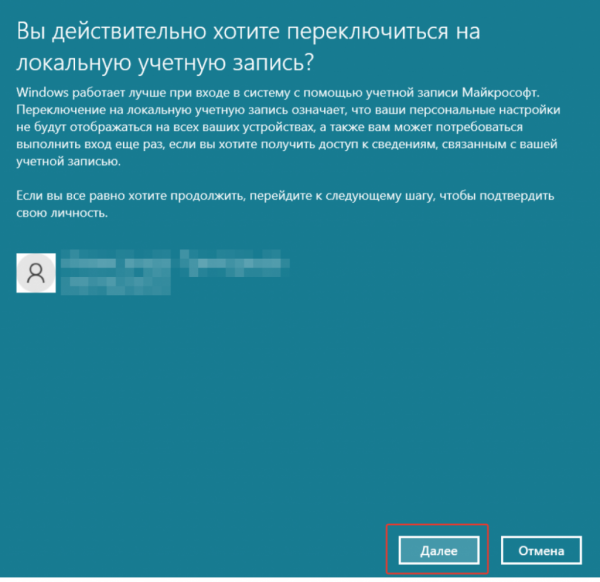
3. В следующем окне настроек измените параметр в поле «Имя пользователя» на необходимое. Здесь же вы можете установить пароль для входа в локальную учетную запись, либо оставить поля «Новый пароль» и «Подтверждение пароля» пустыми, тогда при входе в систему вводить пароль не понадобится.
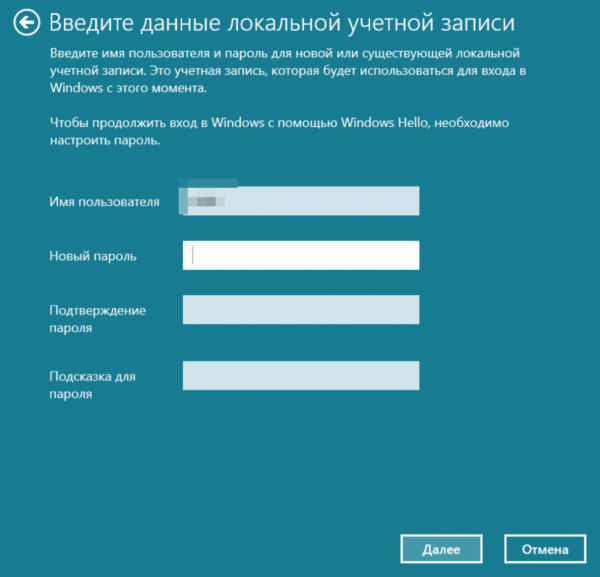
4. Нажмите «Далее» и в следующем окне «Выйти из системы и закончить». Компьютер перезагрузится, вход в систему будет произведен через локальную учетную запись с новым именем.
Меняем имя пользователя через настройки профиля
Это довольно простой и быстрый способ изменения имени локальной учетной записи в ОС Windows 11.
1. Кликните ПКМ по меню «Пуск» и выберите «Выполнить», либо используйте сочетание клавиш «Win + R». Введите команду «netplwiz» и нажмите «ОК» или «Enter».

2. Откроется окно «Учетные записи пользователей». Выберите аккаунт у которого хотите поменять имя и нажмите «Свойства» или два раза ЛКМ. В следующем окне настроек профиля измените параметры на требуемые. Нажмите «Применить» и «ОК».
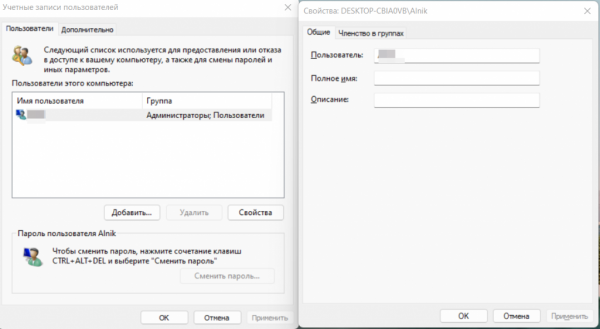
Меняем имя локальной учетной записи Виндовс через командную строку
Еще один способ поменять имя локальной пользовательской учетки — использовать терминал Windows.
1. Кликните по меню «Пуск» правой кнопкой мыши, откройте «Терминал Windows (Администратор)». Или используйте для этого поиск набрав «Командная строка». В окне терминала введите и выполните команду «wmic useraccount», чтобы получить доступ к списку всех аккаунтов пользователей.
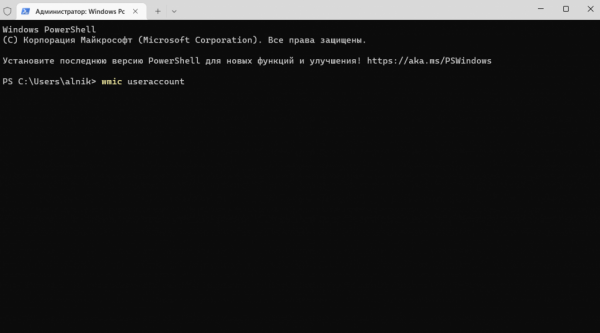
2. Теперь введите команду «wmic useraccount where name= »старое имя»» rename »новое имя»». Примените изменения. Если все сделано правильно, то появится подтверждающая запись.
3. Перезагрузите компьютер или ноутбук, вход в систему будет произведен с новым именем соответствующего пользователя.
Меняем никнейм через окно «Локальная политика безопасности»
Еще один альтернативный способ изменения имени пользователя в Windows 11, который работает в том числе в ограниченной версии операционной системы «Windows Home».
1. Откройте диалоговое окно «Выполнить» — выше я написал, как это сделать. Введите и выполните команду «secpol.msc».
2. В открывшейся панели «Локальная политика безопасности» перейдите по пути: «Локальные политики → Параметры безопасности» → «Учетные записи: переименование учетной записи администратора/гостя».
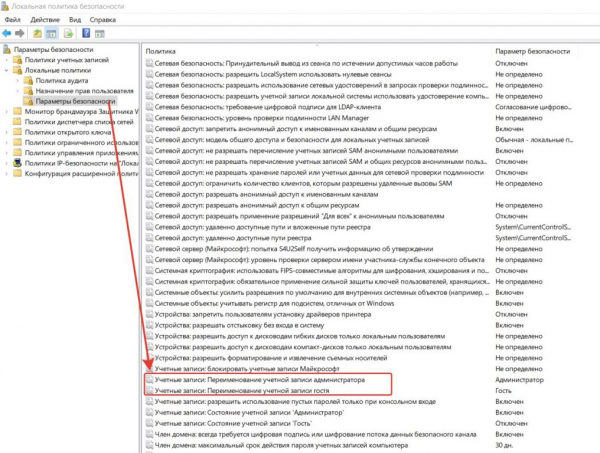
3. Кликните по нужной строке (гость или администратор) правой кнопкой мыши, откройте «Свойства». Откроется окно «Параметры локальной безопасности» в котором вы легко измените текущее имя пользователя на новое.
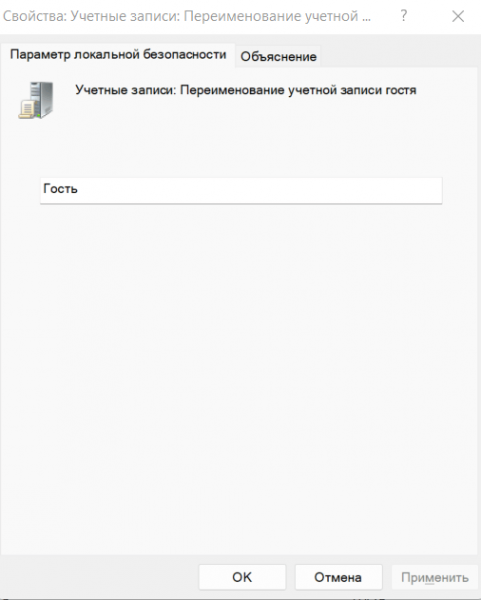
4. Нажмите «Применить» и «ОК», перезагрузите систему.
Заключение
Как видите, изменить имя пользователя в Windows 11 довольно просто. Некоторые юзеры интересуются, как лучше работать в системе — с локальной учеткой или учетной записью Майкрософт? Если вы авторизуетесь локально, то вам будут недоступны облачные сервисы Microsoft и не будет работать синхронизация с другими устройствами, имеющими майкросфтовскую учетку. Опять же, есть мнение, что ограниченная авторизация блокирует фоновый обмен данными с Microsoft, что ускоряет интернет-соединение и не позволяет разработчику операционки отслеживать ваши данные. Так что, в этом вопросе каждый решает сам, как ему поступить.