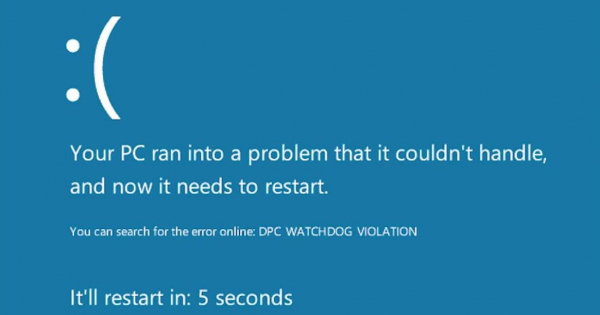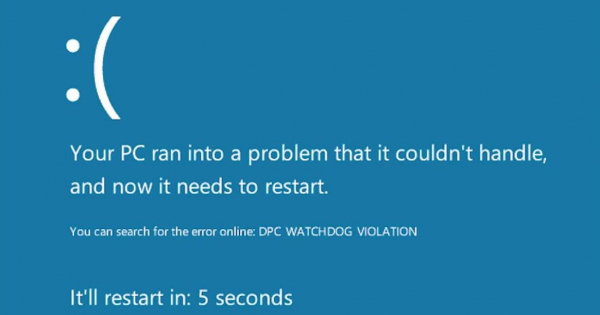
Ошибка с текстом «DPC_WATCHDOG_VIOLATION» может появиться в виде обычного уведомления о сбое или как «синий экран смерти». В обоих случаях система для продолжения работы требует перезагрузки. Чаще всего проблема, которая вызывает ошибку, связана с драйверами или неправильной конфигурацией Windows. В этой статье мы рассмотрим распространённые причины и способы их устранения.
Обновление Windows
Отсутствие последних обновлений системы — распространённая причина появления ошибок. Чтобы исключить её, устанавливаем все доступные апдейты.
- Открываем «Параметры» Windows 10.
- Переходим в раздел «Обновление и безопасность».
- На вкладке «Центр обновления Windows» смотрим, есть ли новые апдейты. Если в окне отображается сообщение об ошибке, нажимаем «Повторить» для ещё одной проверки обновлений. После обнаружения апдейтов нажимаем на кнопку «Загрузить и установить сейчас».
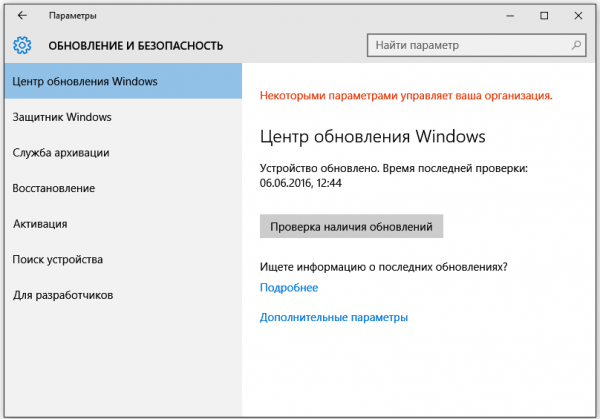
Эту систему давно пора обновить
Главная задача — установить все обновления, которые доступны для операционной системы. После их инсталляции проверяем, исчезла ли ошибка.
Проверка драйверов
Самая распространённая причина появления ошибки «DPC_WATCHDOG_VIOLATION» — сбой в работе драйверов оборудования. Виновником может стать ПО любого устройства, но, как показывает практика, обычно неполадку вызывает «Контроллер SATA AHCI».
- Открываем «Диспетчер устройств».
- Находим и раскрываем раздел «Контроллеры IDE ATA/ATAPI».
- Находим стандартный контроллер и кликаем по нему правой кнопкой.
- Выбираем пункт «Обновить драйверы».
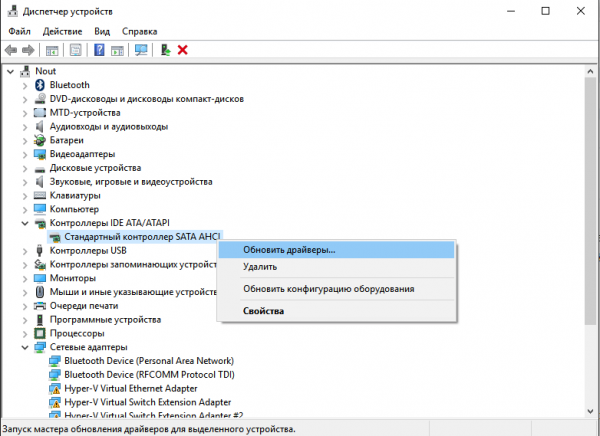
Приступаем к обновлению драйверов
- Нажимаем «Выполнить поиск драйверов вручную».
- Нажимаем «Выбрать драйвер из списка уже установленных драйверов».
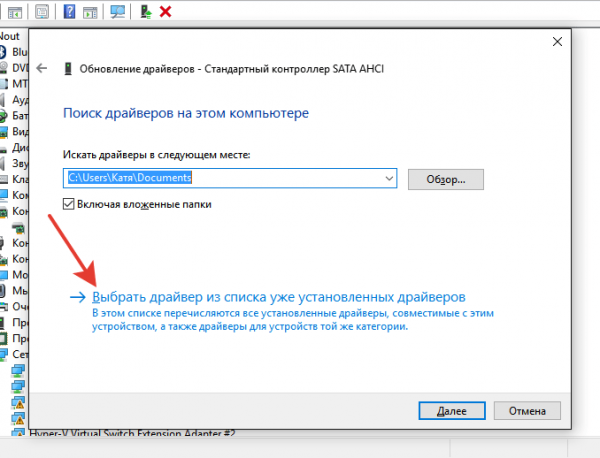
Ручное обновление драйверов
- Отмечаем пункт «Только совместимые устройства».
- Выбираем из списка устройства, которые не являются стандартными. Если их нет, то снова выделяем стандартный контроллер SATA AHCI.
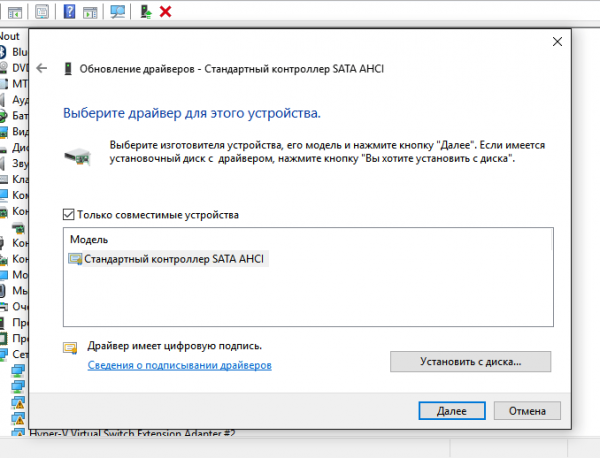
В списке могут быть другие, не стандартные драйверы
- Завершаем инсталляцию и закрываем окно мастера обновления.
Обычно проблема заключается в том, что Windows использует вместо специфичного контроллера стандартный. Именно поэтому из списка совместимого оборудования нужно выбирать устройство, в названии которого нет слова «стандартный». Но это сработает только в том случае, если в появлении ошибки виноват контроллер SATA AHCI.
Вызывать сбой могут также драйверы видеокарты, USB (особенно версии 3.0), LAN и адаптера Wi-Fi. Их нужно проверить и обновить в первую очередь. При этом не рекомендуем полагаться на различные драйверпаки, которые находят и устанавливают ПО в автоматическом режиме. Загружайте драйверы с официальных сайтов производителей устройств и устанавливайте вручную — только так можно гарантировать корректную инсталляцию.
Настройка быстрого запуска
По умолчанию на Windows 10 включена функция быстрого запуска. При завершении работы компьютера система сохраняет основную информацию в файл — как при режиме гибернации. При следующем включении Windows запускается из этого файла намного быстрее, чем если бы вы загружали её с нуля. Однако иногда из-за быстрого запуска возникают ошибки, среди которых присутствует «DPC_WATCHDOG_VIOLATION». Чтобы избавиться от них, нужно отключить эту функцию.
- Кликаем правой кнопкой по меню «Пуск» или нажимаем на сочетание клавиш Win+X для вызова контекстного меню системы.
- Переходим в раздел «Управление электропитанием».
- Прокручиваем окно вниз и кликаем по ссылке «Дополнительные параметры питания».
- Переходим в раздел «Действия кнопок питания».
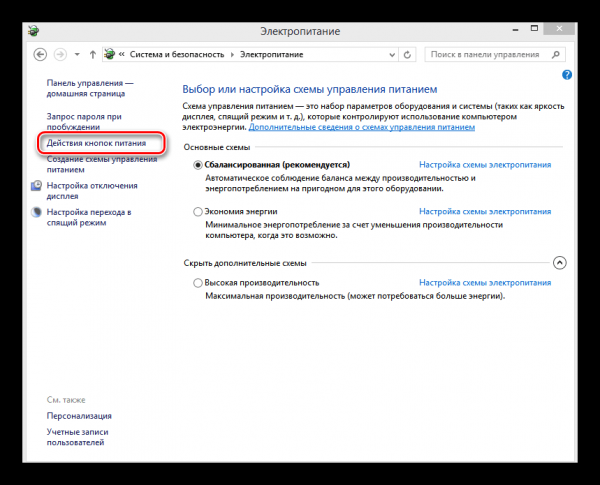
Дополнительные параметры электропитания
- Нажимаем на ссылку «Изменение параметров, которые сейчас недоступны».
- Убираем отметку возле пункта «Включить быстрый запуск».

Отключение быстрого запуска
После отключения быстрого запуска перезагружаем компьютер для применения конфигурации и повторяем действия, которые привели к появлению ошибки. На этот раз она не должна появиться снова.
Восстановление целостности файловой системы
Ошибка «DPC_WATCHDOG_VIOLATION» может появляться также из-за повреждения системных файлов. Устранить её помогут встроенные средства Windows. Запускаем командную строку от имени администратора, чтобы получить полный доступ к системе, и последовательно вводим три команды, нажимая после каждой на клавишу Enter.
- chkdsk /f — проверка диска на ошибки и восстановление повреждённой файловой системы.
- sfc /scannow — поиск и исправление ошибок в системных файлах.
- DISM.exe /Online /Cleanup-image /Restorehealth — поиск и замена повреждённых системных файлов.
Выполнение каждой команды занимает время. На сканирование и восстановление файлов с помощью этих трех команд может уйти несколько часов. Зато после их использования вы будете уверены в том, что системные файлы и файловая система в порядке. Если же в них есть ошибки, которые не удаётся исправить встроенными средствами системы, то вы увидите об этом уведомление в командной строке.
Игнорирование ошибки
Если появление сообщения об ошибке не влияет на другие компоненты системы, можно через реестр настроить игнорирование причин сбоя.
- Запускаем редактор реестра (Win+R — команда «regedit»).
- Переходим в раздел HKEY_LOCAL_MACHINESYSTEMCurrentControlSetControlWHEAPolicies. Если в каталоге Control нет директории WHEA, то кликаем по нему правой кнопкой, выбираем «Создать» — «Раздел» и присваиваем ему имя WHEA. Аналогичным образом создаётся каталог Policies внутри директории WHEA.
- Внутри папки Policies кликаем правой кнопкой по свободному пространству. Выбираем пункт «Создать» — «Параметр DWORD 32 бита».
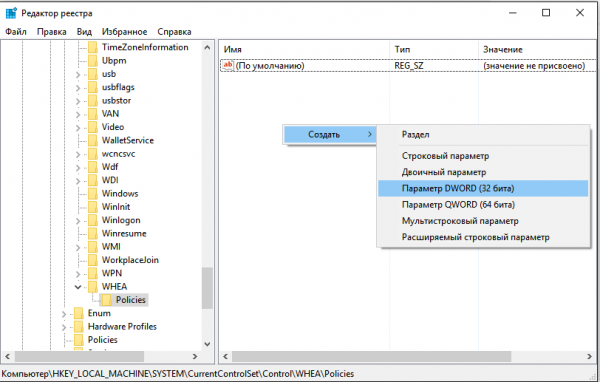
Создаём новый параметр в реестре
- Присваиваем параметру имя IgnoreDummyWrite.
- Открываем созданный параметр двойным кликом левой кнопки мыши и присваиваем ему значение «1». Нажимаем «ОК» для сохранения конфигурации.
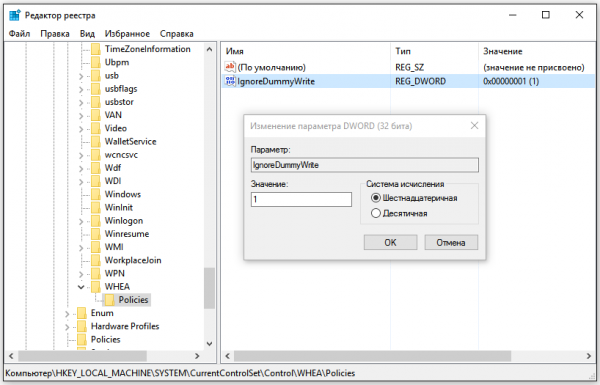
Запускаем игнорирование ошибки
- Закрываем редактор реестра и перезагружаем компьютер для применения конфигурации.
Это не устраняет причину появления ошибки, а лишь заставляет систему игнорировать её и не зависать/не уходить в «синий экран смерти». Но если в остальном Windows работает без сбоев, то такой вариант вполне применим.
Что помогло?
- Обновление Windows
- Проверка драйверов
- Настройка быстрого запуска
- Восстановление целостности файловой системы
- Игнорирование ошибки
- Другое
Просмотреть результаты

Загрузка …