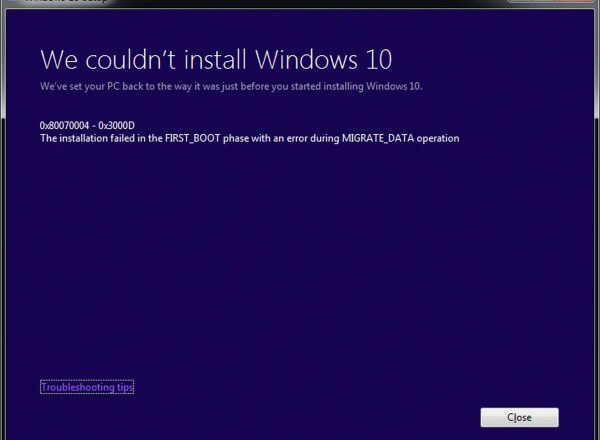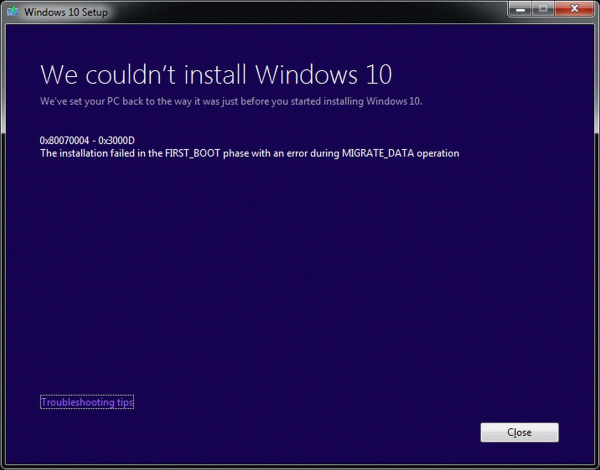
Ошибка с номером 0x8007025d останавливает инсталляцию Windows 10 с флешки на определённом проценте. При попытке запустить установку повторно сбой повторяется, так что поставить систему не представляется возможным. Какие есть причины у ошибки и как с ними бороться — давайте разбираться. Другие материалы по теме: как установить Windows 10 с флешки.
Способы устранения неполадки
Причины, из-за которых возникает ошибка 0x8007025d, делятся на 3 большие группы. Виновником сбоя может выступать диск, установочный накопитель и оперативная память. Чаще всего устранить неполадку можно программными средствами, но в тяжёлых случаях может понадобиться замена оборудования. См. также: тест оперативной памяти на ошибки в Windows 10.
Проблемы с жёстким диском
Это самый распространённый пул причин, из-за которых появляется сообщение об ошибке 0x8007025d. Но прежде чем погружаться в настройки конфигурации, попробуем выполнить простые манипуляции:
- Отключаем все ненужные периферийные устройства: внешние диски, флешки (кроме установочного носителя).
- Если на компьютере установлено несколько жёстких дисков, оставляем только тот, на который устанавливается Windows 10. Остальные на время инсталляции также отключаем.
- Проверяем, что на диске, на который устанавливается Windows 10, достаточно места для системы.
Если это не помогло, то попробуем удалить все разделы, а затем создать их заново. Файлы, записанные на диске, будут стёрты.
- Запускаем установку Windows 10 и доходим до шага, когда нужно выбрать раздел для инсталляции системы.
- Для начала выбираем раздел и форматируем его. Пробуем ещё раз установить Windows 10.
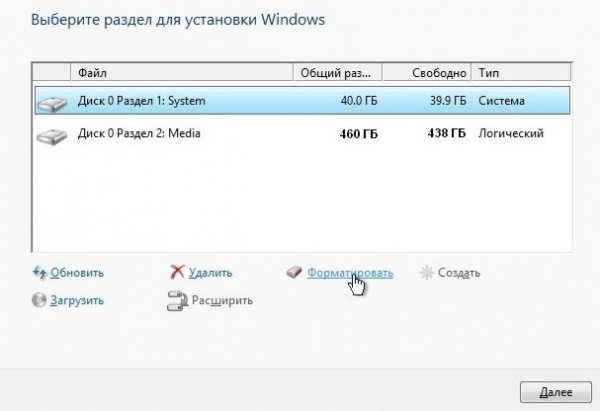
При форматировании все данные с системного раздела будут удалены
- Если ошибка повторяется, то возвращаемся в окно выбора раздела и кликаем по ссылке «Настройка диска».
- Удаляем по порядку все разделы, кроме служебного, чтобы получить нераспределенное пространство.
- Нажимаем «Создать» и задаём размер для системного раздела, на который будем устанавливать Windows 10. Хватит 100-125 Гб. Остальной объём можно использовать для файлов.
- Пробуем установить Windows 10 на только что созданный раздел.
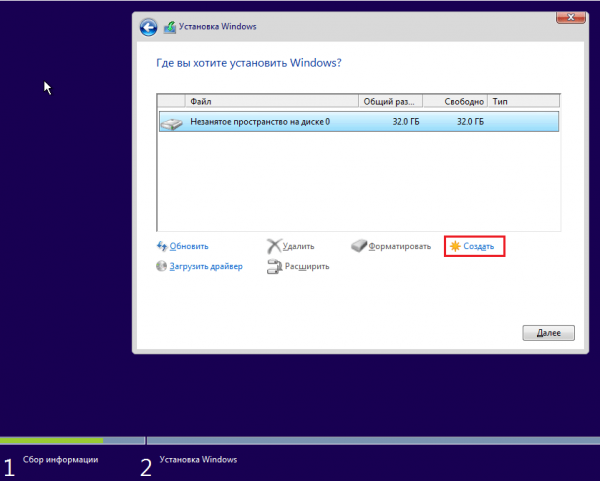
На новом разделе не должно быть ошибок
Самое неприятное, что может быть — аппаратные неисправности жёсткого диска. Если сбойных секторов слишком много, то никакое восстановление уже не поможет. Решение — замена накопителя. Рекомендуем приобрести SSD, который отличается повышенной скоростью по сравнению с HDD и работает по другой технологии, исключающей появление сбойных секторов.
Проблемы с установочным носителем
Установка может прерываться из-за ошибок при записи загрузочного носителя. Обычно это флешка, на которую пользователь с помощью специальных программ записывает образ Windows 10. На неё тоже следует обратить внимание, если проверка жёсткого диска не выявила никаких проблем.
У корпорации Microsoft есть собственная утилита для создания установочных носителей, которая перед записью скачивает последнюю версию Windows 10. Это рекомендуемый способ, который исключает появление ошибок:
- Скачиваем утилиту Media Creation Tool с сайта Microsoft.
- Запускаем приложение с правами администратора.
- Принимаем лицензионное соглашение.
- Вводим лицензионный ключ Windows 10.
- Выбираем режим создания установочного носителя для другого компьютера.
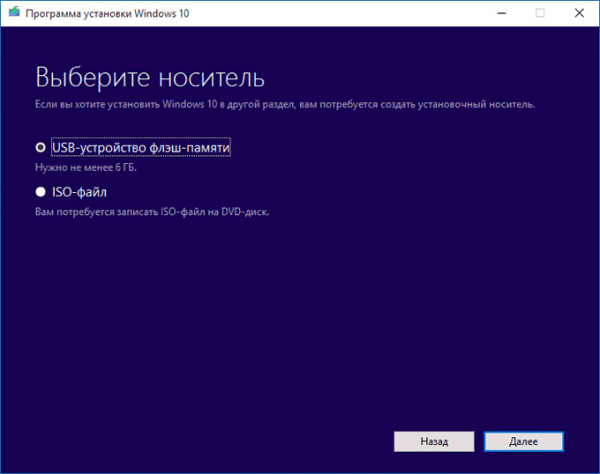
В этом режиме файлы сразу будут записываться на флешку
- Отмечаем тип «USB-устройство флэш-памяти».
- Проверяем, правильно ли утилита определила накопитель. Он должен быть уже подключен к компьютеру.
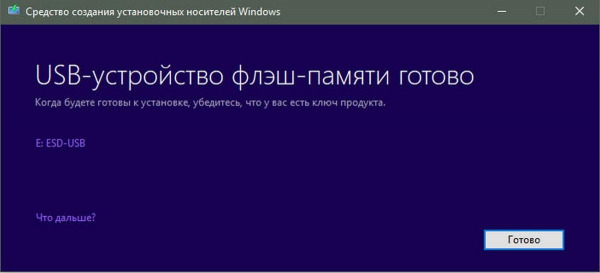
Программа загрузит образ системы с серверов Microsoft
- Ждём завершения скачивания актуальной версии Windows 10. Для выполнения этой задачи требуется подключение к интернету.
- Ждём завершения записи.
Если у вас есть готовый образ Windows 10, то можно записать его на флешку с помощью других программ. Самый простой вариант — использовать Rufus. Это бесплатная утилита, которая к тому же имеет портативную версию.
- Запускаем Rufus.
- Проверяем, чтобы в строке «Устройство» был выбран носитель, на который мы хотим записать дистрибутив.
- Возле строки «Создать загрузочный диск» выбираем «ISO-образ». Нажимаем на значок диска и указываем путь к дистрибутиву Windows 10.
- Нажимаем «Старт» для начала записи файлов.
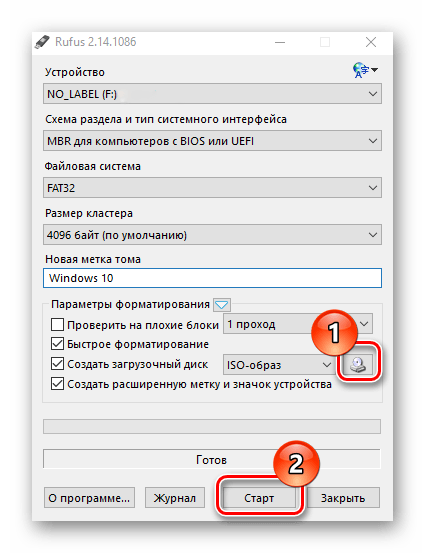
Запись установочного диска через Rufus предельно проста
Созданные такими способами установочные носители должны работать без ошибок.
Проблемы с оперативной памятью
Сбои в работе оперативной памяти тоже могут прерывать установку Windows 10. Чтобы исключить их, выполняем следующие действия:
- Извлекаем планки ОЗУ, очищаем их и слоты для подключения от пыли.
- Если на материнской плате установлено несколько плашек, извлекаем одну и проверяем, исчезла ли ошибка. Если нет, то повторяем — одну убираем, другую вставляем.
Если эти простые манипуляции не помогли, то нужно проверить состояние оперативной памяти. Для этого потребуется специальная утилита, которая способна загружаться с флешки. Советуем использовать MemTest86+.
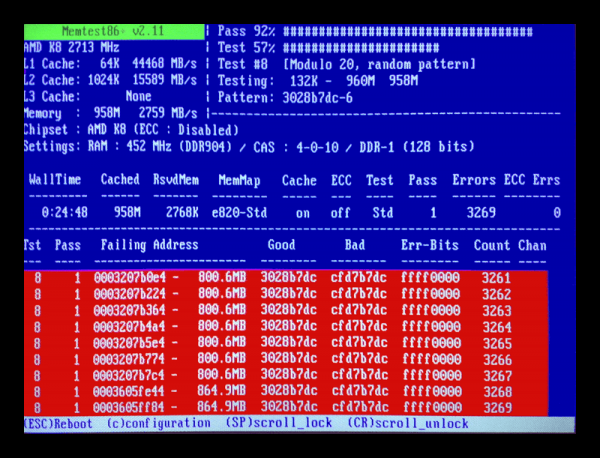
MemTest86+ проверит оперативную память и по возможности исправит ошибки
Для загрузки с флешки USB-носитель должен быть в приоритете в BIOS. Раз мы пытаемся установить Windows, значит, этот шаг уже выполнен. Подключаем флешку с MemTest86+, запускаем сканирование с исправлением ошибок. Если устранить неполадки не получается, то придётся заменить планки оперативной памяти.
Какая проблема была у вас?
- Проблемы с жёстким диском
- Проблемы с установочным носителем
- Проблемы с оперативной памятью
- Другое
Просмотреть результаты

Загрузка …