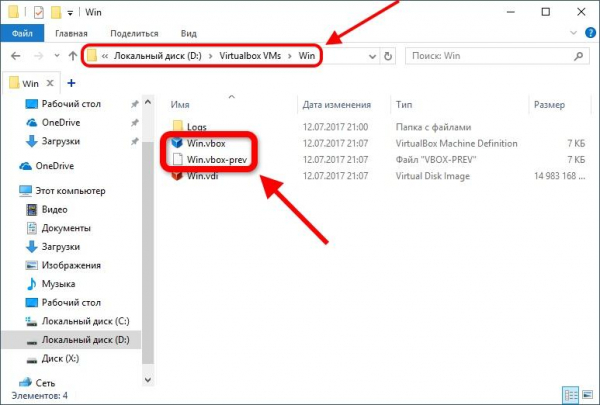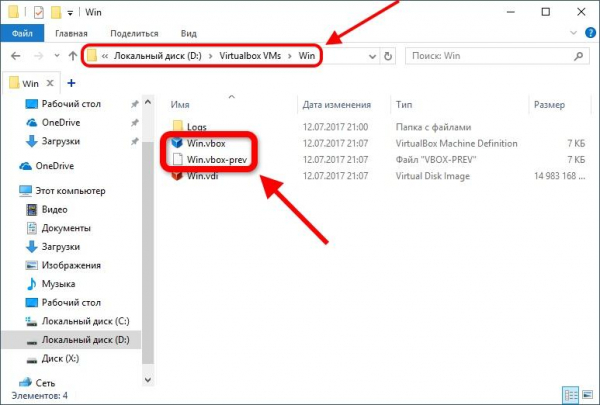
Некоторые пользователи, использующие программное обеспечение VirtualBox часто жалуются на проблему в виде ошибки 0x80004005. Она появляется в том случае, когда происходит запуск виртуальной машины. В сообщении к ошибке прилагается следующая информация: не удалось открыть сессию для виртуальной машины «название.», код ошибки: E_FAIL 0x80004005.
Код ошибки E_FAIL 0x80004005 в VirtualBox чаще всего появляется из-за того, что программе по какой-то причине не удалось сохранить состояние виртуальной машины в файл с расширением .vbox. Произойти это может по нескольким причинам, например, когда невозможно найти файл старой сессии или БИОС неправильно настроен.
Сегодня мы разберем несколько методов, которые должны вам помочь исправить код ошибки 0x80004005, которая возникает из-за виртуальной машины или по другим причинам.
Код ошибки можно убрать несколькими способами. Это переименование файла в папке виртуальной машины, удаление обновления в командной строке, устранение неполадок через БИОС, а также многое другое, о чем мы далее и поговорим.
Способ 1: переименование файла
Исправляем ошибку через переименование файла в папке виртуальной машины. Для этого выполняем следующее:
- Открываем папку, в которой хранится файл, отвечающий за запуск операционной системы. Он располагается по следующему пути: С:UsersИМЯ_ПОЛЬЗОВАТЕЛЯVirtualBox VMsИМЯ_ _ОС. Если на этом диске вы не нашли нужную папку, то можете найти ее также и на других системных дисках. Кроме того, иногда она располагается и просто на локальном диске, как это указано ниже.
- В открывшейся папке вы увидите такие файлы как Win.vbox и Win.vbox-prev. Файл с расширением vbox перемещаем в любое другое место, он нам еще может пригодиться.
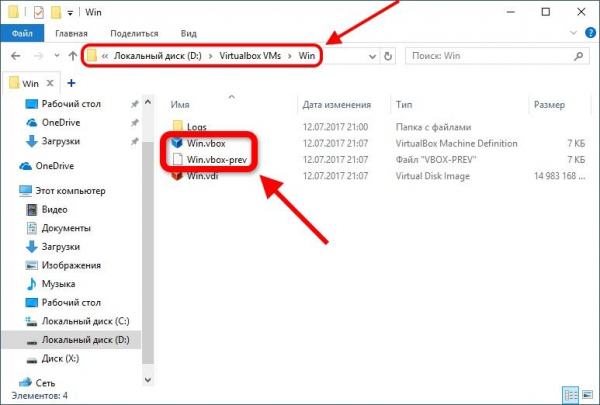
Перемещаем файл с расширением .vbox в другую папку
- Далее переименовываем файл с расширением vbox-prev. Его имя должно быть точно такое же как было и у того файла, который мы переместили из папки.
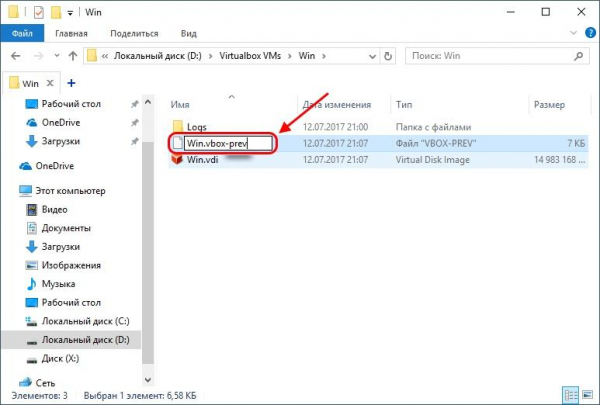
Изменяем имя файла с расширением vbox-prev
- Перемещаемся в папку .VirtualBox, которая располагает по следующему адресу: C:UsersИМЯ_ПОЛЬЗОВАТЕЛЯ.VirtualBox. Делаем точно также, как и в предыдущих пунктах: файл VirtualBox.xml убираем в любое другое место, а в VirtualBox.xml-prev изменяем расширение на .xml.
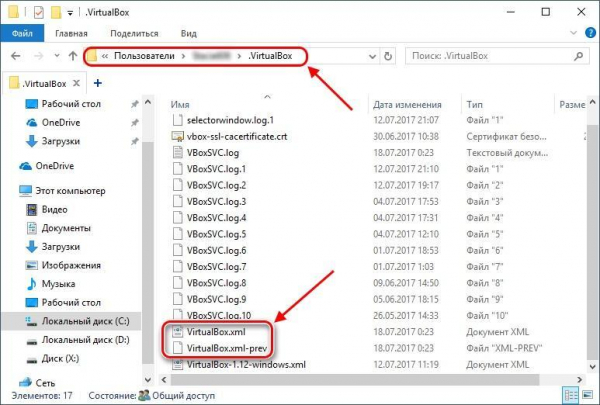
Открываем папку .VirtualBox и изменяем указанные файлы
- Перезагружаем компьютер и проверяем, осталась ошибка или нет. Если ничего не помогло, то рекомендую вернуть файлы, которые мы перемещали из папки ранее.
Способ 2: настройка BIOS
Если вы наблюдаете ошибку 0x80004005 при первом использовании VirtualBox, то возможно причина скрывается в ненастроенном БИОСе.
Для этого вам необходимо открыть БИОС. Делается это при запуске компьютера, когда высвечивается окно информации о производителе материнской платы и некоторых комплектующих устройства. Например, на рисунке ниже, BIOS открывается при помощи кнопки «DEL». В вашем случае это может быть другая клавиша, так как это зависит от производителя.
Таким образом, чтобы перейти в меню БИОСа, необходимо нажать на специальную кнопку во время первых секунд запуска компьютера.
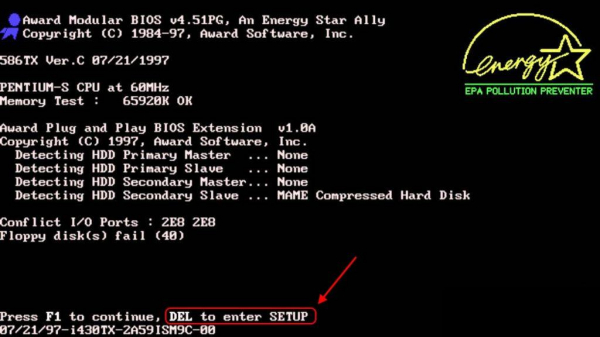
Открываем БИОС
После этого открываем в БИОСе раздел «Advanced BIOS Features» и нажимаем на «Virtualization» для переключения в режим «Enabled».
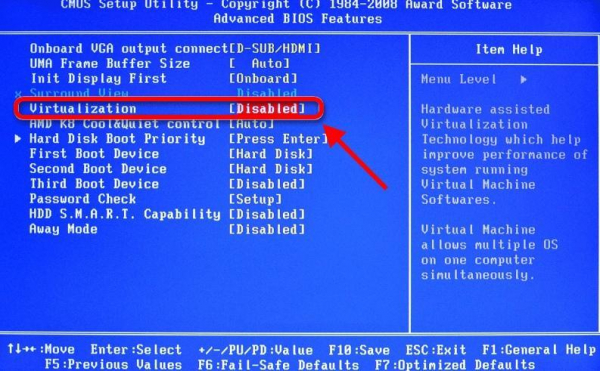
Изменяем режим функции Virtualization
Если к вашему БИОСу эта настройка не подходит, тогда поищите в нем ключевое слово «Virtualization» и переключите в нем режим на «Enable».
Способ 3: удаление пакета обновлений
В том случае, если предыдущие способы не помогли, то можно попробовать «откатить» систему. Это позволит нам избавиться от файлового пакета KB:3004394, который может вызывать ошибку 0x80004005.
- Кликаем правой кнопкой мыши по меню «Пуск» и выбираем пункт «Windows PowerShell (администратор).
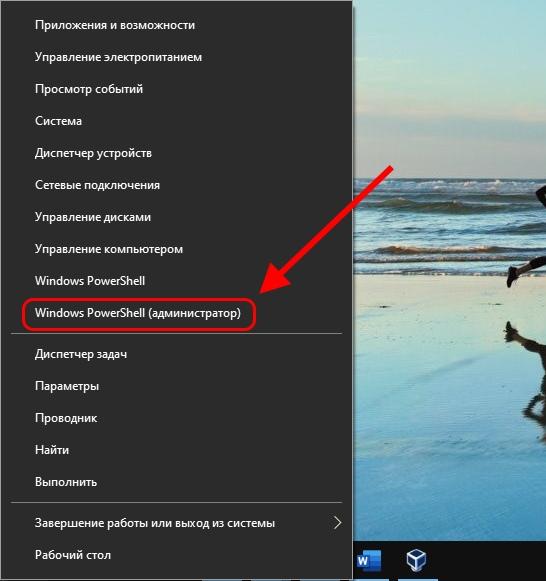
Открываем Windows PowerShell от имени администратора
- Вводим в открывшемся окне следующий код: wusa /unistall /kb:3004394.

Вводим команду и нажимаем на клавишу «Enter»
- Перезагружаем компьютер и проверяем наличие ошибки.
Способ 4: обновление VirtualBox
VirtualBox обычно автоматически обновляется, поэтому это также может служить появлению ошибки «E_FAIL 0x80004005». В этом случае стоит подождать выхода новой стабильной версии, с которой, вероятнее всего, проблема исчезнет. Если же вы не хотите ждать обновления, то можно установить более позднюю версию VirtualBox. Для этого выполняем следующее:
- Открываем официальный сайт https://www.virtualbox.org/ и переходим в раздел «releases».
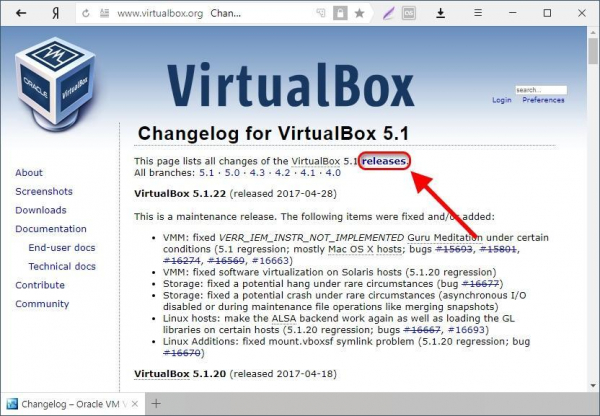
Официальный сайт VirtualBox содержит основную информацию о своем продукте
- Загружаем подходящею версию VirtualBox для Windows 10 и устанавливаем ее.
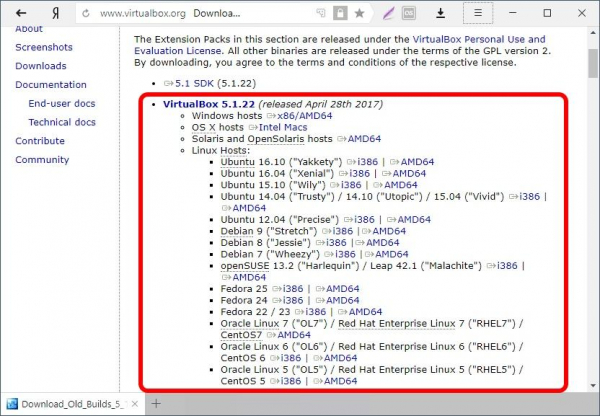
Загружаем старую версию VirtualBox
Способ 5: отключение компонента Hyper-V
Hyper-V – это специальная утилита в Windows 10, предназначенная для виртуализации 64-разрядных систем. Иногда у нее может возникнуть конфликт с VirtualBox, поэтому ее лучше отключить. См. также: как отключить Hyper-V в Windows 10.
- Открываем папку «Этот компьютер» и нажимаем на кнопку «Удалить или изменить программу».
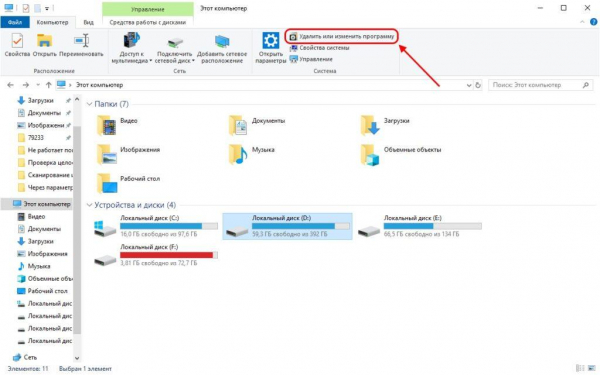
Указанный раздел можно открыть и через меню «Панель управления»
- Переходим в раздел «Включение или отключение компонентов Windows» и снимаем галочку с пункта «Hyper-V».
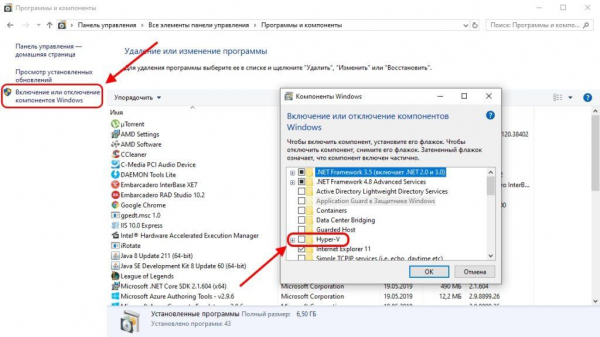
Отключаем Hyper-V
- Перезагружаем ПК и проверяем наличие ошибки.
Способ 6: изменение типа запуска VirtualBox
Если после обновления VirtualBox у вас стала выпадать ошибка, то временно это можно исправить путем изменения запуска программы.
Для этого запускаем VirtualBox и кликаем правой кнопкой мыши по виртуальной машине. Затем выбираем «Запустить» → «Запустить в фоновом режиме с интерфейсом».
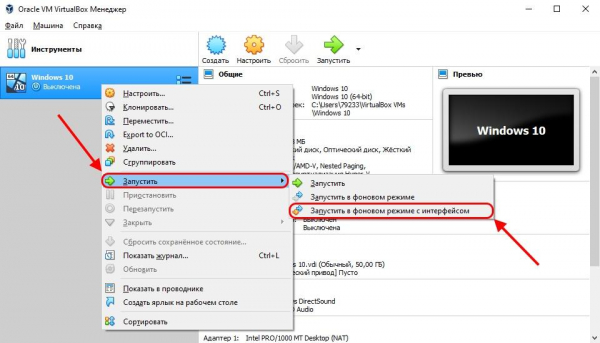
Запускаем виртуальную машину в фоновом режиме
Способ 7: сбой Adobe Flash Player в Internet Explorer и Edge
В Windows 10 ошибка при запуске VirtualBox может возникать при проблемах с плеером Adobe Flash Player. Исправить неполадку можно при помощи обновления системы. Для этого переходим в параметры через меню «Пуск» и открываем раздел «Центр обновления Windows».
В моем случае система уже обновлена, но у вас должна быть активна кнопка «Проверка наличия обновлений», если вы давно не проверяли систему на наличие обновлений. Нажимаем на эту кнопку и ждем, когда компьютер обновится, затем перезапускаем его.
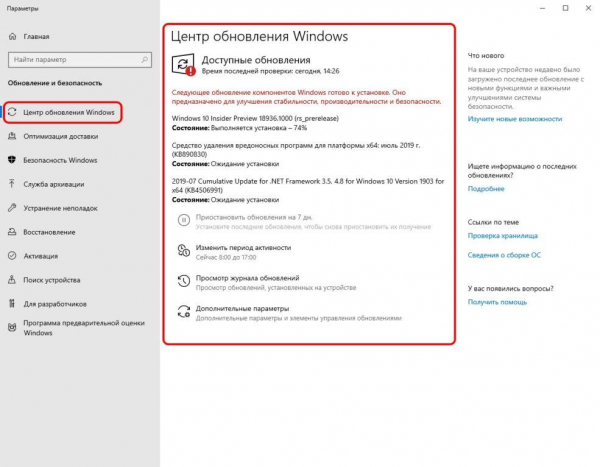
Обновление операционной системы занимает некоторое время
Способ 8: ошибка при работе в сети
Если под вашим руководством несколько компьютеров подключено в одну сеть, и вы пытаетесь получить доступ к одному из них, то тут также может возникать ошибка 0x80004005. Решить проблему можно следующем путем:
- Нажимаем на клавиатуре сочетание клавиш «Win+R» и вводим команду regedit.
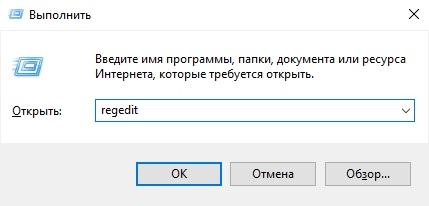
Открываем реестр
- Вводим в строку запроса путь КомпьютерHKEY_LOCAL_MACHINESYSTEMCurrentControlSetServicesLanmanWorkstationParameters и изменяем значение параметра «AllowInsecureGuestAuth» на 1.
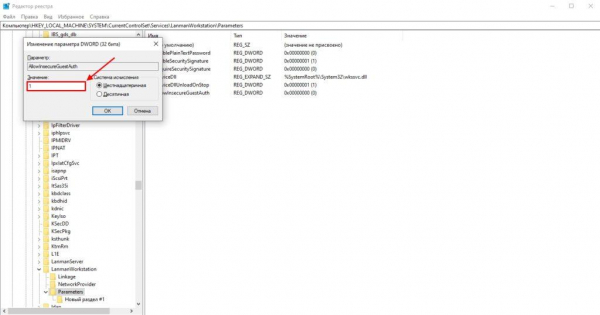
Изменяем значение параметра и перезагружаем компьютер
Итак, мы рассмотрели все способы решения проблемы, когда возникает ошибка 0x80004005. Надеюсь, они вам помогли, удачи!
Какой способ подошел?
- Способ 1: переименование файла
- Способ 2: настройка BIOS
- Способ 3: удаление пакета обновлений
- Способ 4: обновление VirtualBox
- Способ 5: отключение компонента Hyper-V
- Способ 6: изменение типа запуска VirtualBox
- Способ 7: сбой Adobe Flash Player в Internet Explorer и Edge
- Способ 8: ошибка при работе в сети
- Другое
Просмотреть результаты

Загрузка …