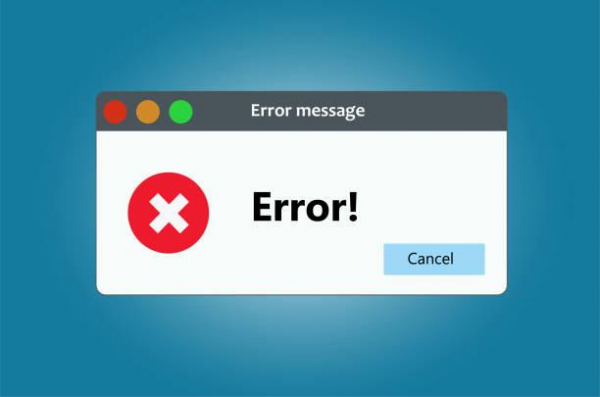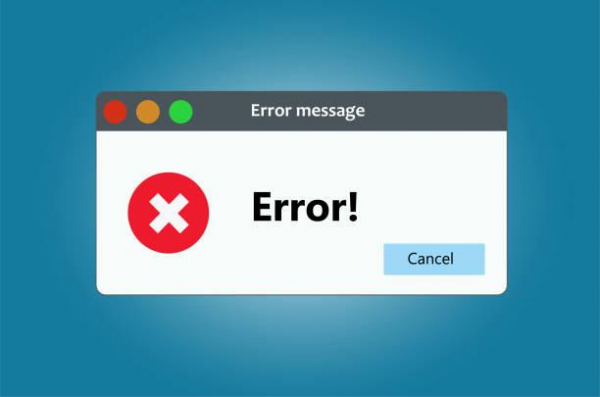
Устанавливая программу на Windows 10, пользователь может обнаружить сообщение об ошибке под кодовым номером 5. Это означает, что система отказалась предоставлять доступ без прав администратора, если в ней существует несколько созданных работающими на ПК людьми профилей.
Как устранить ошибку 5, если отказано в доступе
Рассматриваемая неполадка становится следствием того, что у пользователя нет прав доступа к папкам, где располагаются файлы временного типа. А система неспособна осуществить запись, чтение и остальные манипуляции с хранящейся там информацией по причине запрета на них.
1 способ — запустить программу от имени администратора
Вернуть права суперпользователя разрешается, запустив приложение от имени администратора. Для этого необходимо:
- Выбрать программу через файловый менеджер или стандартный проводник.
- Нажать правой клавишей мыши для отображения контекстного списка команд.
- Из имеющихся там пунктов выбрать строку «Запуск от имени администратора».
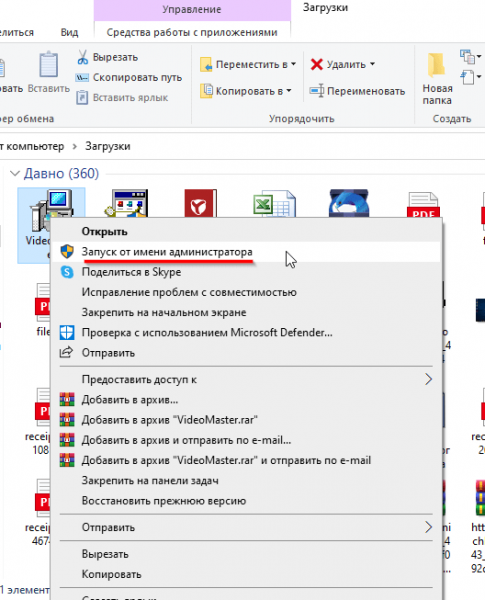
Если все операции выполнены правильно, программа запустится без появления ошибки с номером пять.
2 способ — открыть доступ к папкам
Чтобы все профили Windows 10 могли эксплуатировать хранящуюся в директории информацию, владелец компьютера должен:
- Вызвать диалоговое окно утилиты «Выполнить» комбинацией кнопок Win+R.
- В ее текстовом поле напечатать запрос %USERPROFILE°/oAppDataLocal.
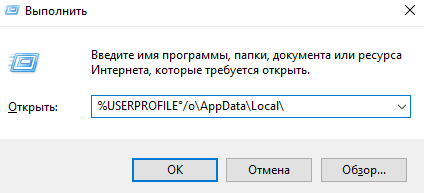
- Отыскать каталог с названием temp и щелкнуть на ней ПКМ для открытия меню.
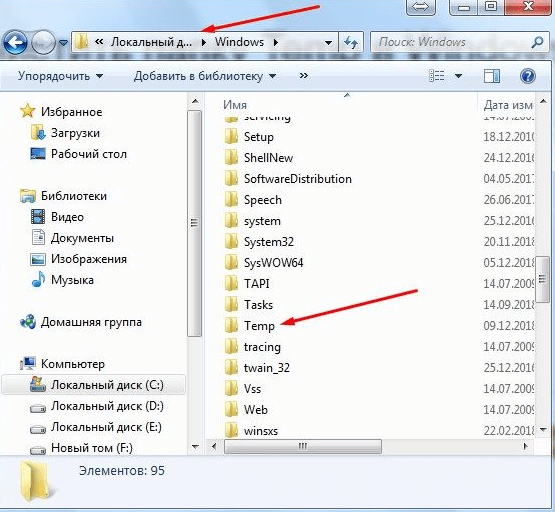
- По нажатию пункта «Свойства» открыть раздел с настройками безопасности.
- Нажать кнопку «Добавить», имеющуюся под полем с группами и пользователями.
- В блоке ввода имени в следующем окне напечатать «Все» и нажать «Проверить имена».
- Если система не нашла запрошенное имя, в пункте «Введите имя объекта» написать All.
- В утилите управления разрешениями выделить добавленную на предыдущем этапе группу.
- В разделе с разрешениями для группы отметить все строки столбца «Разрешить» галками.
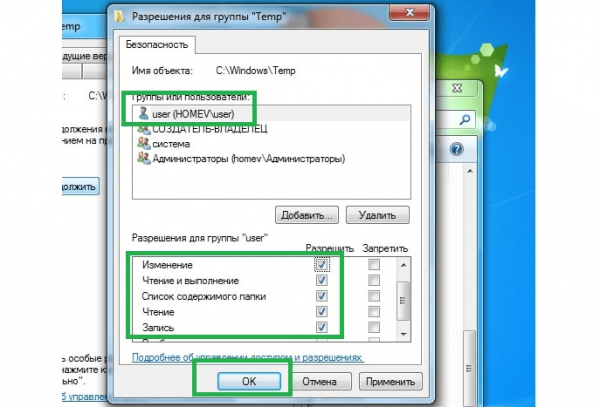
- Осуществить последовательное нажатие кнопок применения и подтверждения.
После перезагрузки персонального компьютера Windows сможет читать и записывать информацию из файлов на системном разделе жесткого диска. А ошибка с кодовым номером 5 перестанет появляться и портить комфорт работы на компьютере.
3 способ — запустить утилиту cmd.exe
Ошибка с номером 5 может генерироваться неправильной работой служб Windows. В подобных случаях необходимо:
- Нажать кнопку «Пуск», чтобы в поисковом поле открывшегося меню набрать «Командная строка».
- Щелкнуть на приложении cmd.exe ПКМ для того, чтобы система показала контекстное меню.
- Из предлагающихся там пунктов выбрать команду запуска от имени администратора.
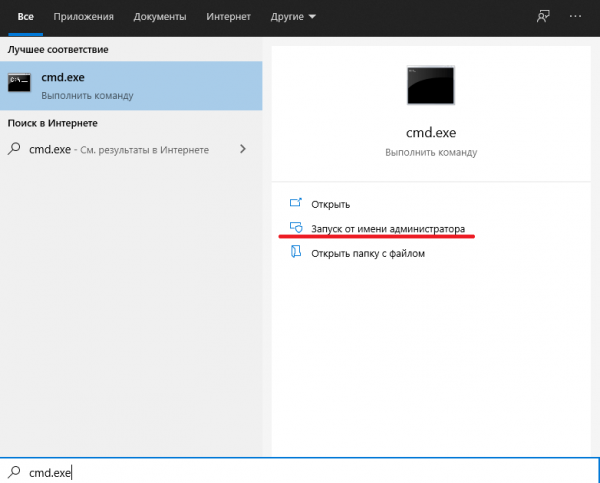
- Напечатать в черном окне утилиты запрос net localgroup Администраторы /add networkservice.
- По нажатию выполняющей ввод кнопки набрать net localgroup Администраторы /add localservice.
- Перезагрузить персональный компьютер для вступления изменений в силу.
Внимание! Если на компьютере действует версия десятой Windows с англоязычным интерфейсом, вместо слова «Администраторы» в приведенных выше командах необходимо писать Administrators.